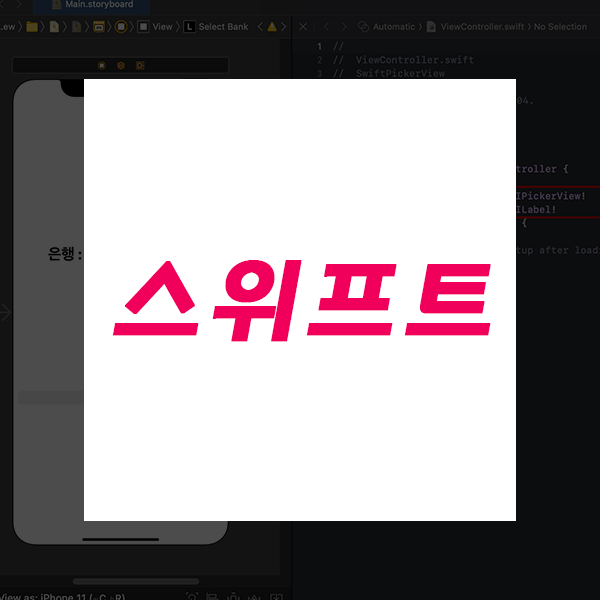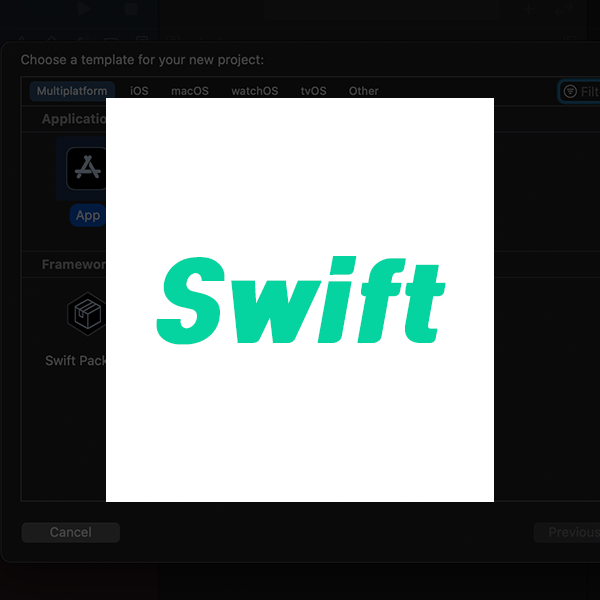스위프트 개발을 하다보면 처음에는 파일의 개수가 적기 때문에 각각 어떤 파일인지 쉽게 인지가 되지만, 프로젝트가 커지면 커질수록 파일의 개수도 늘어나기 때문에 모든 파일에 대해 바로바로 알기가 쉽지 않습니다. 그렇기 때문에 작업하는 파일의 이름을 알아 보기 쉽게 수정하고, 설정하는 것이 중요합니다. 하나의 뷰에는 하나의 뷰 컨트롤러가 같이 생성이 되는데 이때 작업하는 뷰 컨트롤러의 이름을 보고 어떤 파일인지 알기 쉽게끔 뷰컨트롤러의 이름을 변경하고 아예 새롭게 생성하는 방법도 알아보겠습니다. 먼저, 뷰 컨트롤러의 이름을 변경하는 방법입니다. 왼쪽 네비게이터 영역에서 수정하고자 하는 View Controller를 누르고 엔터를 치시면 위와 같이 파일명이 수정가능한 상태로 바뀌게 됩니다. 이때 파일명을 알아..