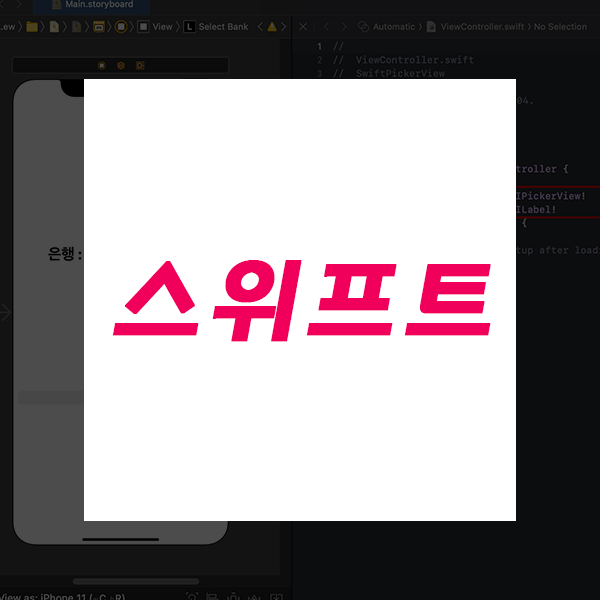스위프트 개발을 하다 보면 스크롤이 되는 레이아웃을 필요한 순간, 만들고 싶은 순간이 찾아옵니다. 핸드폰의 크기는 한정적이고 컨텐츠는 다양하기 때문에 핸드폰에서의 스크롤은 기본인데 이 스크롤을 어떻게 만들 수 있을까요? 바로 스크롤뷰 Scroll View를 이용해서 스크롤이 되는 레이아웃을 구성할 수 있습니다. 스크롤뷰 레이아웃을 구성하기 위해서 오브젝트에서 스크롤뷰를 추가해보도록 하겠습니다. 상단에 라이브러리를 눌러주세요. 라이브러리에서 조금 내려보시면 위아래 방향 표시가 되어 있는 아이콘이 하나 보이실겁니다. 이게 바로 [Scroll View]입니다. 스크롤뷰를 끌어다가 화면에 놓아주세요. 스크롤뷰를 이렇게 화면에 끌어다가 놓아주시면 됩니다. 이 스크롤뷰가 스크롤 레이아웃을 만드는데 가장 기본 틀이라..