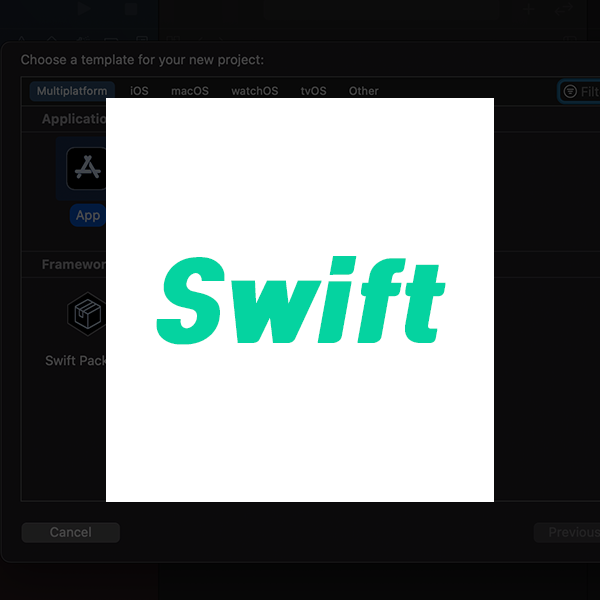
스위프트를 개발하기 위해서는 맥(Mac) PC에서 먼저, [Xcode]를 설치해주셔야 합니다.
1. AppStore에서 Xcode 검색 후 설치
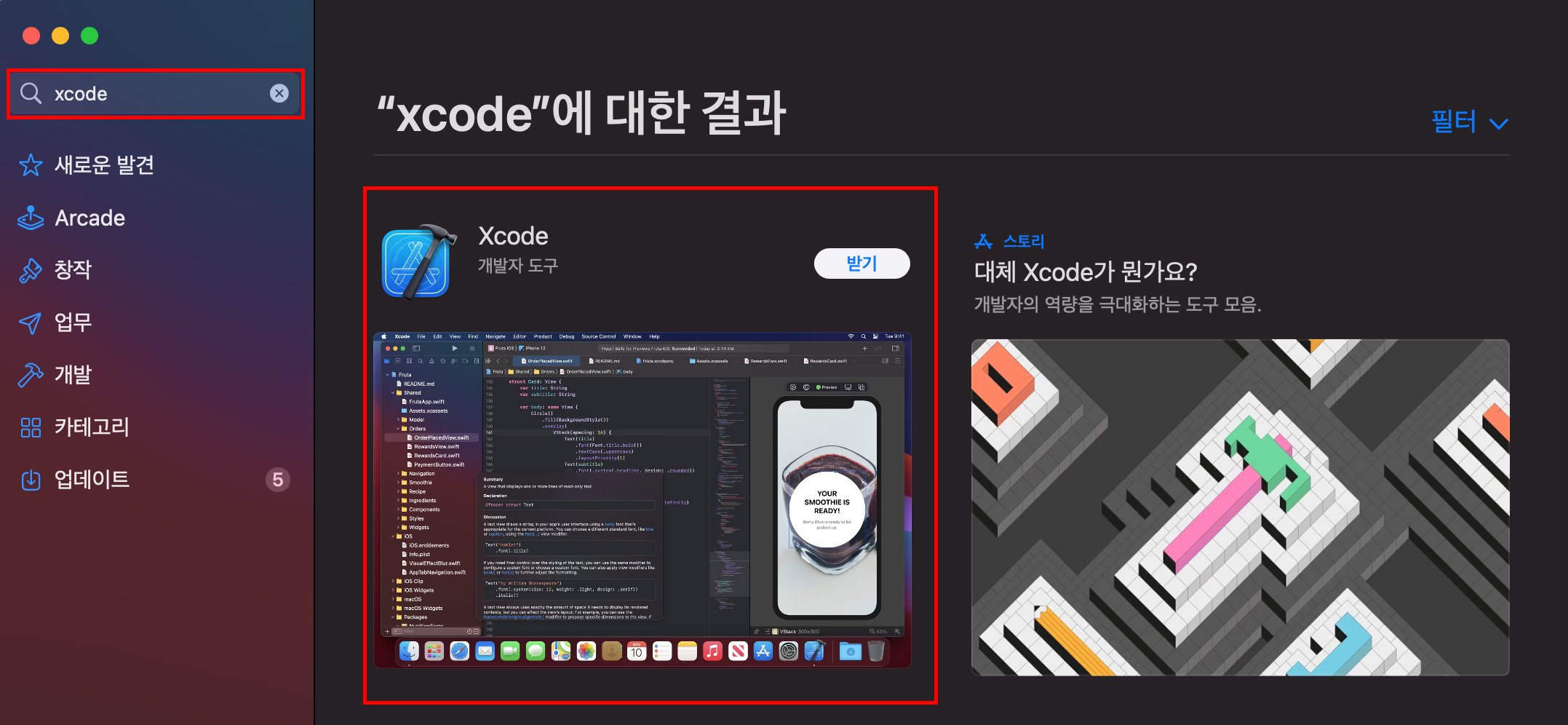
맥 PC에서 'App Store'를 열여주신 후, 검색창에 'xcode'를 입력하신 후 검색해주시면 우측 영역에 'Xcode(개발자 도구)'가 보이실건비다. Xcode 개발자 도구를 눌러주세요.
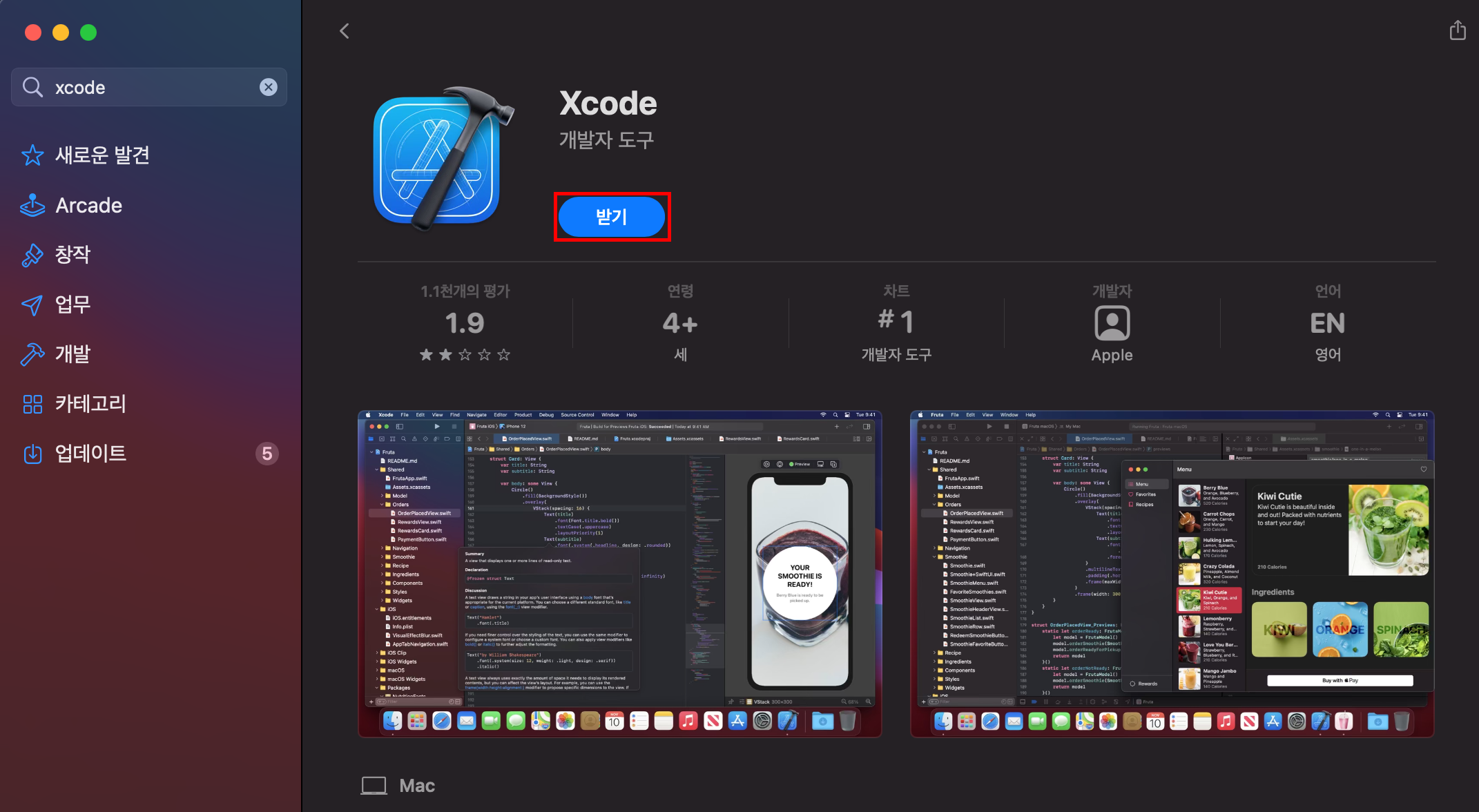
앞으로 'Xcode'를 이용해서 스위프트 개발을 진행하기 위해서 '받기'를 누르신 후, Xcode를 설치해주세요. Xcode 설치는 PC 환경에 따라 차이가 있을 수 있으나 설치하는 데 있어서 일정 시간이 소요될 수 있습니다.
참고로 스위프트(Swift) 언어를 지원하는 Xcode 버전은 6.0버전부터입니다.
2. Xcode 실행
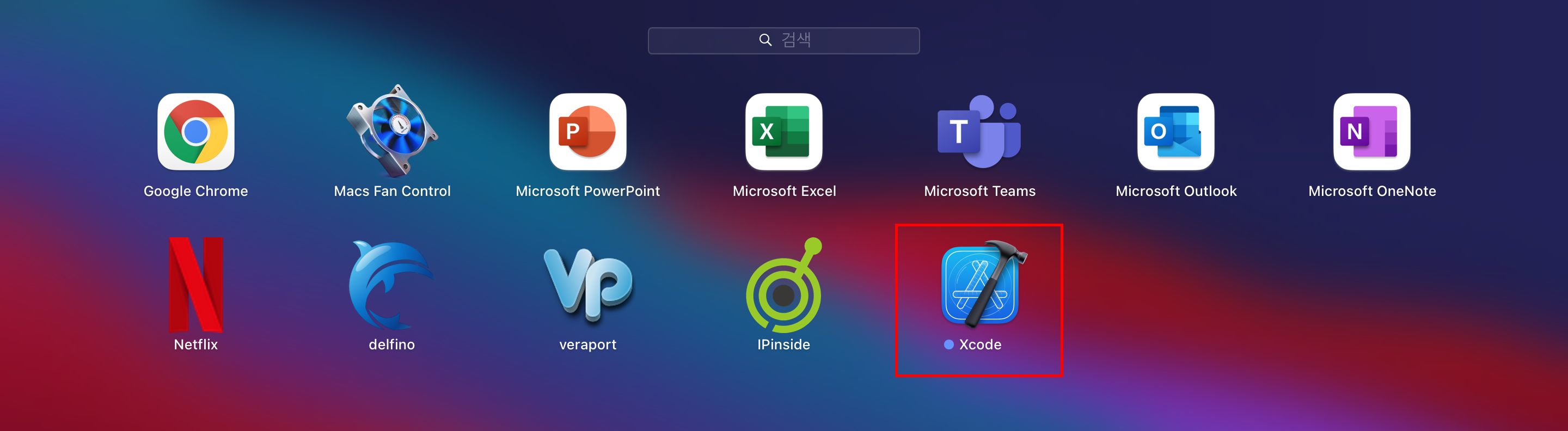
'Xcode' 설치를 완료하신 후에 이제 실행을 해보도록 하겠습니다.
> Xcode를 실행하려고 하는데 실행이 안된다?
Xcode 설치 후 실행하고자 하였지만 Xcode가 실행이 되지 않는 경우가 있을 수 있습니다. 이런 경우에는 Xcode에 추가적으로 필요한 항목에 대해 설치 및 설정을 위해서 Xcode가 조금 늦게 실행되는 것이므로 잠시 기다려주시면 실행이 됩니다.
3. 새 프로젝트 생성
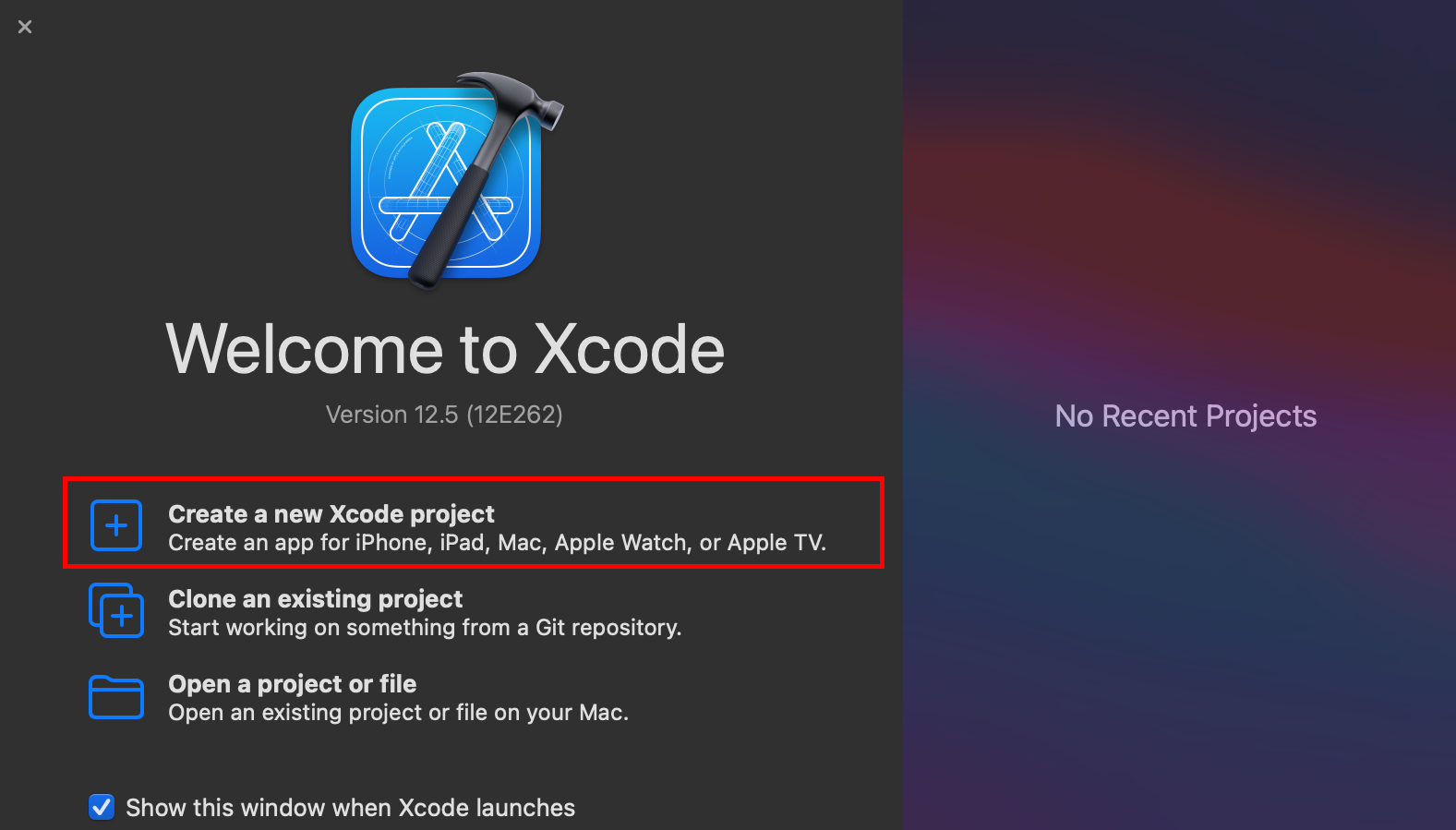
Xcode 설치 후 실행해보시면 'Welcome to Xcode'가 나옵니다. 이제 스위프트 개발을 하기 위해 새로운 프로젝트를 생성해보도록 하겠습니다.
'Create a new Xcode project'를 눌러서 새로운 프로젝트를 생성해주세요.
: 시작 화면
- Create a new Xcode project
: 일반적으로 가장 많이 사용하는 항목으로,
아이폰이나 아이패드, 맥 앱을 만들기 위해서 새로운 프로젝트를 생성할 수 있음.
- Clone an existing project
: GIT이나 SVN과 같은 버전 관리 도구를 연결해서 기존의 소스를 가지고 올 수 있음.
- Open a project or file
: 이미 생성된 파일이나 프로젝트를 불러올 수 있음.
4. 템플릿 선택
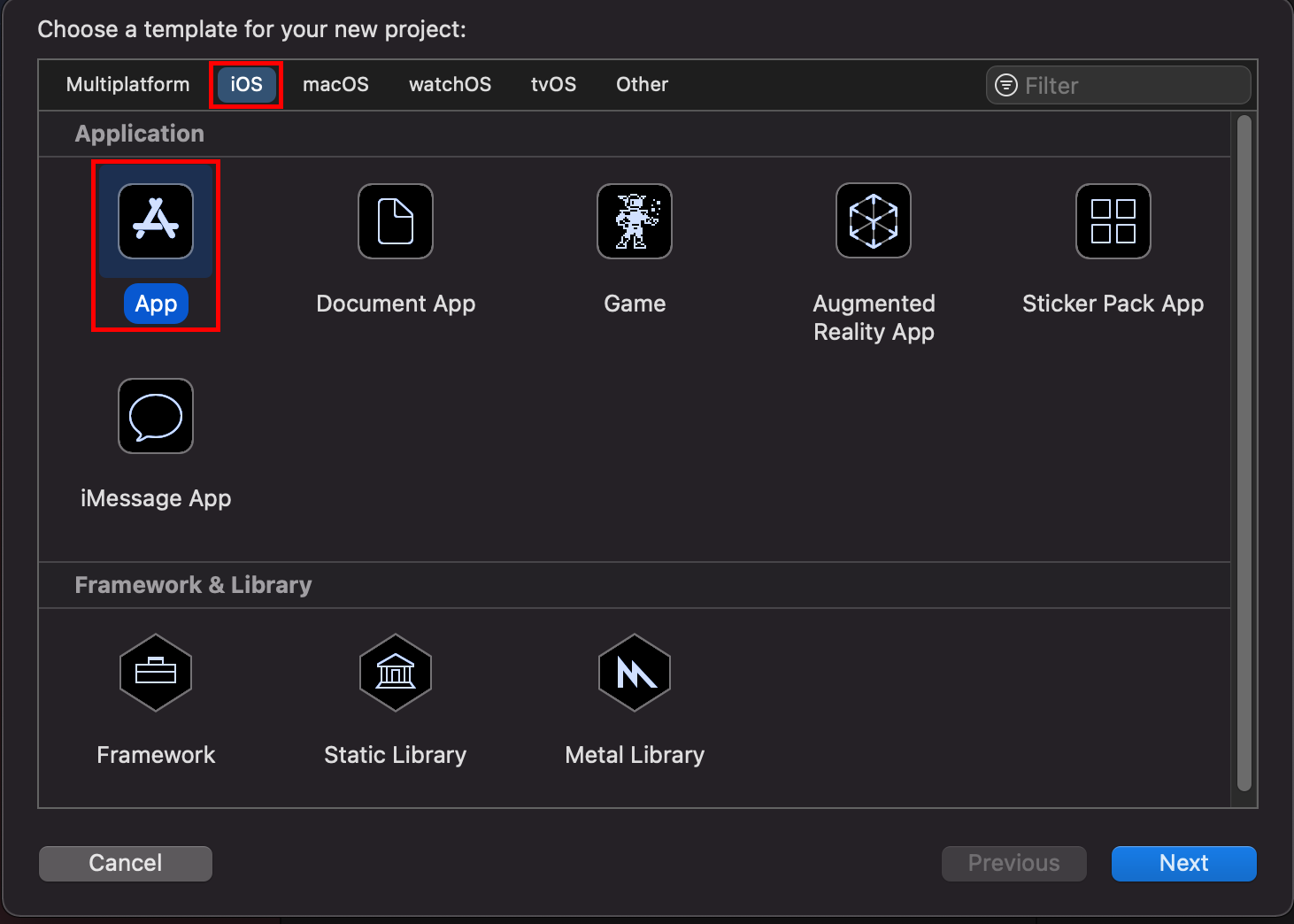
다음으로 템플릿 선택을 해주셔야 합니다. 'iOS' → 'App' 애플리케이션을 선택하신 후, Next를 눌러주세요.
: 템플릿 화면
- App
: 뷰를 사용하는 어플을 개발할 때 사용하는 템플릿으로 일반적으로 가장 많이 사용하는 템플릿.
기본적으로 뷰 하나가 나오고, 필요에 따라서 새로운 뷰를 추가하여 만들 수 있음.
- Document App
: 데이터를 저장할 수 있는 문서 기반의 앱을 개발할 때 사용하는 템플릿.
- Game
: 게임 앱을 개발할 때 사용하는 템플릿. OpenGL 게임뷰를 생성하여 그래픽 처리를 도움.
- Augmented Reality App
: 증강현실 앱을 개발할 때 사용하는 템플릿.
- Sticker Pack App
: 스티커 팩 앱을 개발할 때 사용하는 템플릿.
- iMessage App
: 아이메시지(iMessage) 앱을 개발할 때 사용하는 템플릿.
5. 프로젝트 기본 정보 입력
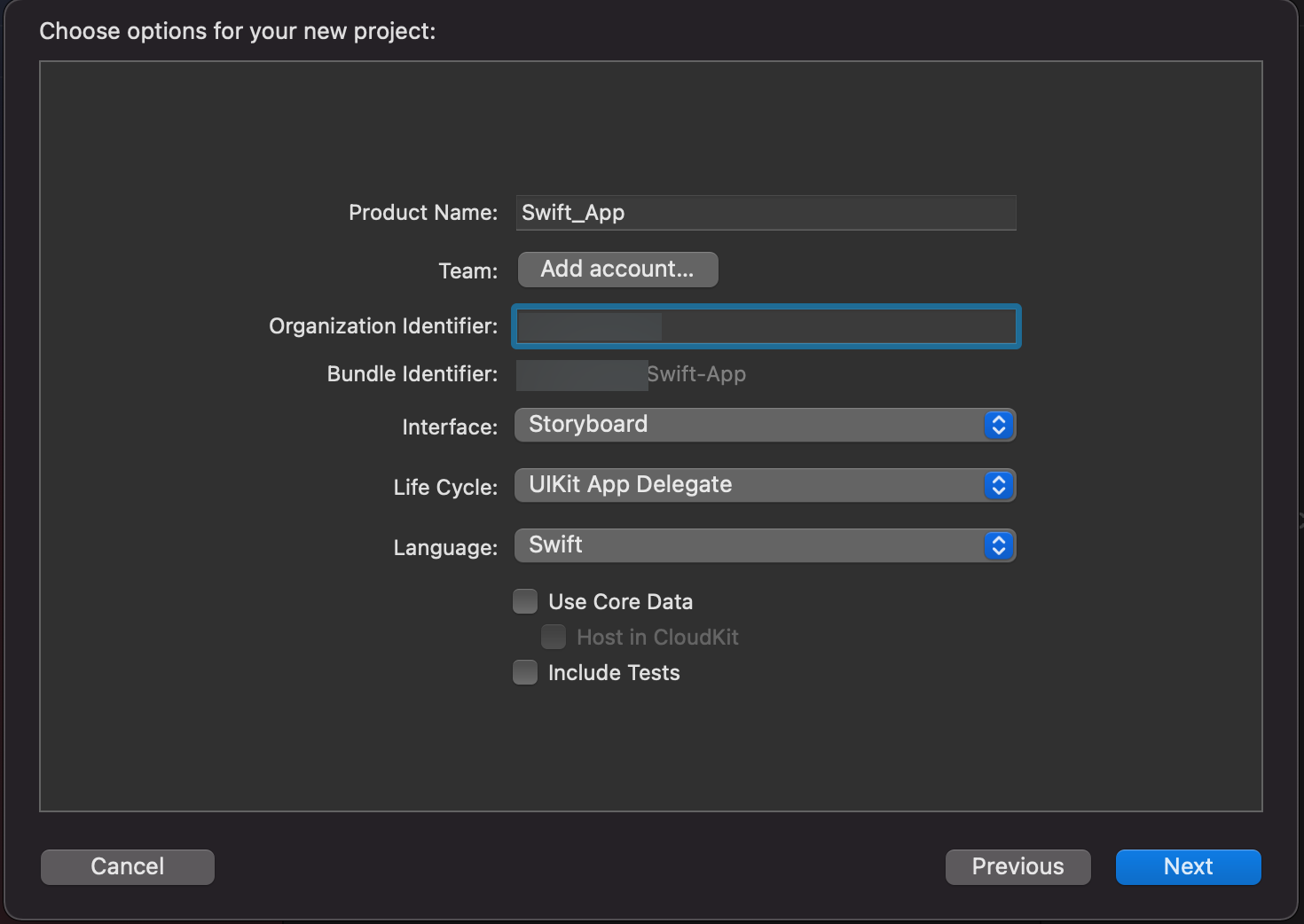
이번에는 프로젝트 기본 정보를 입력해주셔야 합니다. Product Name과 Organization Identifier, Interface, Life Cycle을 설정해주시면 됩니다. 개발하고자 하는 앱과 환경에 따라 설정 내용에 대해 차이가 있을수는 있지만, 현재 프로젝트에서는 'Interface : Storyboard, Life Cycle : UIKit App Delegate'로 설정하겠습니다.
: 새 프로젝트 설정 화면
- Product Name
: 개발하고자 하는 앱, 프로젝트의 이름 설정
- Team
: 애플 개발자 프로그램에 등록된 ID나 팀을 설정. 개발자 인증서가 등록되어 있는 경우 선택 가능.
시뮬레이터를 사용할거라면 설정하지 않아도 됨.
- Organization Identifier
: 조직의 식별자를 설정. 일반적으로 개인 또는 조직의 도메인 주소(URL)을 역순으로 입력함.
앱스토어에 앱을 등록하기 위해서는 개인이나 조직이 소유하고 있는 유일한 URL이 있어야함.
단순히 스위프트 공부를 하기위해서라면 아무런 URL을 입력해도 무관함.
- Bundle Identifier
: 식별자로, Company Identifier.Product Name으로 자동 생성됨.
앱스토어에 앱을 등록할 때 다른 앱과 구별하는 용도로 사용되기 때문에 유일한 식별자를 사용해서 앱을 등록해야함.
- Interface
: 스위프트 개발에 사용하고자 하는 인터페이스를 설정.
[스토리보드(Storyboard) / 스위프트 UI(Swift UI)] 중에서 선택하면 됨.
- Life Cycle
: Interface에 맞는 앱의 라이프 사이클을 설정.
- Language
: iOS 앱 개발을 하기 위해서 사용하고자 하는 언어를 설정.
[스위프트(Swift) / 오브젝트-C(Objective-C)] 중에서 선택하면 됨.
- Use Core Data
: iOS에서 제공하는 데이터 관리 툴킷 사용 여부 설정.
- Include Tests
: 앱의 동작 등 자동으로 테스트 할 때 사용함.
6. 프로젝트 폴더 설정

다음으로는 스위프트 프로젝트를 저장하고자 하는 폴더를 선택해주세요. 저는 'Swift_workspace' 라는 폴더에 스위프트 프로젝트를 저장하도록 하겠습니다. 폴더 선택을 하신 후, 'Create'를 눌러주세요.
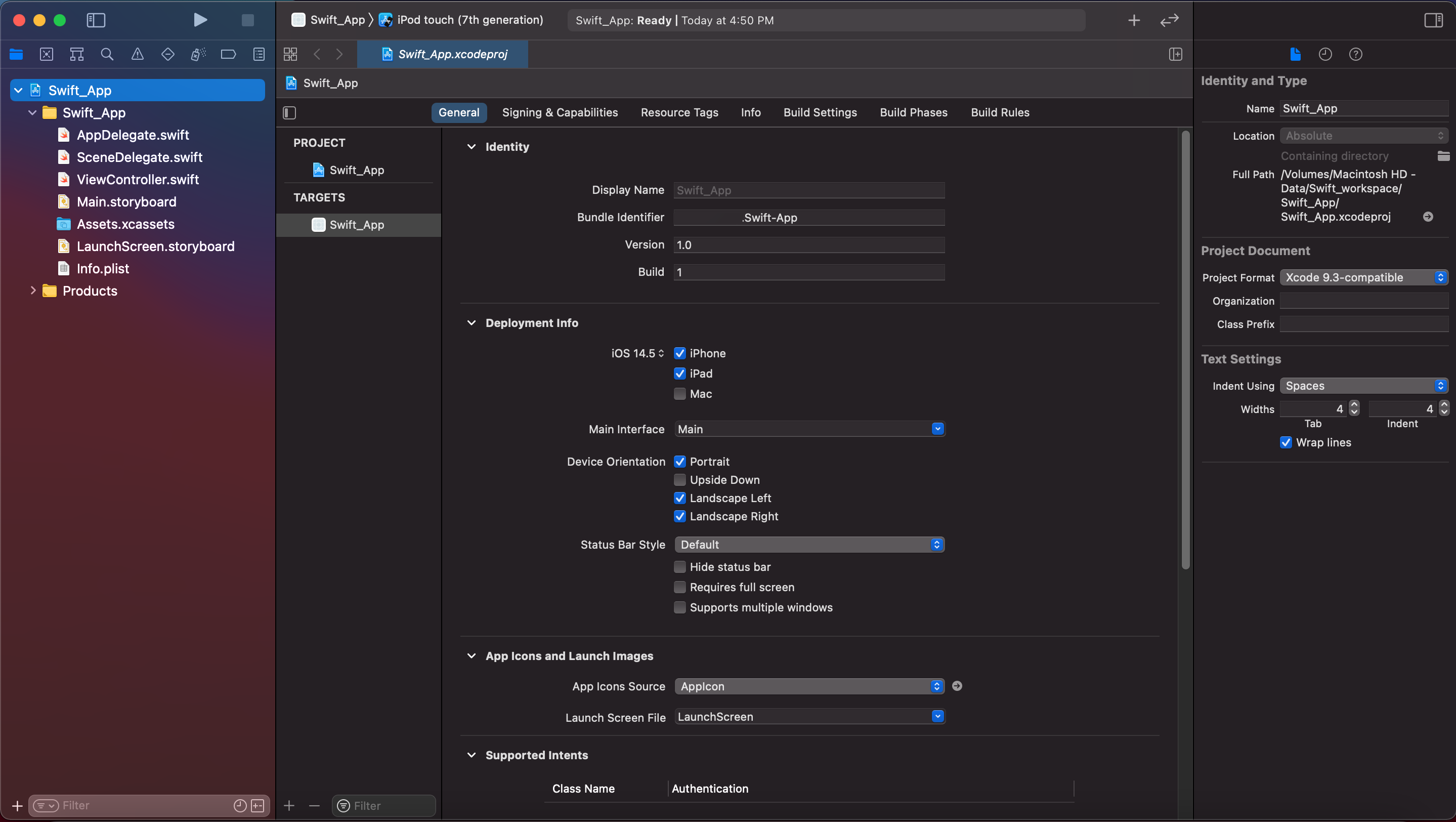
그럼 정상적으로 스위프트 프로젝트가 생성이 되고, 이제 위와 같이 보여지시게 됩니다. 이렇게 해주시면 Xcode에서 스위프트 프로젝트 생성까지 완료되었습니다.
'스위프트(Swift)' 카테고리의 다른 글
| Swift 기본 문법 - 상수와 변수 선언(네이밍 규칙) 및 데이터 타입 (0) | 2021.06.11 |
|---|---|
| 스위프트 피커 뷰(Picker View) 사용하기 | 델리게이트 설정 방법 (0) | 2021.06.10 |
| Xcode 프로젝트에 이미지 추가 하는 방법 | 이미지 뷰(Image View) 추가하기 (0) | 2021.06.08 |
| 스위프트 스토리보드(Storyboard)에 객체 추가 하는 방법 | 오브젝트 라이브러리(Library) 사용 방법 (0) | 2021.06.07 |
| swift 데이트피커(Date Picker) 로 날짜 선택하는 방법 | 현재시간 표시하는 방법 (0) | 2021.06.06 |