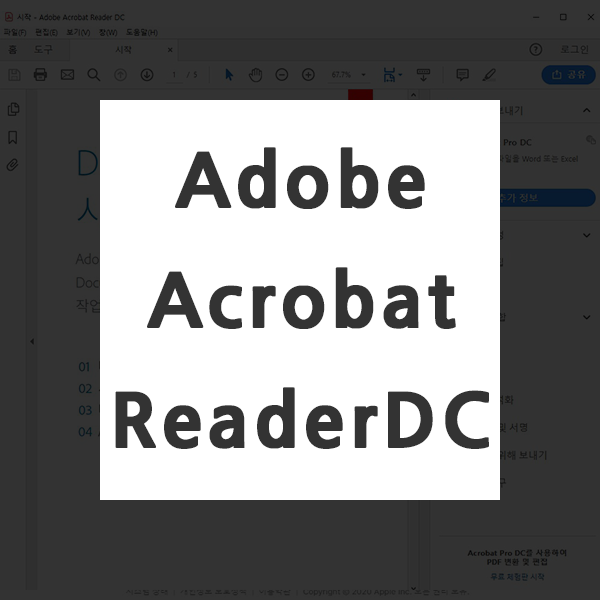
Adobe Acrobat Reader Dc는 어도비에서 제공하는 PDF 뷰어입니다. PDF 파일을 쉽게 보려면 뷰어가 필요하면 어보디에서 제공해주는 프로그램이라고 보시면 됩니다. 이 뷰어를 사용하기 위해서 먼저, 설치를 해보도록 하겠습니다.
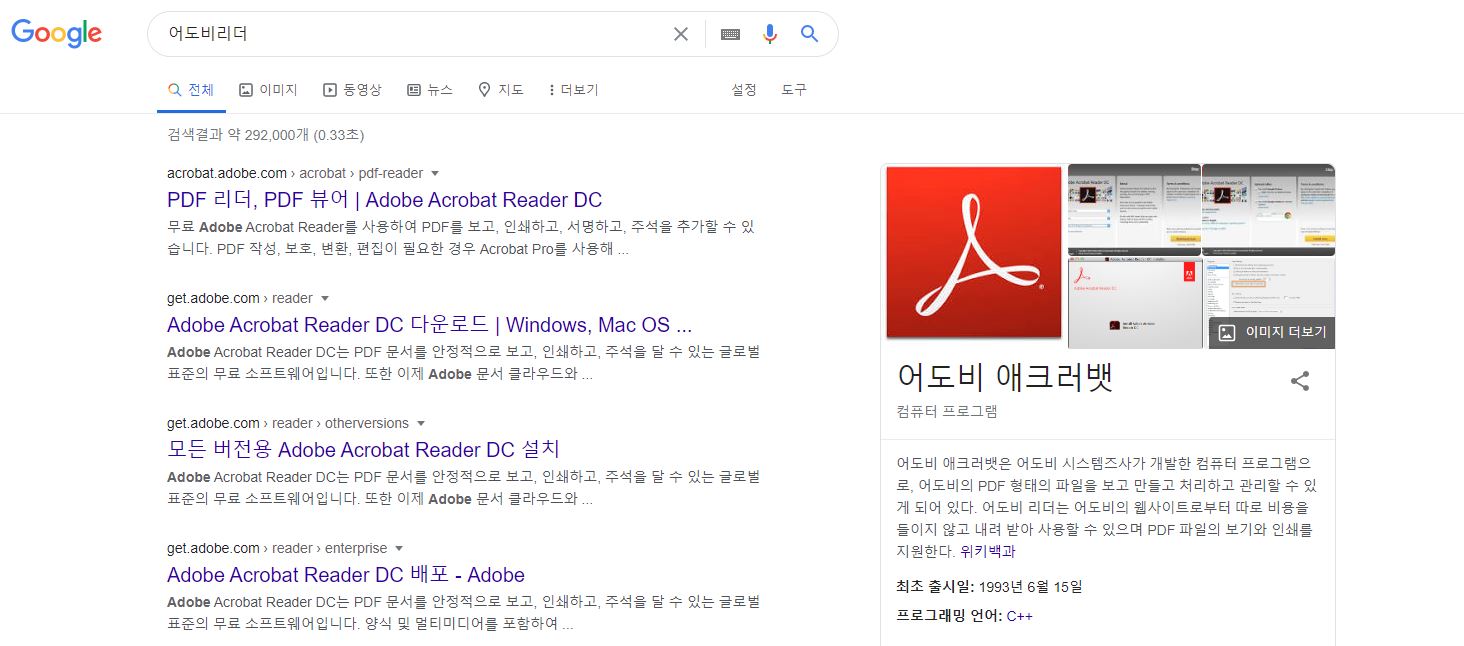
구글에서 [어도비 리더]라고 검색을 하시면 두 번째 항목에 [Adobe Acrobat Reader DC 다운로드] 항목이 보이실겁니다. 이걸 눌러주세요.
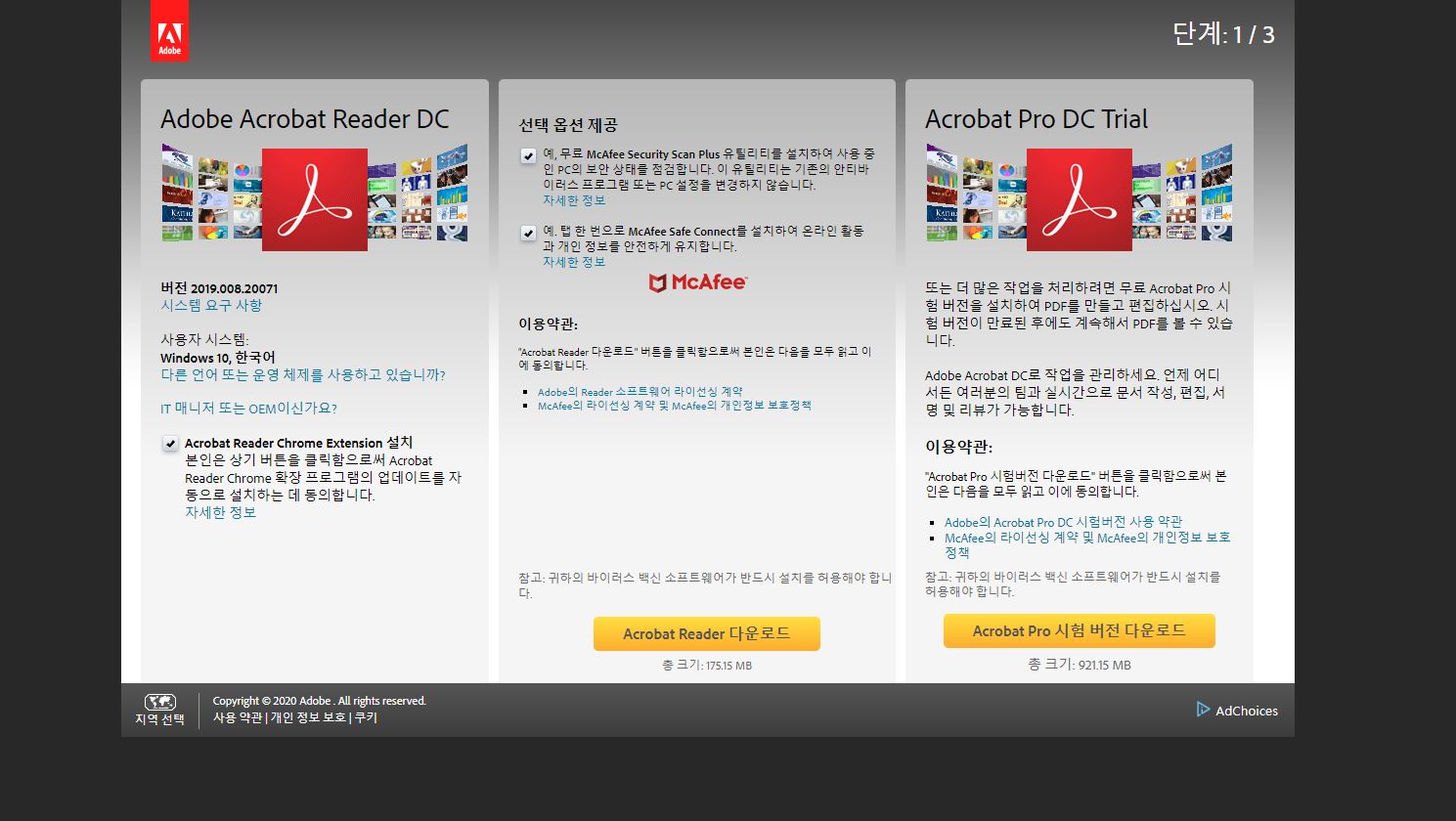
그럼 이렇게 화면이 보이시리겁니다. 여기에서 이제 가운데에 보시면 [Acrobat Reader 다운로드] 항목을 눌러주시면 됩니다. 선택 옵션이나 다른 항목들을 읽어보시고 필요에 따라 선택 체크 하신 다음에 다운로드 진행하시면 됩니다. 저 같은 경우에는 선택 옵션 제공이 필요없어서 모두 선택 해제한 다음에 다운로드 진행했습니다.
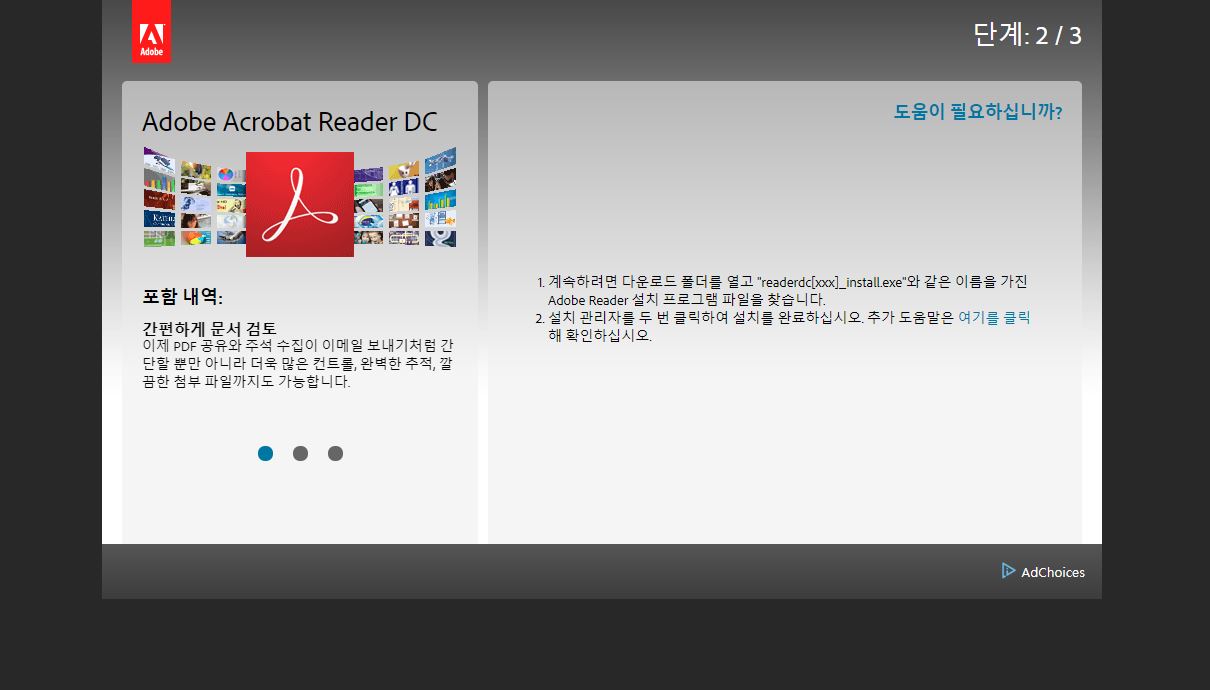
[Adobe Reader 다운로드]를 클릭하셔서 진행하시면 이렇게 다운로드 중이라고 나오실겁니다. 우측에는 어도비 리더 다운로드 후에 어떻게 해야하는지 설명이 나와 있습니다. 다운로드 후 설치 프로그램을 더블클릭해서 설치 완료해주시면 됩니다.
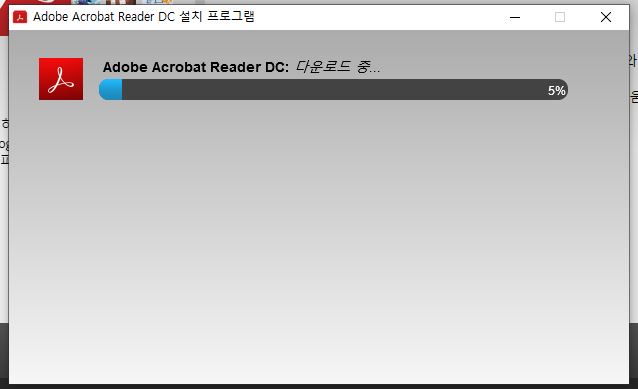
설치프로그램을 다운로드 완료 후에는 위에서 말한 것과 같이 더블클릭해서 설치 완료해주시면 됩니다.
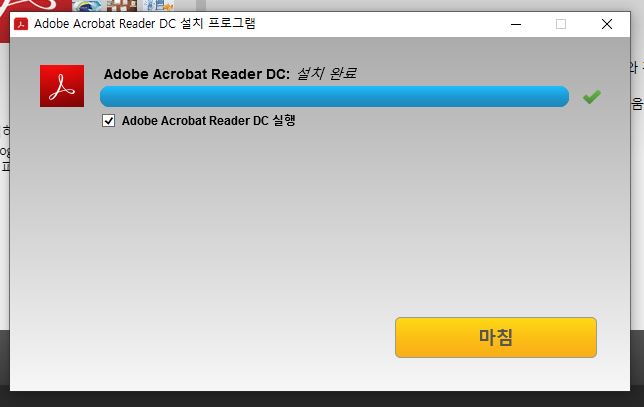
이렇게 설치가 완료되면 하단에 Adobe Acrobat Reader DC 실행이 있습니다. 설치 완료와 같이 어도비리더를 실행하고 싶으신 분들은 저 부분을 선택해주시고 [마침]을 클릭해주시면 됩니다.
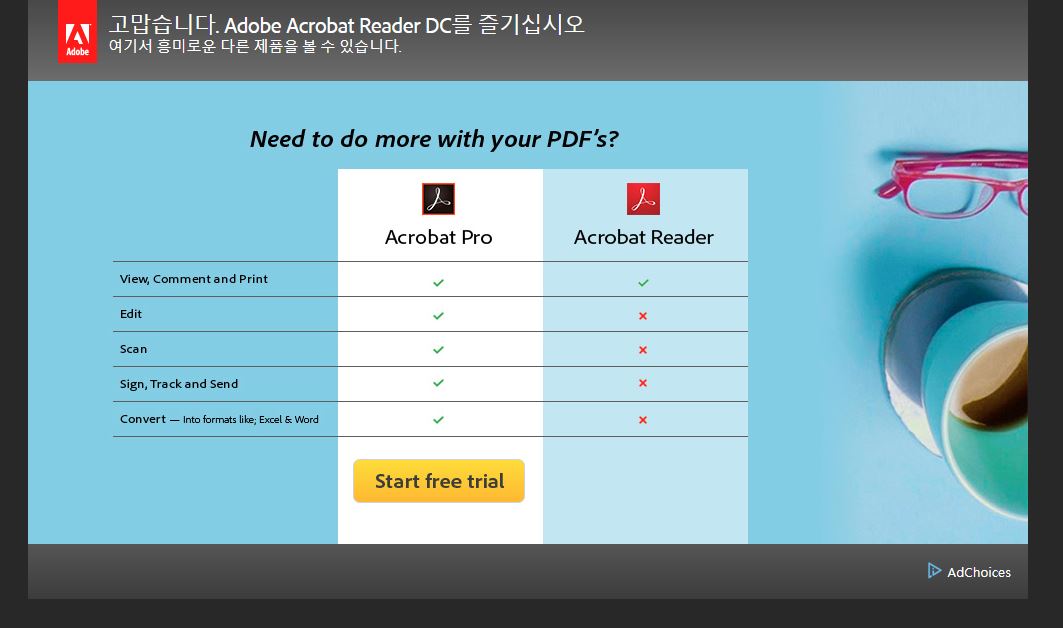
설치를 완료하면 다른 제품들을 소개해주는 창이 열립니다. 오늘 저희가 설치한 제품은 [Acrobat Reader]입니다. 기능적인 부분이 달라서 좀 더 상세한 기능을 원하신다면 [Acrobat Pro] 구매하셔서 사용하시면 좋을 것 같아요.
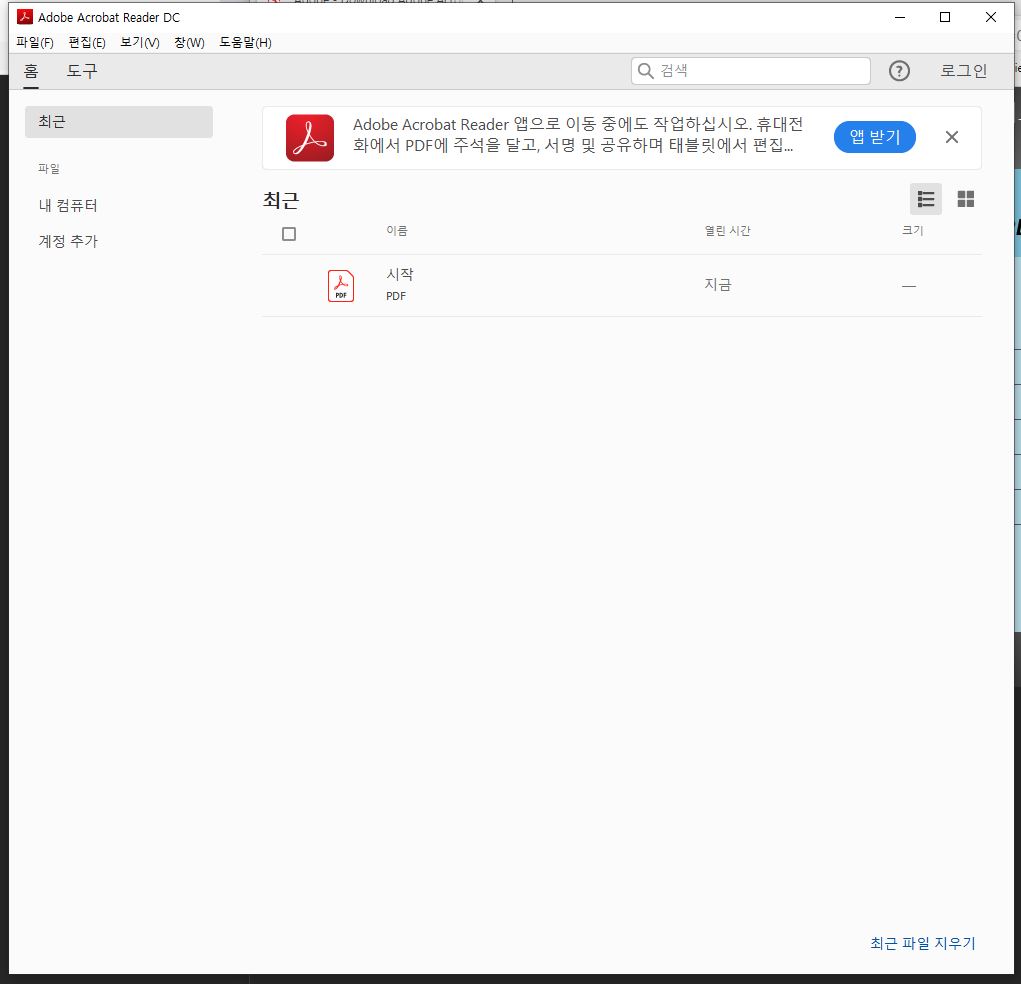
어도비 리더가 실행되면 위의 이미지와 같이 보이실겁니다. 가운데에는 PDF 파일이 있고 상단에는 도구, 검색창이 있습니다.
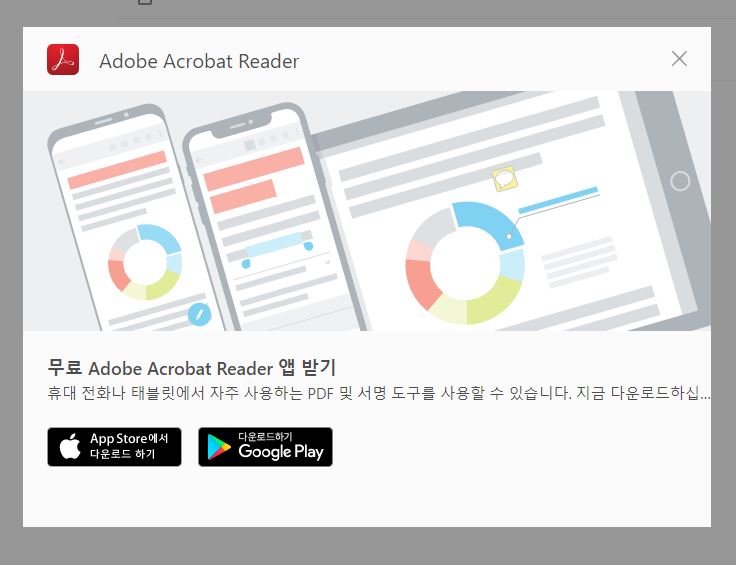
참고로, 어도비 리더는 휴대폰으로도 사용이 가능합니다. 해당 앱을 이용해서 핸드폰과 테블릿, PC 등 언제 어디에서든 PDF 파일을 확인할 수 있습니다.
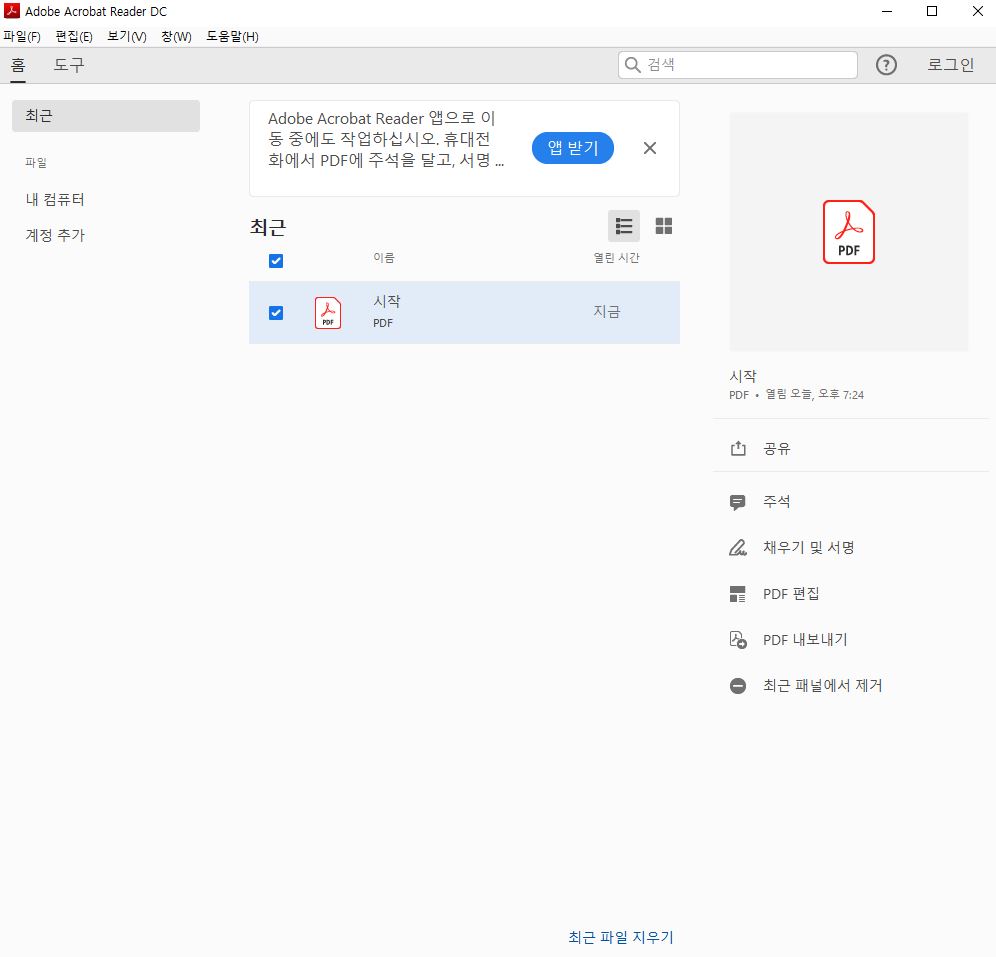
여기에서 열고자 하는 PDF 파일을 선택하시면 우측에서 작업을 선택할 수 있습니다. 일부 기능의 경우에는 아크로뱃리더에서는 제공하지 않으니 참고하시면 좋을 것 같습니다. 일단 PDF 파일만 더블클릭을 해보도록 하겠습니다.
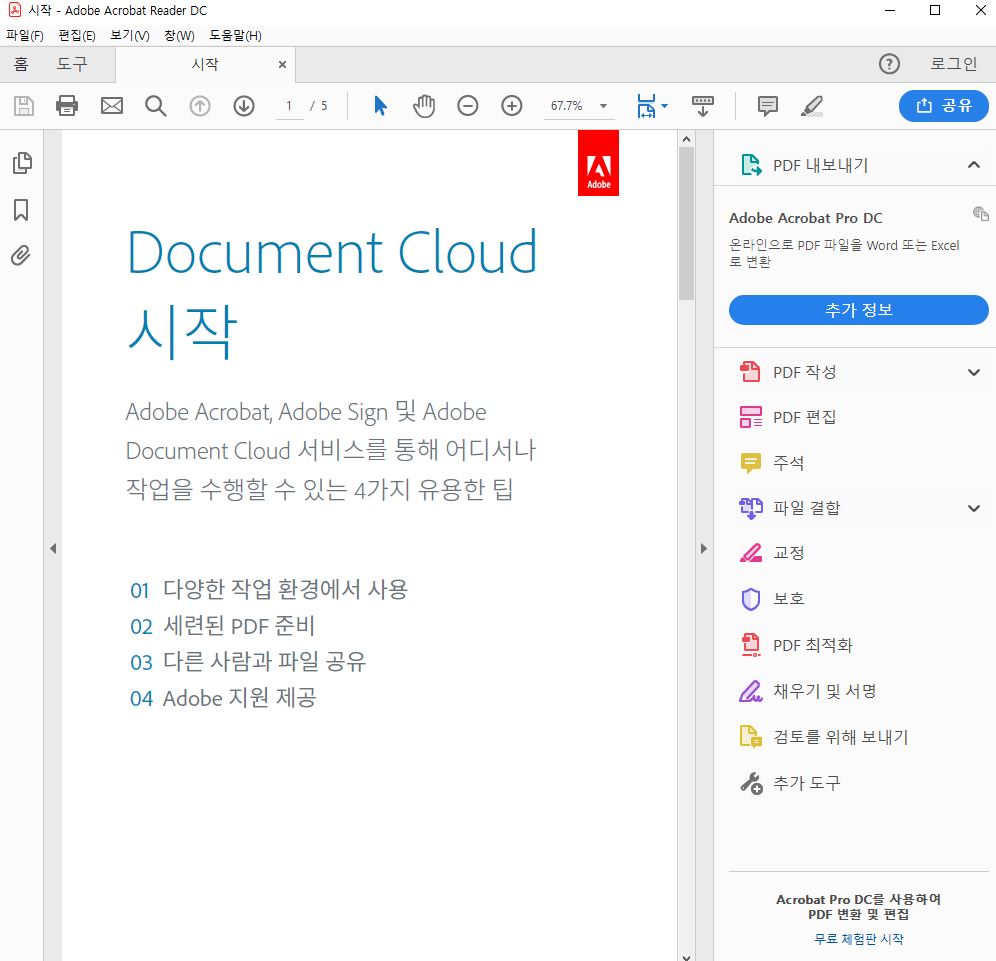
PDF 파일을 더블클릭 해주시면 이렇게 파일이 열립니다. 우측에는 여러 기능들이 표시되어 있습니다. 하지만 여기에 있는 모든 기능들을 다 사용할 수 있는 건 아닙니다. 아까 위에서 살펴보았던 것과 같이 어도비에 PDF 관련 프로그램이 2개가 있는데 저희가 설치한 건 무료 프로그램으로 기능적인 제한이 있습니다. 그래서 우측에 있는 모든 기능, 다양한 기능을 사용하고 싶으신 경우에는 프로 프로그램을 구매하셔서 사용해주셔야 합니다.
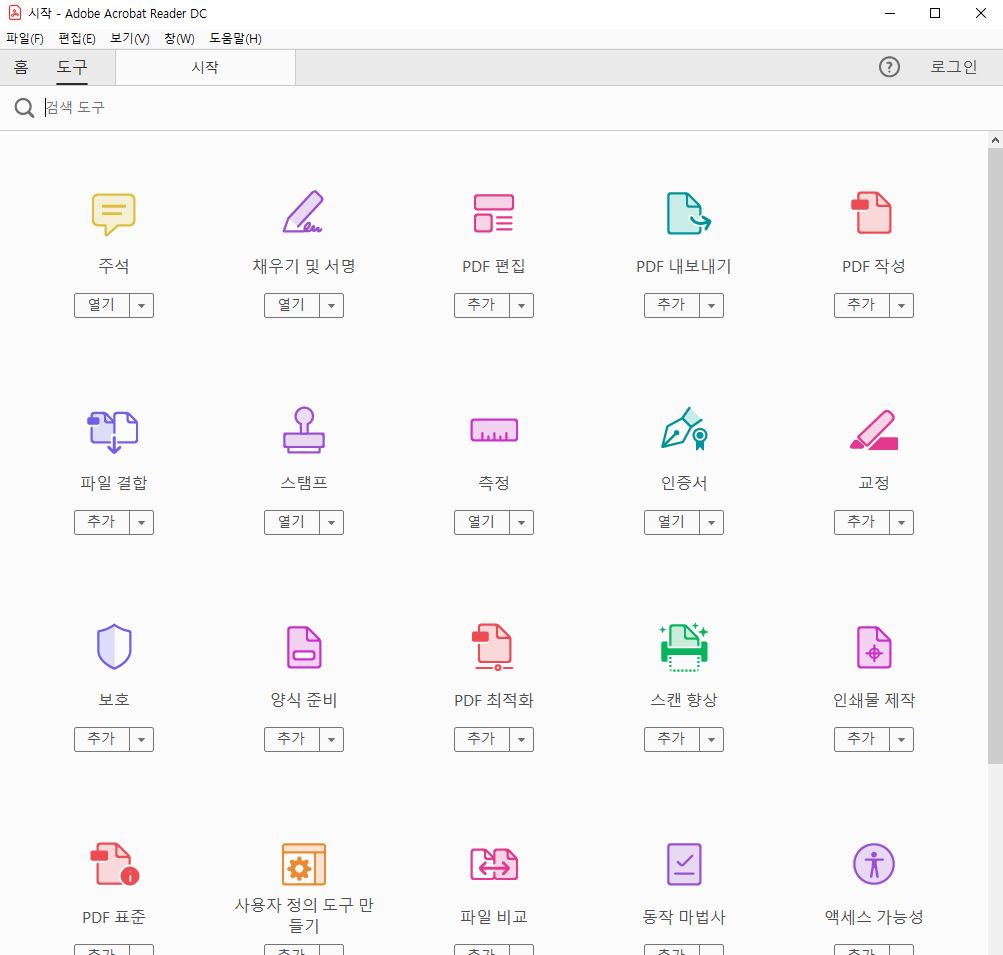
어도비 리더에서는 사용할 수 없는 기능이지만 그래도 어떤 기능이 있는지 살펴볼게요. PDF에서 여러 작업이 가능한 많은 기능들이 있습니다. 주석, PDF편집, 교정, PDF 최적화 등 많은 기능이 있습니다. 여기에서 각 항목들 아래에 문구가 [열기]가 아니라 [추가]로 표시되어 있는 항목들은 Adobe Reader에서는 사용할 수 없고 프로를 구매하셔야만 사용가능한 기능들입니다.
간단하게 PDF 파일을 보고 싶으신 경우에 어도비 리더를 사용하시면 좋으실 것 같고, 더 다양한 기능을 사용하고자 하신다면 프로를 구매하셔서 사용하시면 됩니다.
'IT 정보' 카테고리의 다른 글
| 한글 글자 지워짐 해결 방법 (0) | 2021.05.04 |
|---|---|
| 엑셀 고급필터 사용하는 방법 (0) | 2021.05.04 |
| 아이클라우드 사진 삭제 하는 방법 (0) | 2021.05.04 |
| 아이폰 비밀번호 4자리로 설정하는 방법 (0) | 2021.05.03 |
| 노트북 마우스 패드 안될때 해결 방법 (0) | 2021.05.03 |