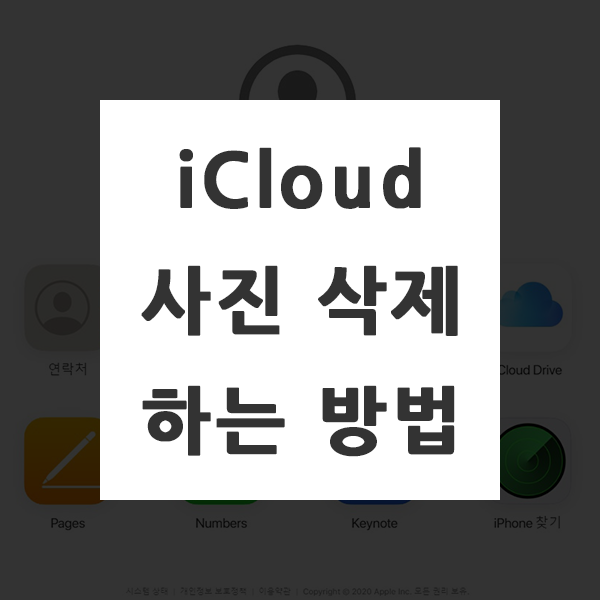
아이폰이나 아이패드 등 애플 제품을 사용하시는 분들이라면 대부분 아이클라우드를 사용하실텐데요. 저도 iCloud를 사용하고 있기는 하지만 기본적으로 제공해주는 용량까지만 사용하고 있습니다. 기본 제공해주는 용량을 거의 다 사용하면 매번 저장용량이 부족하다고 알림이 뜨더라구요. 이런 경우게 추가 용량을 구매해서 사용할 수도 있지만 사진 삭제를 하면서 저장공간을 확보할 수도 있습니다.
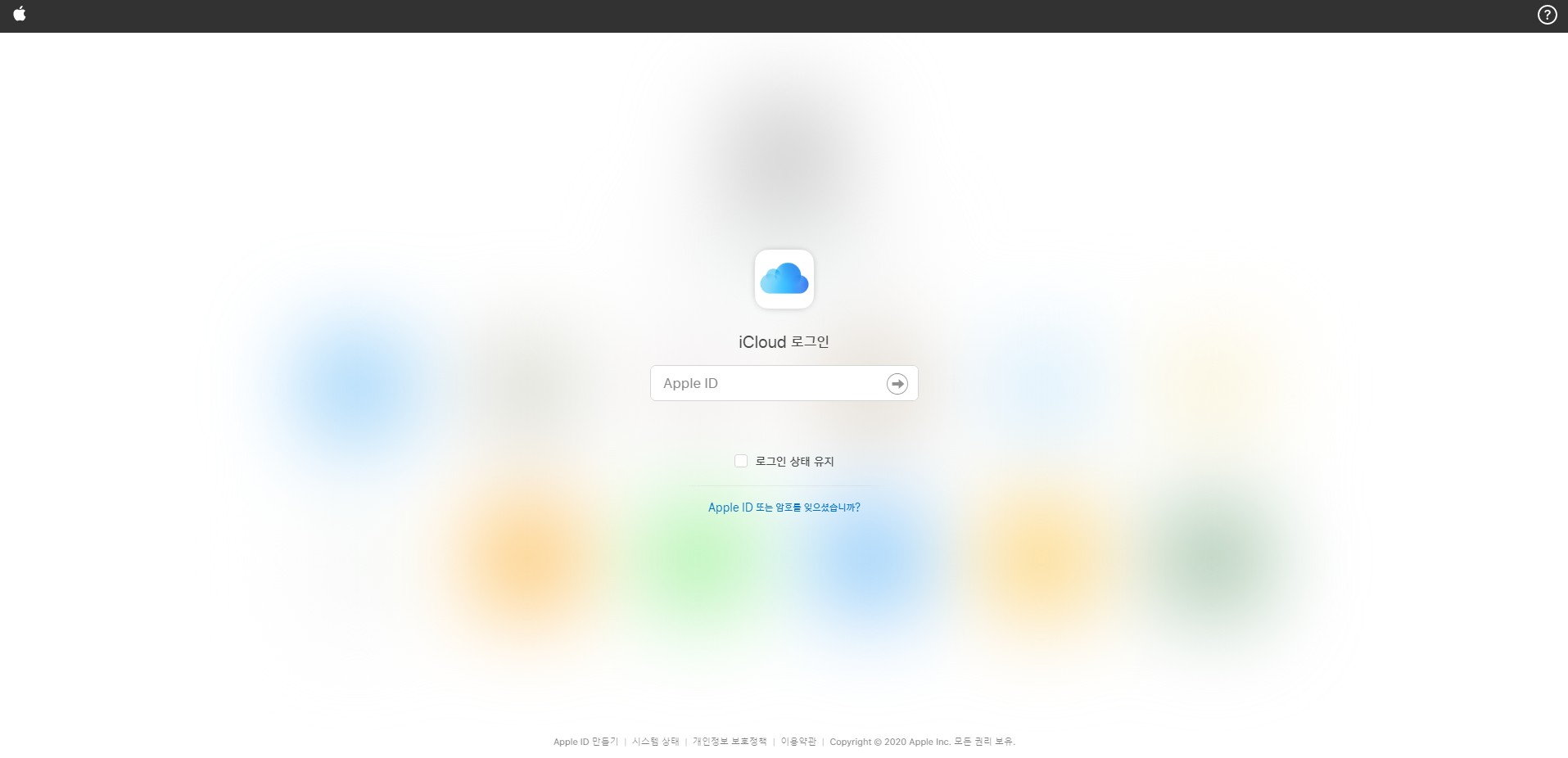
먼저, 인터넷에 icloud를 검색하신 후 아이클라우드 홈페이지를 열어주세요. 홈페이지에 접속하셨다면, iCloud 로그인을 해주세요.
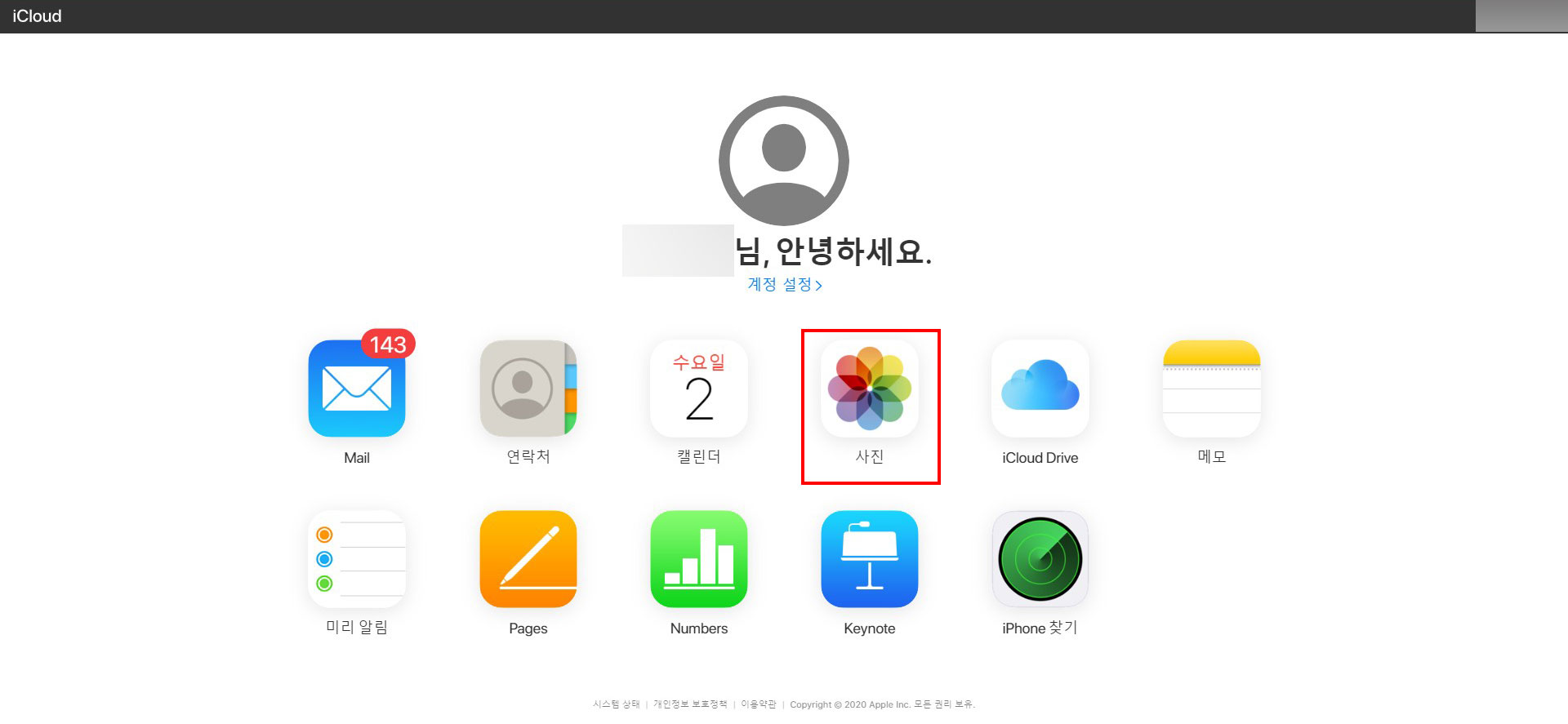
icloud 로그인을 하시면 메인페이지에서 여러 앱들이 보이실겁니다. 여기에서 사진 관리를 하기 위해 [사진] 앱을 클릭해주세요.
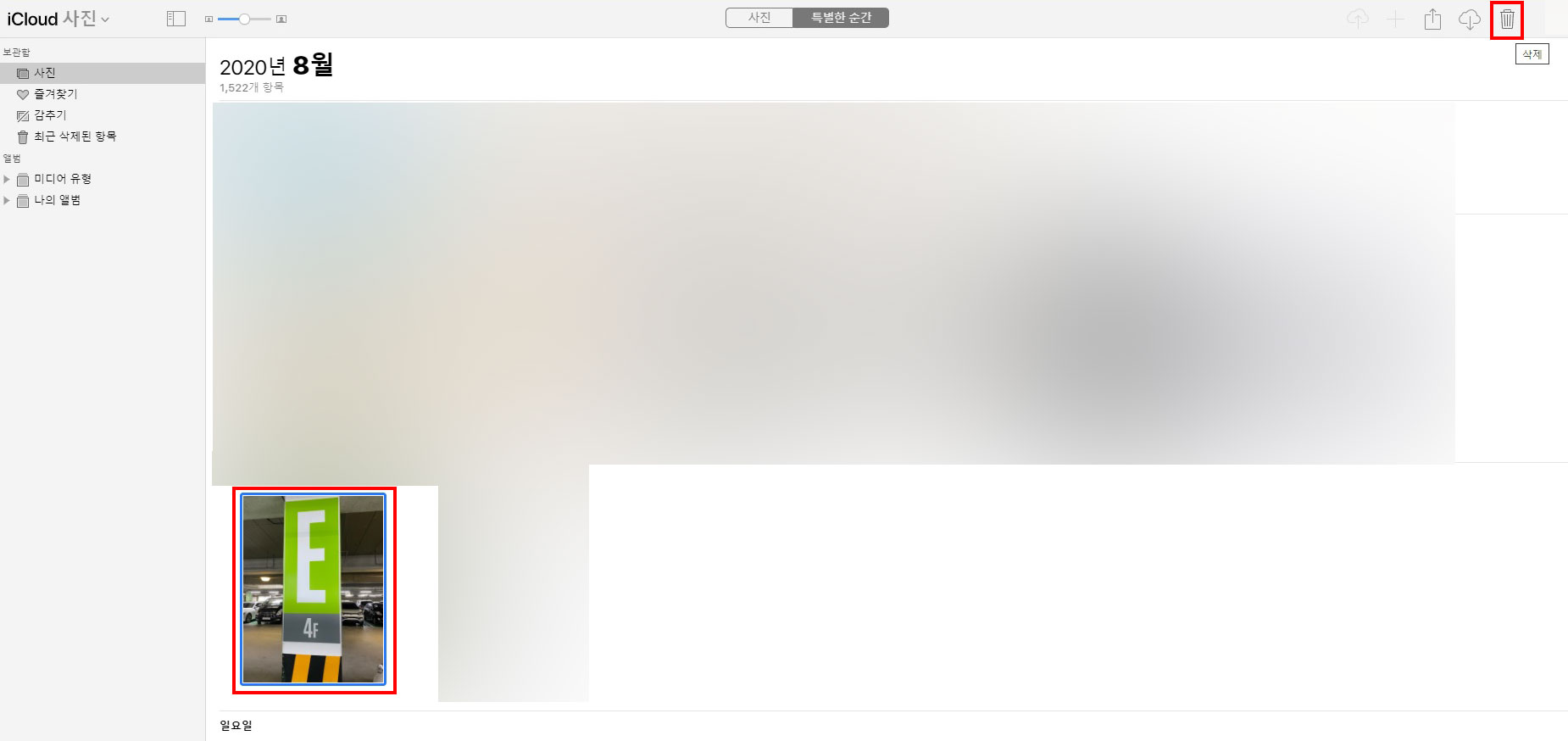
그럼 지금까지 아이클라우드에 저장된 모든 사진들을 다 확인할 수 있습니다. 여기에서 삭제하고자 하는 사진을 선택하신 다음에 오른쪽 상단을 보시면 [삭제] 아이콘이 있습니다. 삭제하고 싶은 사진을 선택하시고 나서 삭제를 눌러주세요.
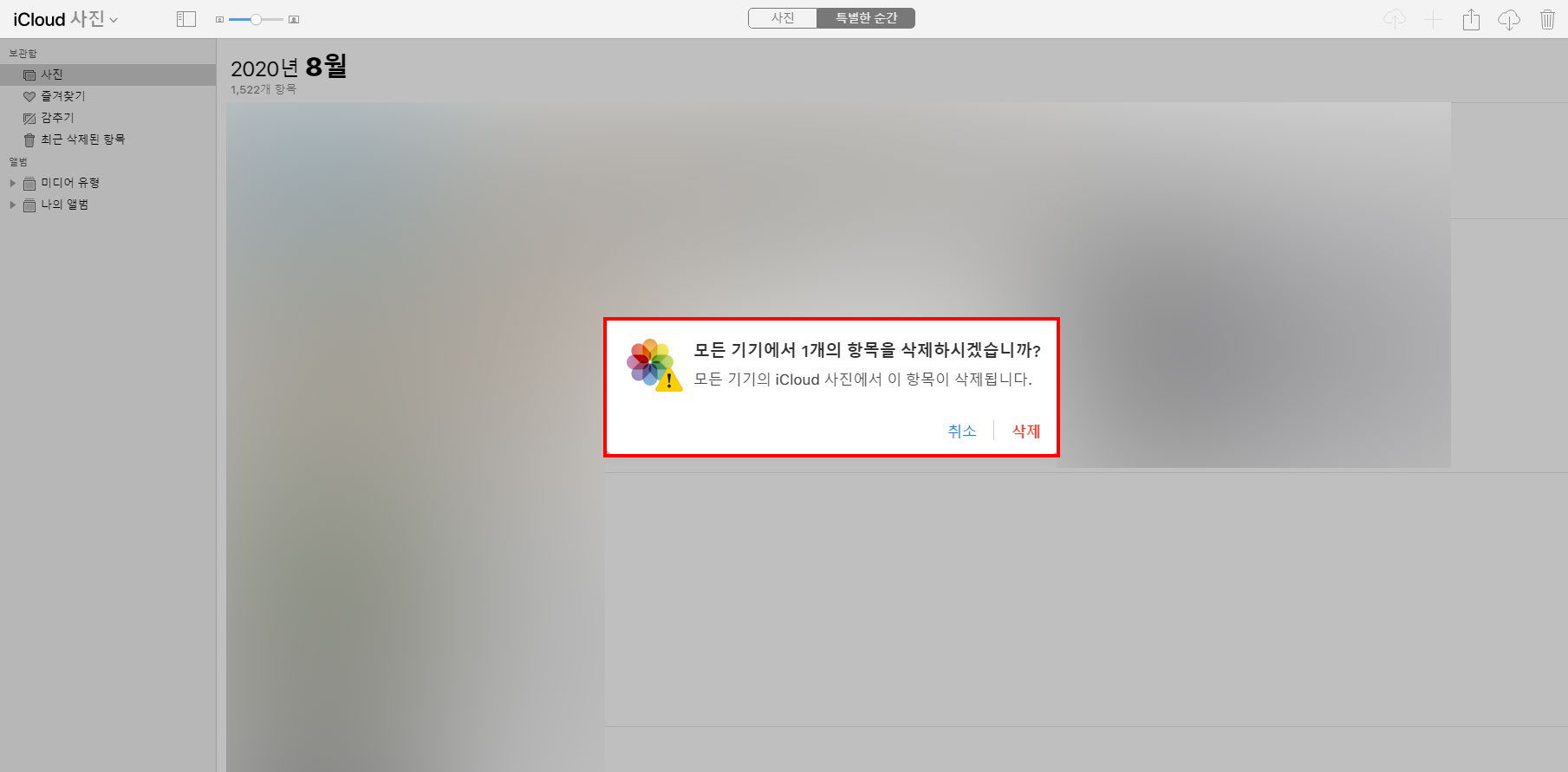
[삭제]를 눌러주시면 모든 기기에서 1개의 항목을 삭제하시겠습니까? 라는 알림창이 뜹니다. 여기에서 [삭제]를 눌러주시면 아이클라우드에서 사진이 삭제가 됩니다.
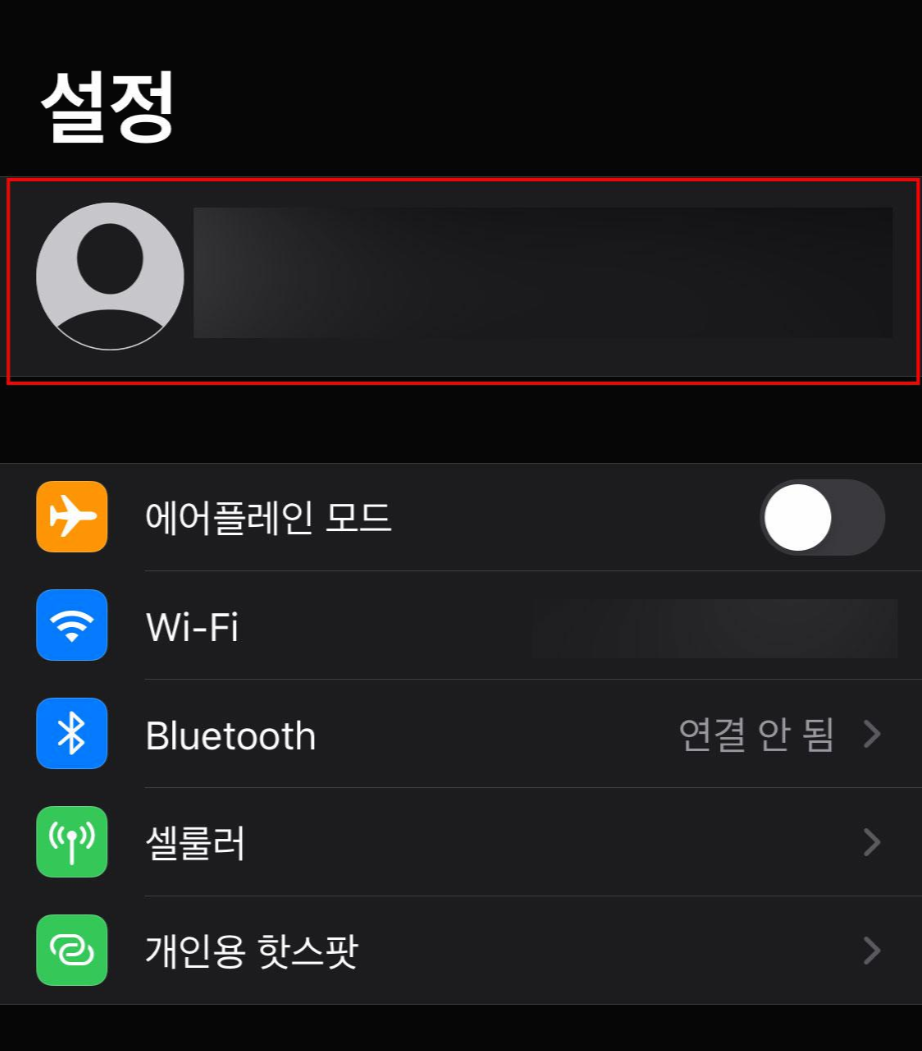
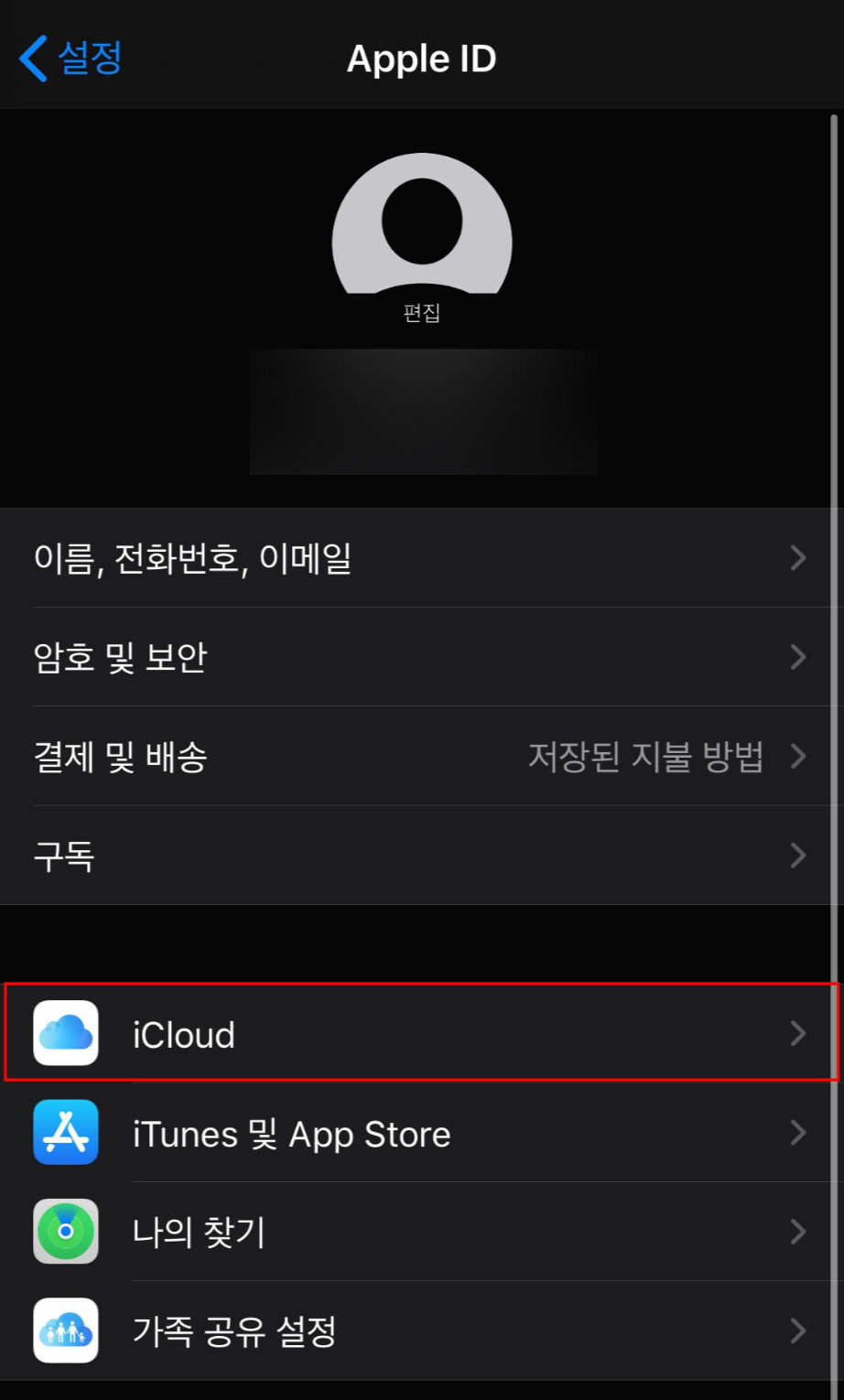
이번에는 핸드폰에서 아이클라우드 사진 삭제하는 방법을 알아볼게요. 먼저, [설정]으로 들어오신 다음에 제일 상단에 있는 [프로필] 영역을 눌러주세요. [프로필] 영역으로 들어오시게 되면 가운데에 [iCloud]가 보이실겁니다. [iCloud]를 눌러주세요.
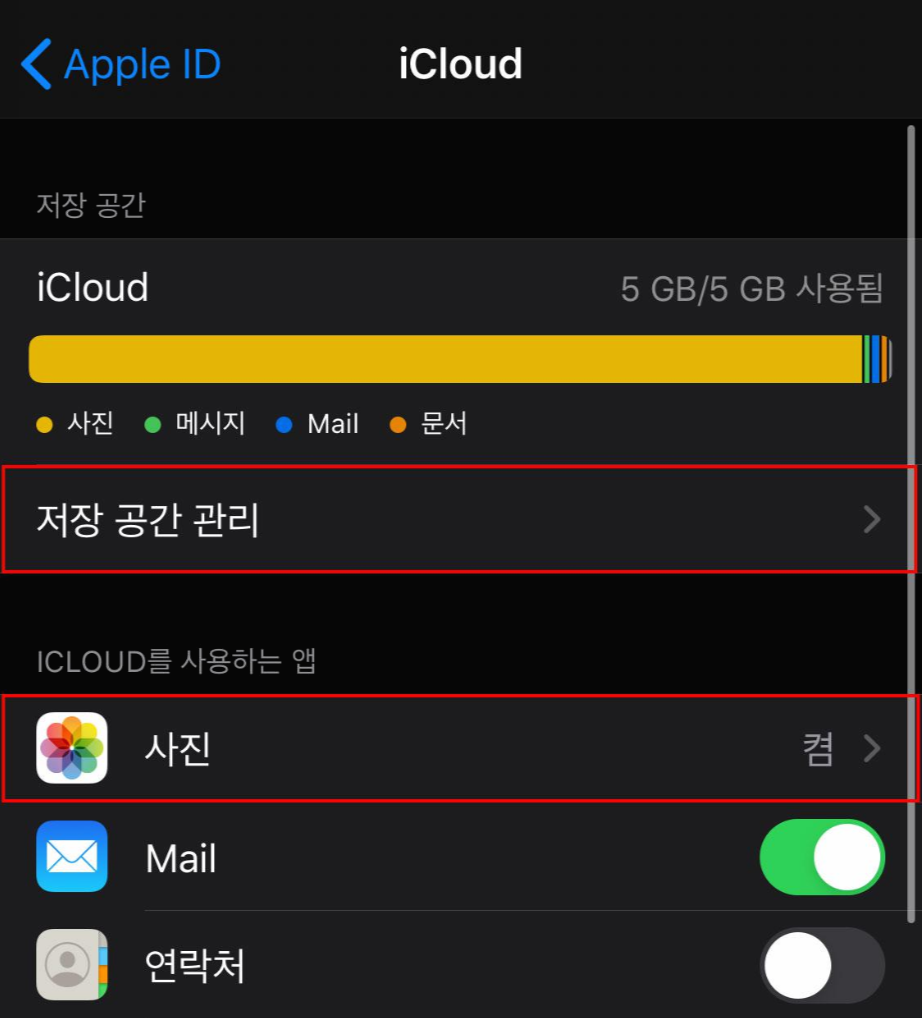
여기에서 살펴봐야 하는 곳은 [저장 공간 관리]와 [사진]입니다. 먼저, [사진]을 살펴볼게요.
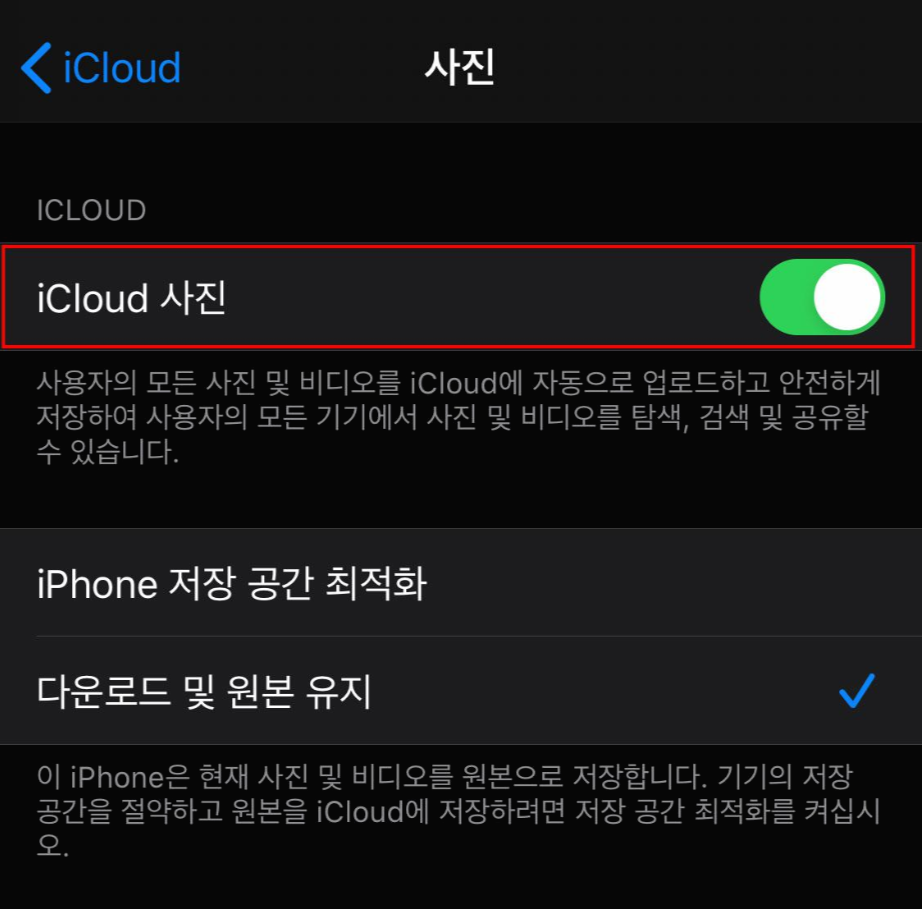
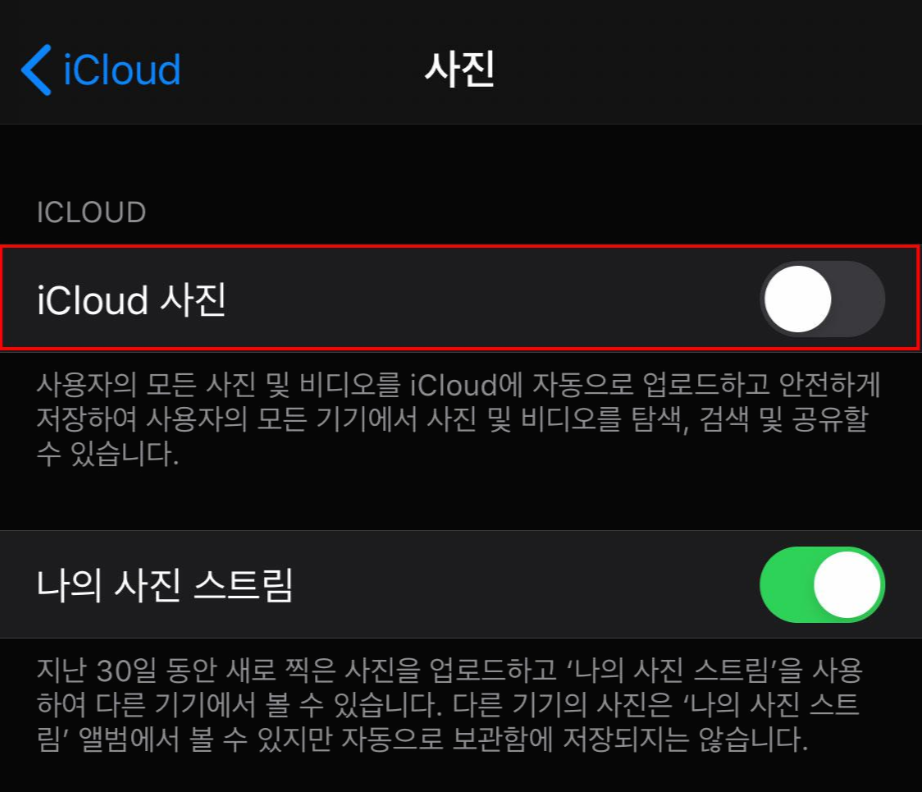
이미 기존에 아이클라우드를 계속 사용하셨다면 왼쪽 사진과 같이 [iCloud 사진]이 활성화된 상태로 보이실겁니다. iCloud 사진이 켜져있으면 사진을 iCloud에 자동으로 업로드가 되고 저장이 된다는 것을 의미합니다. 저는 icloud에서 사진을 삭제하기 위해 먼저 icloud 사진 항목을 비활성화로 해두겠습니다.
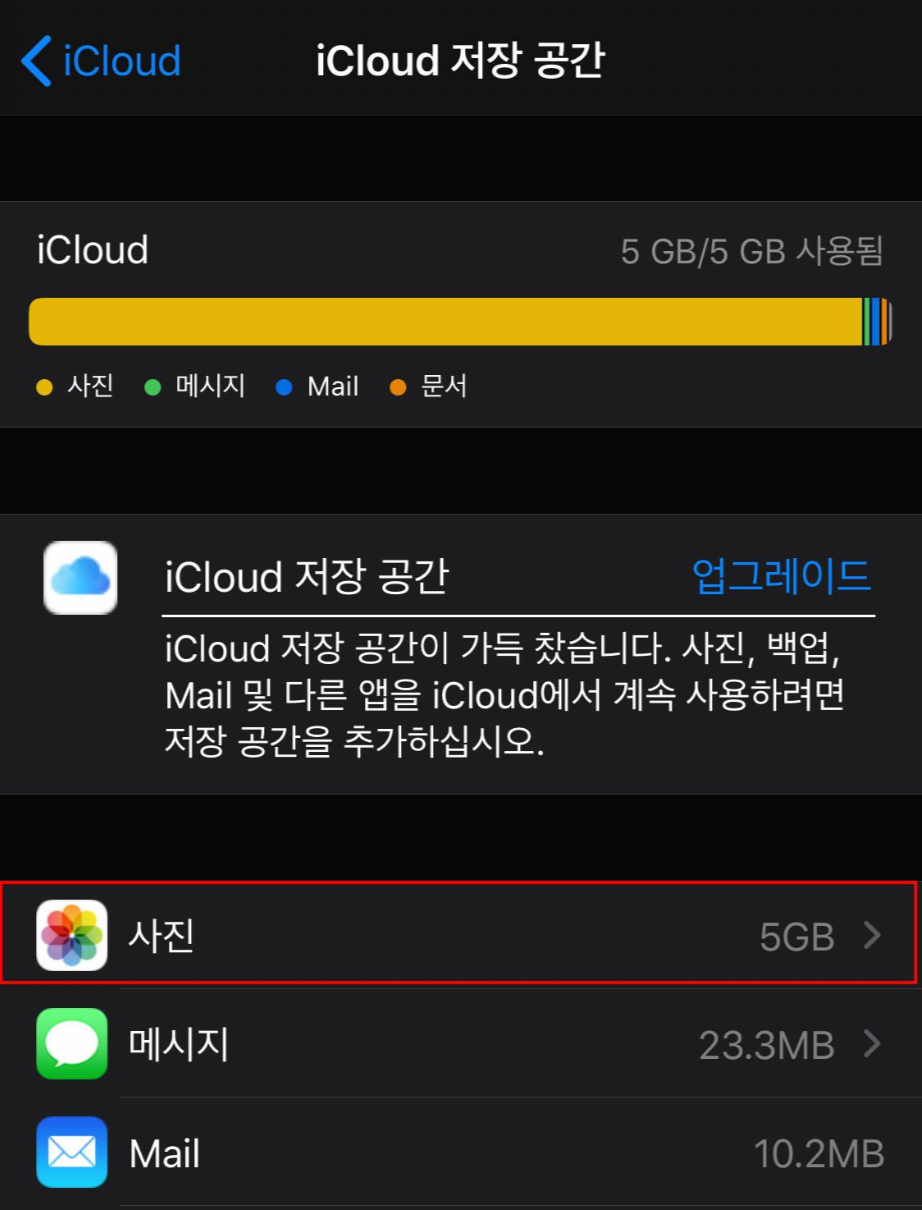
비활성화를 해주신 다음에 다시 뒤로 돌아와서 이번에는 [저장 공간 관리]를 눌러주세요. 그러면 [iCloud 저장 공간] 페이지가 열립니다. 맨 위에는 현재 iCloud 저장공간이 어떻게 되는지 표시가 되고 아래에는 여러 메뉴들이 있습니다. 여기에서 [사진]을 눌러주세요.
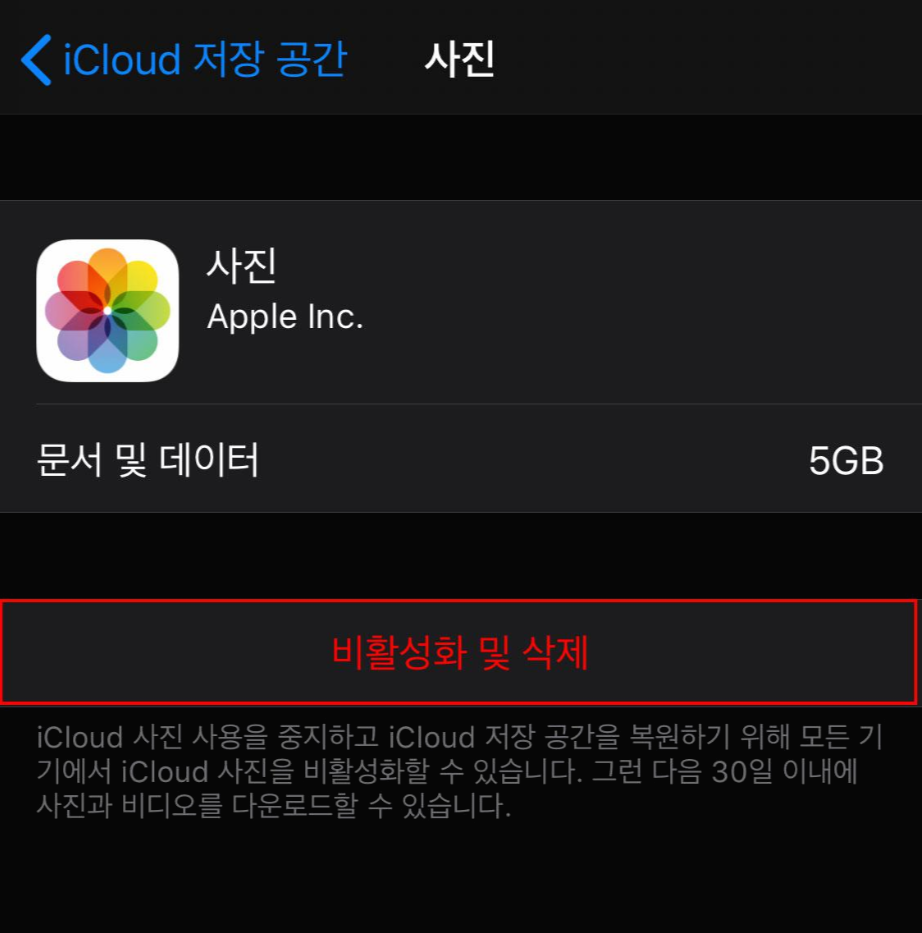
[사진]으로 들어오시면 아래에 [비활성화 및 삭제] 버튼이 있습니다. 모든 기기에서 icloud 사진을 비활성화 및 삭제할 수 있습니다. 위에서 인테넛으로 아이클라우드를 관리했을때는 사진 하나하나를 선택해서 삭제가 가능했지만 핸드폰으로 [비활성화 및 삭제] 눌러주시게 되면 모든 사진과 영상들이 지워지게 됩니다. 그래서 삭제하고자 하신다면 신중하게 생각하시 다음에 삭제하시는 게 좋을 것 같아요.
아이클라우드 홈페이지를 통해서도 사진을 삭제할 수도 있고, 아이폰에서 일괄적으로 모든 삭제를 한 번에 삭제하는 방법도 있습니다. 사진을 확인하고 나서 삭제를 하고 싶다 하신다면 인터넷으로 삭제하시는 것이 좋으실 것 같고, 깔끔하게 모두 지워버리고 싶다 하신다면 아이폰으로 전체 사진 일괄 삭제 하시면 될 것 같습니다.
'IT 정보' 카테고리의 다른 글
| 엑셀 고급필터 사용하는 방법 (0) | 2021.05.04 |
|---|---|
| 어도비리더 다운로드 방법 | ADOBEACROBATREADERDC (0) | 2021.05.04 |
| 아이폰 비밀번호 4자리로 설정하는 방법 (0) | 2021.05.03 |
| 노트북 마우스 패드 안될때 해결 방법 (0) | 2021.05.03 |
| 사이트 서버시간 확인 방법 | 네이비즘 (0) | 2021.05.03 |