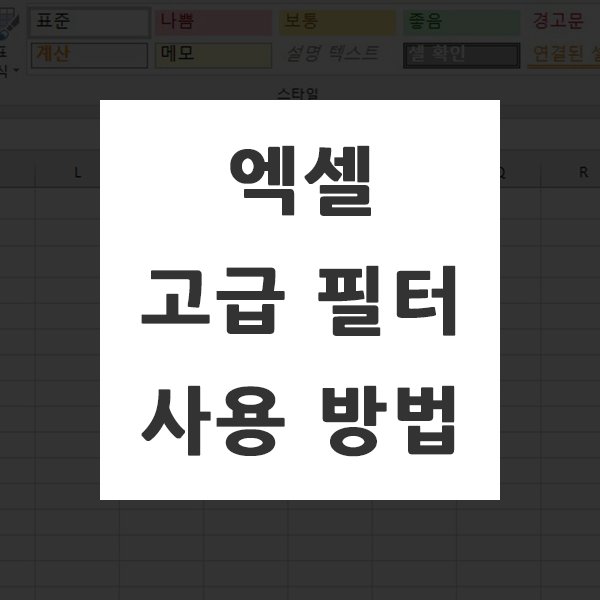
엑셀을 사용하다보면 필터를 사용해서 내가 원하는 조건의 데이터만 확인하고 싶은 경우가 있습니다. 그런 경우에 필터나 함수를 이용하면 좀 더 쉽고 간편하게 데이터를 찾을 수 있습니다. 그러기 위해서, 직접 조건을 넣어서 필터링 한 데이터를 찾을 수 있는 [고급필터] 기능을 어떻게 사용하는지 살펴볼게요.
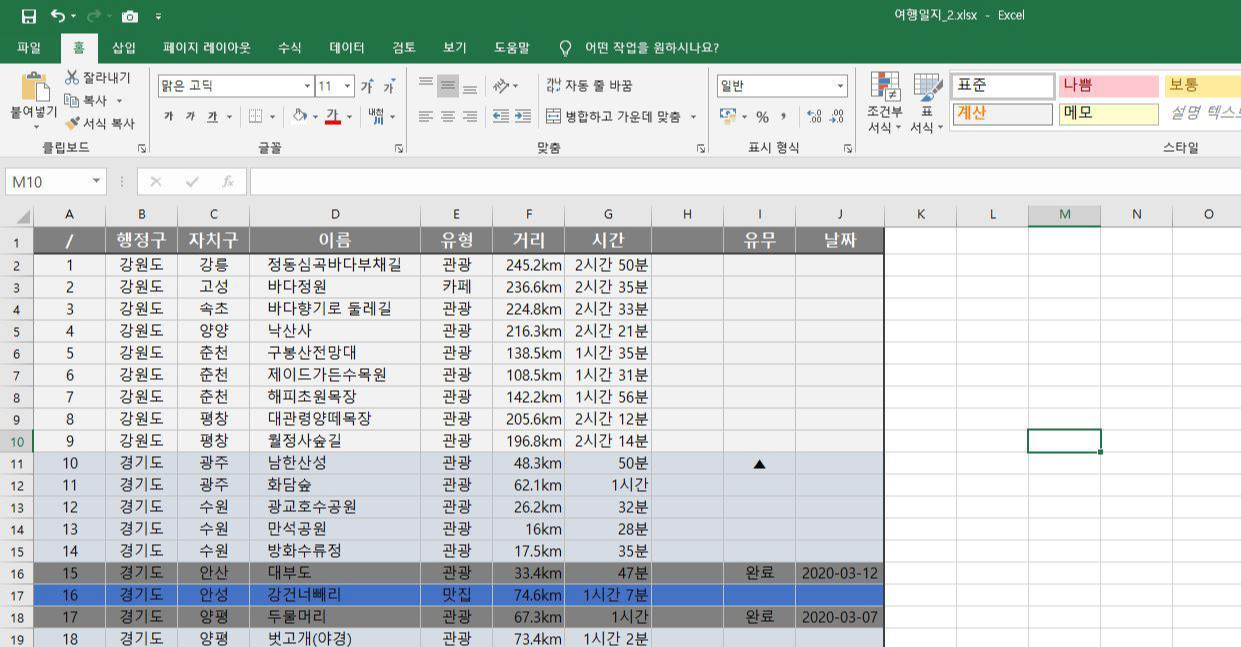
먼저, 필터링을 할 데이터가 있어야 합니다. 저는 예시로 관광지가 적힌 데이터를 바탕으로 엑셀 [고급필터] 기능을 사용해보겠습니다.
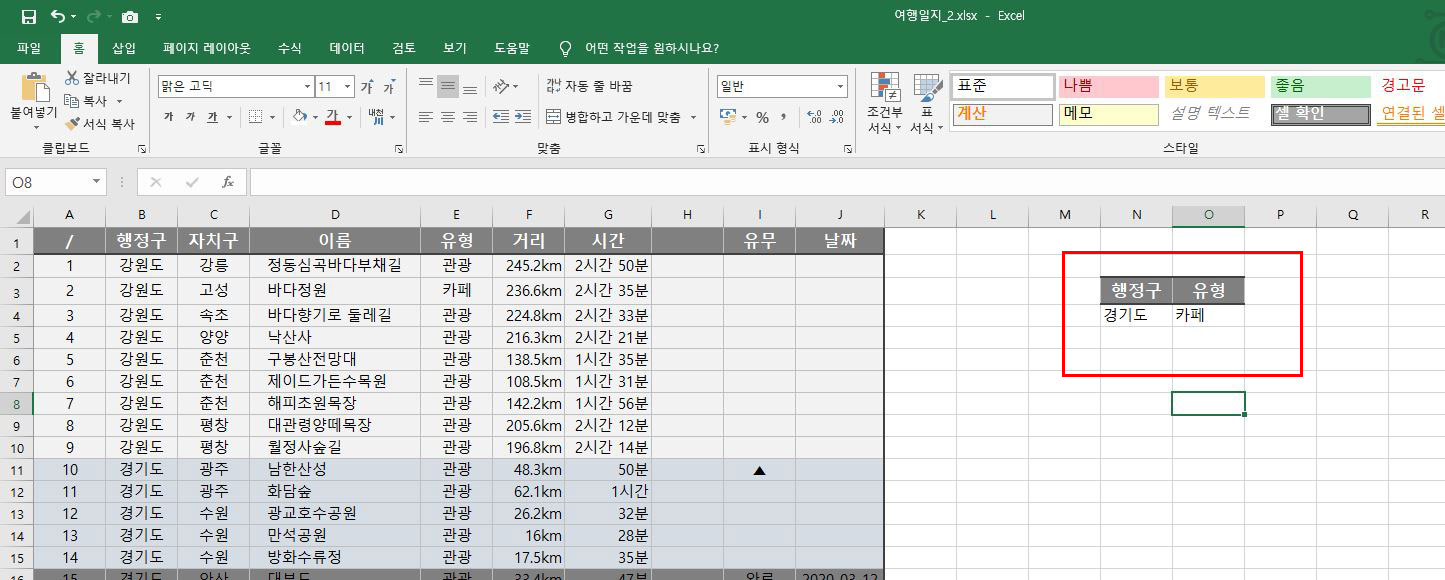
고급필터를 사용하기 위해서는 미리 조건을 직접 설정해주셔야 합니다. 조건은 시트에 바로 적어주시면 됩니다.
저는 데이터에서 '행정구가 경기도이면서 유형이 카페'인 데이터를 찾고자 합니다. 이렇게 '~이면서', '~이고' 이런 경우는 [AND 조건]이기 때문에 같은 행에 조건을 적어주셔야 합니다.
각 데이터의 필드값은 원본 데이터에서 복사하시거나 Ctrl을 누르신 상태에서 마우스 +버튼이 되었을 때 끌어다 놓으셔도 상관없습니다.
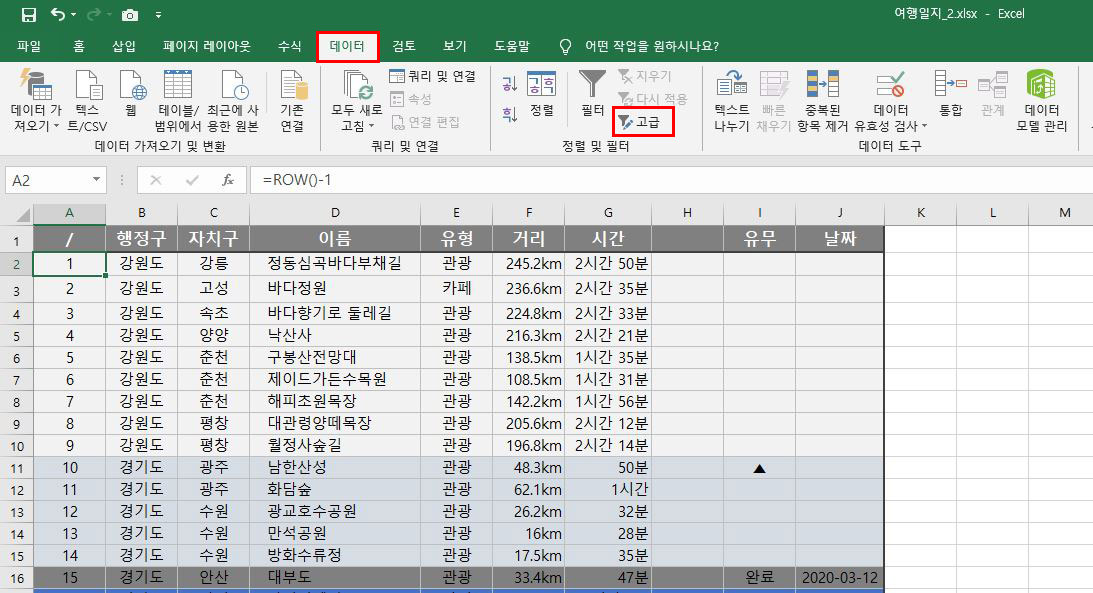
고급필터 조건을 모두 만드셨다면 이제 고급필터를 적용해보겠스니다. 상단 [데이터] 메뉴에서 [정렬 및 필터] 영역에 있는 [고급]을 눌러주시면 됩니다.
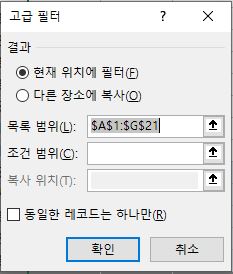
그럼 [고급 필터] 창이 열립니다. 현재 위치에 필터를 할 것인지, 다른 장소에 복사를 하실 것인지 선택 가능합니다. 저는 원본 데이터를 유지하기 위해서 다른 장소에 복사를 하겠습니다.
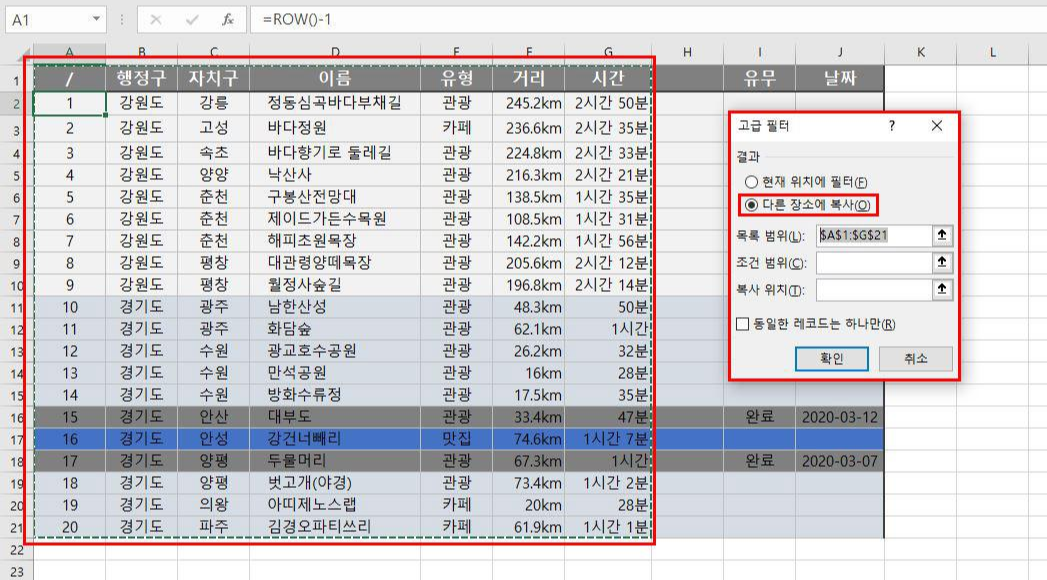
원본 데이터가 있는 부분이 선택되어 있으신 경우라면 다른 장소에 복사를 선택했을 때 [목록 범위]가 자동 지정되는 것을 볼 수 있습니다. 지정된 범위를 확인해보시고 내가 원하는 범위와 다르다 하시면 직접 범위를 지정해주시면 됩니다.
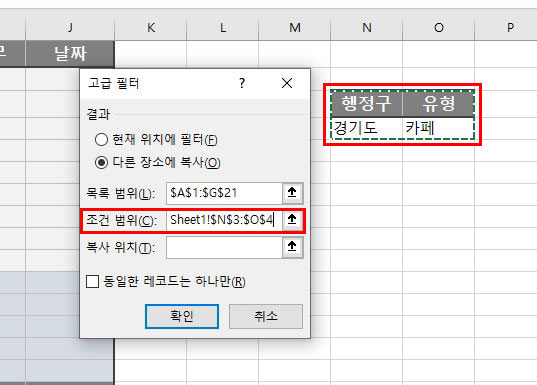
데이터를 찾기 위한 [목록 범위] 지정이 끝나셨다면 이번에는 [조건 범위]를 설정해주셔야 합니다. 조건 범위는 이전에 시트 옆에 만들어준 조건을 지정해주시면 됩니다.
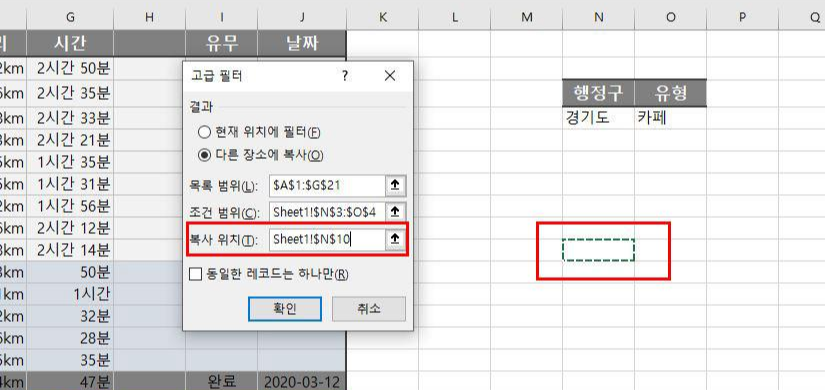
조건 범위 지정까지 끝나셨다면 필터링을 한 데이터를 복사할 위치를 선택해주시면 됩니다. 저는 보기 좋게 조건 아래에 복사를 해보겠습니다.
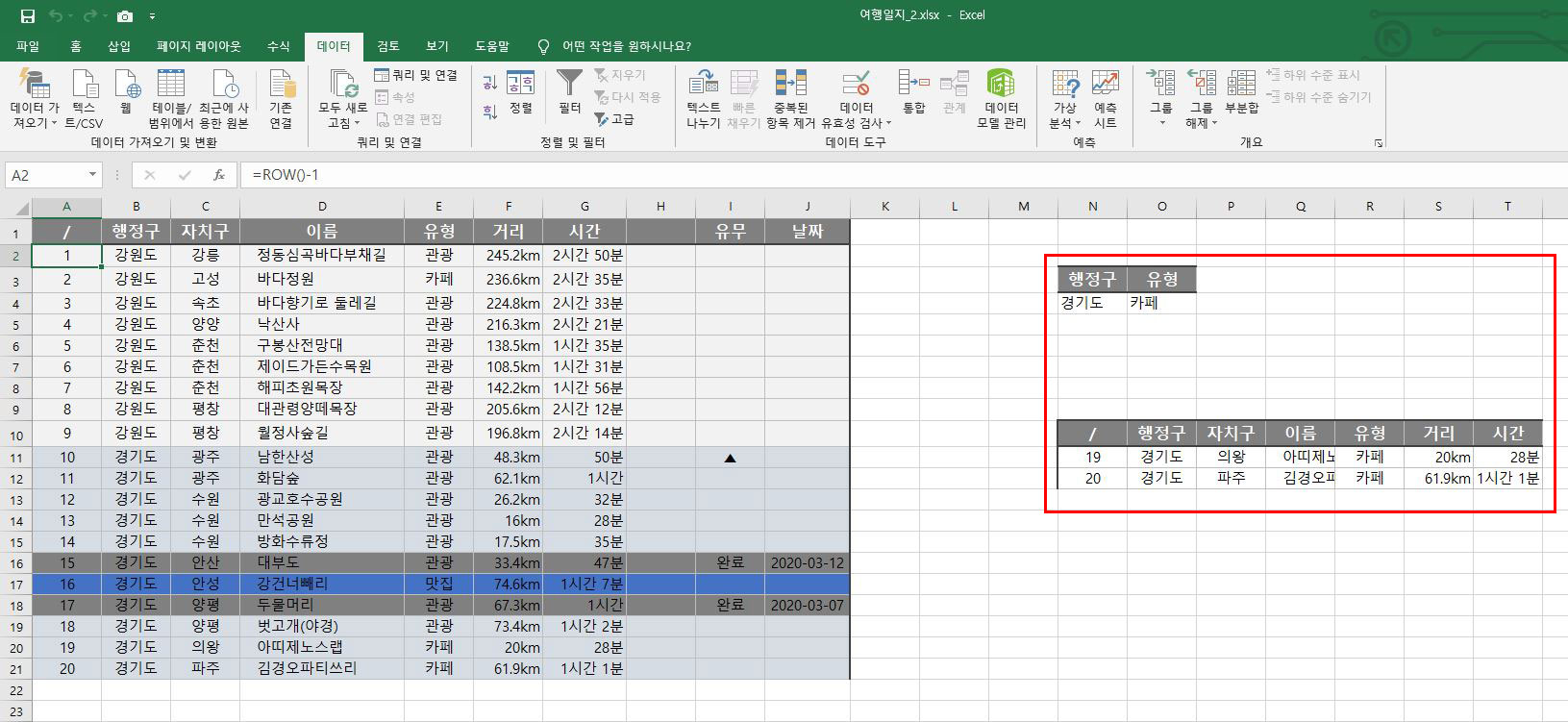
필터 설정이 모두 끝나고 나면 내가 복사를 선택한 위치에 해당 조건을 가진 데이터만 추출이 되는 것을 확인할 수 있습니다. '행정구가 경기도이면서 유형이 카페'인 데이터만 표시가 됩니다. 다른 장소에 복사로 필터링을 했기 때문에 원본데이터와도 쉽게 비교가 가능합니다.
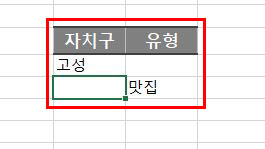
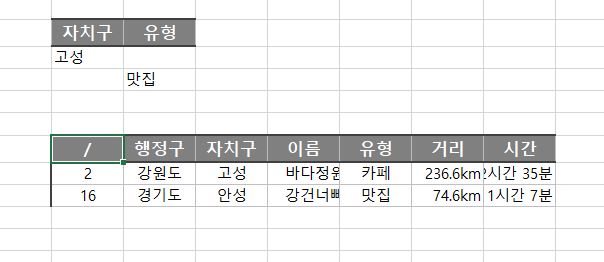
AND 조건 : ~이면서, ~이고
OR 조건 : ~이거나
AND 조건과 OR 조건은 만드는 방법이 다릅니다. AND 조건은 이전에 위에서 보신 것과 같이 같은 행에 입력을 해주셔야 하고, OR 조건은 바로 위와 같이 각각 다른 행에 입력해주셔야 합니다. 다음 조건을 한 줄 아래에 입력을 해주셔야만 합니다. 고급 필터 조건 설정하실 때 AND 조건인지, OR 조건인지 잘 확인하셔서 조건 만드시는 것이 좋을 것 같습니다.
고급필터 기능을 사용하기 전에 먼저 조건을 만들고, 그런 후에 고급 필터 창을 열어서 목록 범위와 조건 범위, 복사 위치를 설정해서 고급 필터 기능을 사용하시면 됩니다.
'IT 정보' 카테고리의 다른 글
| 네이버 아이디 추가 하는 방법 | 네이버 최대 계정 개수 (0) | 2021.05.05 |
|---|---|
| 한글 글자 지워짐 해결 방법 (0) | 2021.05.04 |
| 어도비리더 다운로드 방법 | ADOBEACROBATREADERDC (0) | 2021.05.04 |
| 아이클라우드 사진 삭제 하는 방법 (0) | 2021.05.04 |
| 아이폰 비밀번호 4자리로 설정하는 방법 (0) | 2021.05.03 |