
노트북을 사용하실 때 마우스를 사용하는 경우도 있지만 가볍게 노트북을 들고다니면서 사용할 때 마우스를 안 챙겨다니는 경우도 있죠. 이럴 때 갑자기 마우스패드, 터치패드가 안되면 마우스를 사용할 수 있는 방법이 없기 때문이 난처해지는 상황이 생기고는 합니다. 이럴 때 어떤 문제때문인지, 어떻게 해결할 수 있는지 살펴볼게요.

일반적인 노트북의 하단에 보시면 이렇게 마우스패드가 있습니다. 먼저, 마우스패드가 정상적으로 작동이 되는지 확인을 해주세요. 손으로 마구 움직여보기도 하고 아래에 클릭 버튼을 눌러보기도 하고 말이죠.
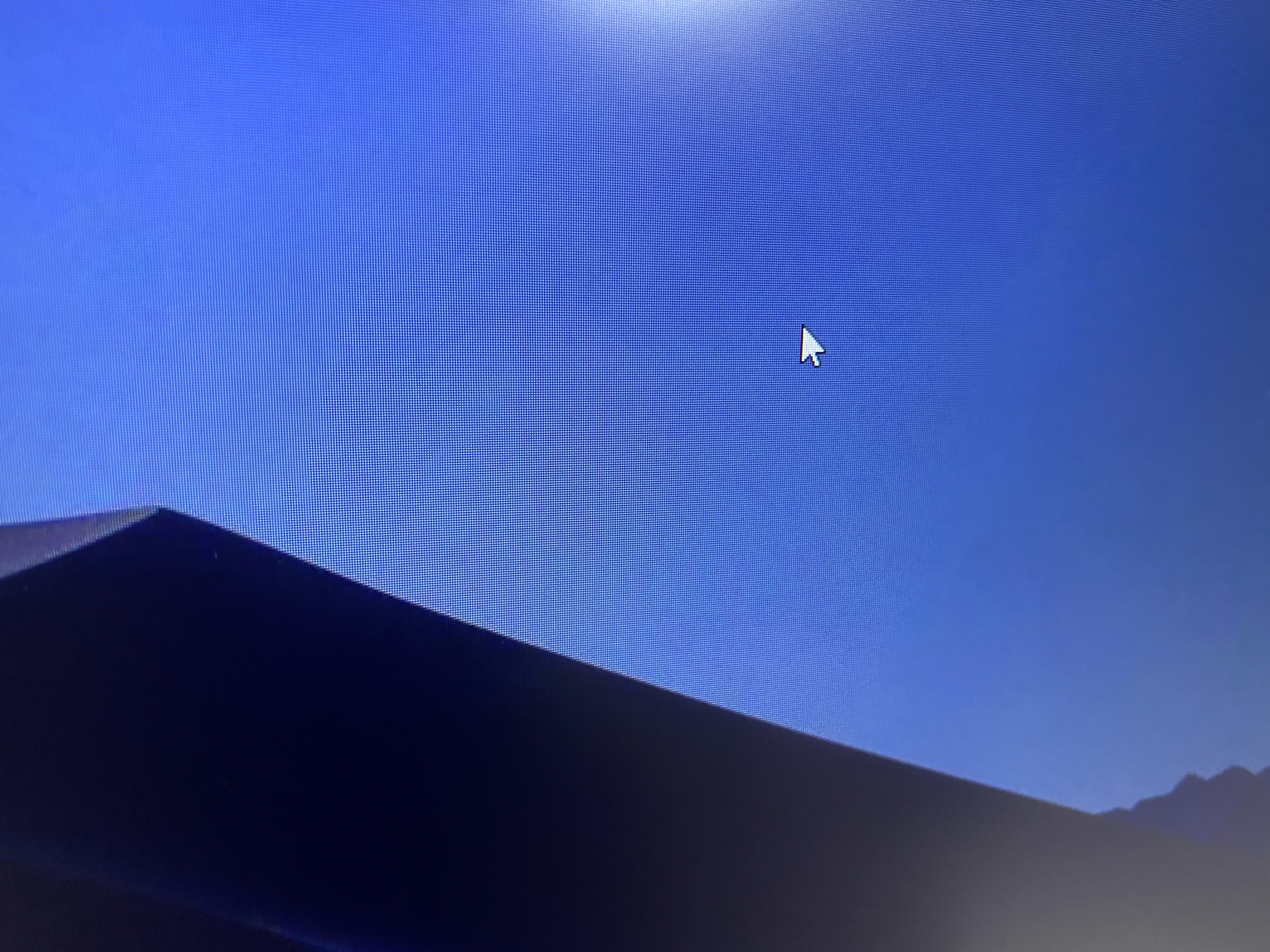
마우스패드를 열심히 움직여보아도 마우스 포인터가 움직이지 않고 그 자리 그대로다. 하지만 지금 당장 사용할 수 있는 별도의 마우스도 없다. 이러면 정말 난감한 상황이 아닐까 싶습니다.
이런 경우 제일 먼저 확인해주셔야 하는 부분은, 터치패드가 락이 걸려있는지 먼저 확인해주셔야 합니다. 키보드를 치시다가 잘못 눌러서 락을 하시는 경우도 종종 있기 때문입니다.
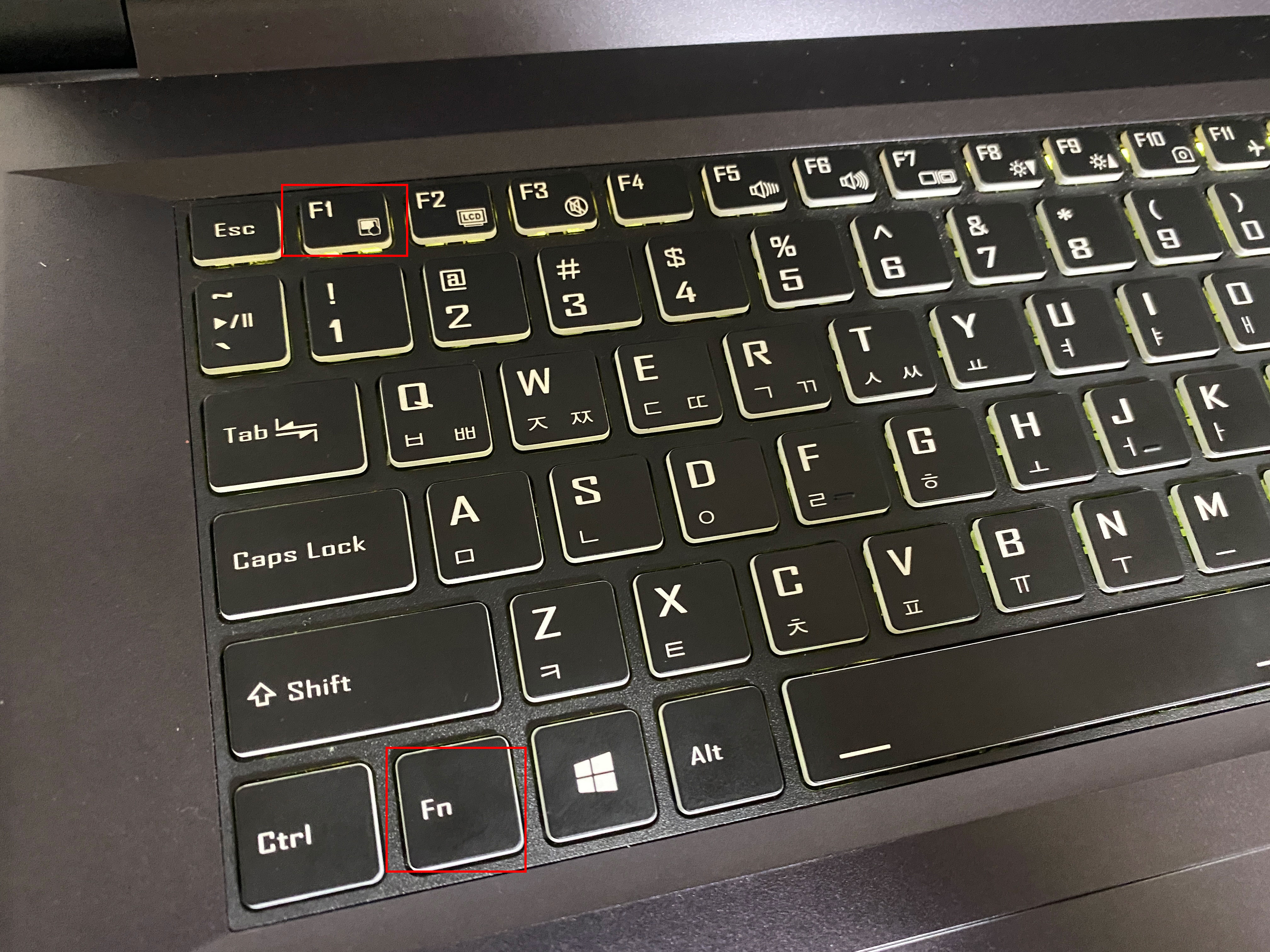
노트북 키보드에 보시면, [Fn] 키가 있고 상단 [F1]키를 보시면 터치패드 그림이 있습니다. [Fn + F1] 키를 같이 눌러서 마우스 패드가 락이 되어 있는지 확인해주세요. 참고로, 노트북마다 터치패드를 설정하는 키가 다 다를 수 있으니 키보드를 보시고 터치패드 기능을 하는 키를 찾아서 누르시면 됩니다. F5가 터치패드인 노트북도 있고, 저처럼 F1이 터치패드인 노트북이 있습니다. 노트북마다 다 달라요.
일단 저는 제 노트북 기준으로 [Fn+F1] 키를 눌러보겠습니다.

만약에 기존 마우스패드가 꺼져있는 상태였다면, 키를 눌렀을 때 노트북 화면에 [TOUCH PAD ON]이라고 나옵니다. 그럼 이제서야 터치패드가 켜진거예요. 이 상태에서 마우스패드를 움직여보시면 이제 마우스가 잘 움직이는 것을 확인할 수 있을겁니다.
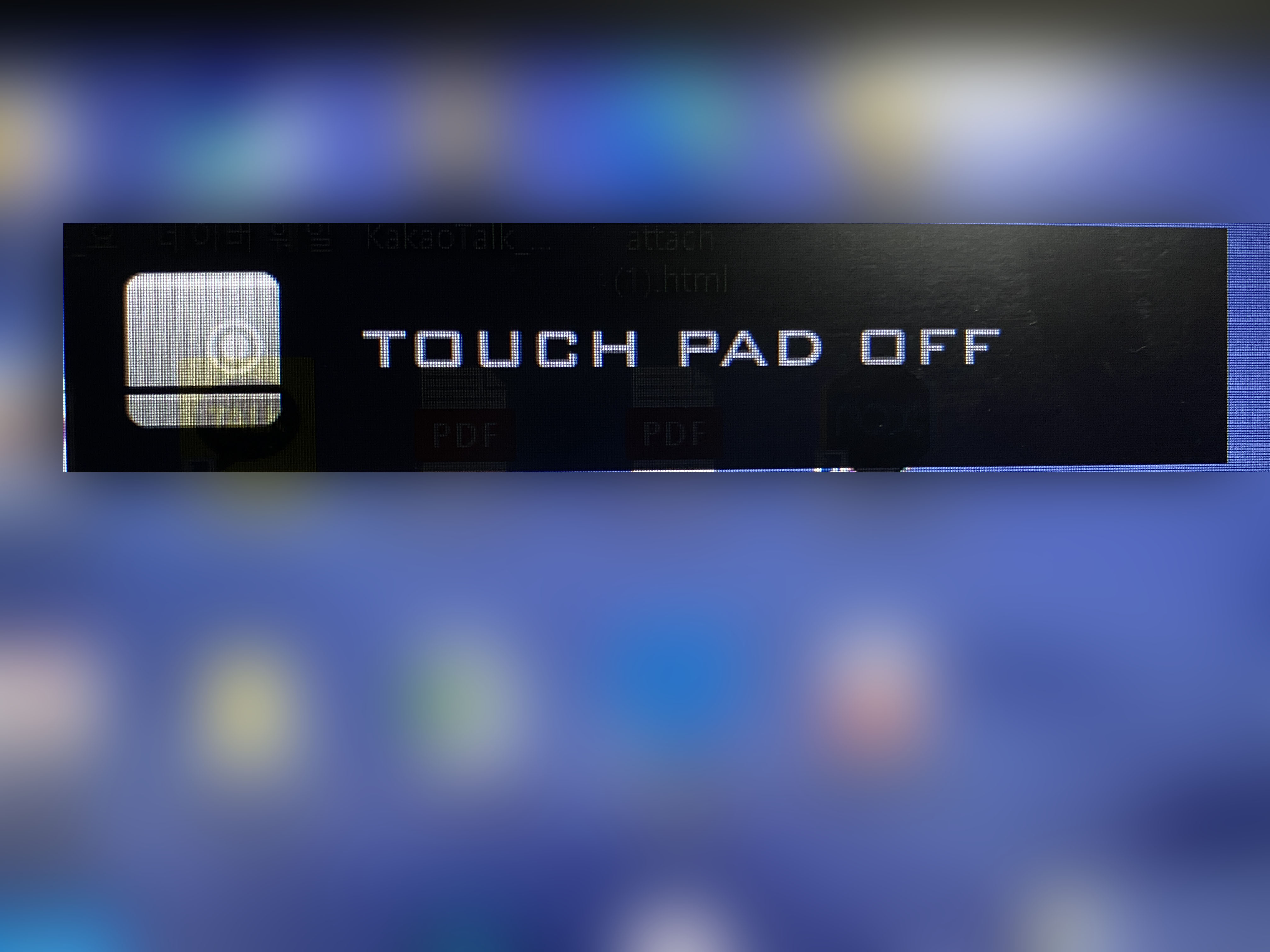
다시 한 번 키를 눌러주시게 되면 이번에는 반대로 락이 걸리게 됩니다. 락이 걸리면 [TOUCH PAD OFF] 문구가 나옵니다. 간단하게 키보드를 통해서 마우스패드를 키고 끄고 할 수 있습니다. 마우스패드가 되지 않는 경우에는 이 부분을 제일 먼저 확인해주시는 것이 좋습니다.
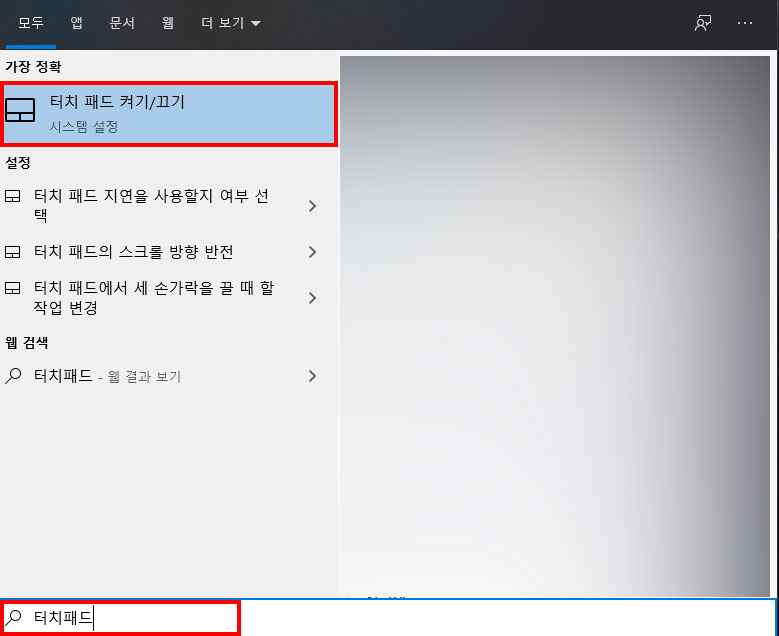
만약에 마우스를 가지고 계신 경우에는 다른 방법으로 확인을 해볼수도 있습니다. 윈도우 검색에서 [터치패드]라고 검색을 하시면 [시스템 설정]의 [터치 패드 켜기/끄기] 항목이 보이실겁니다. 이 항목을 클릭해주세요.

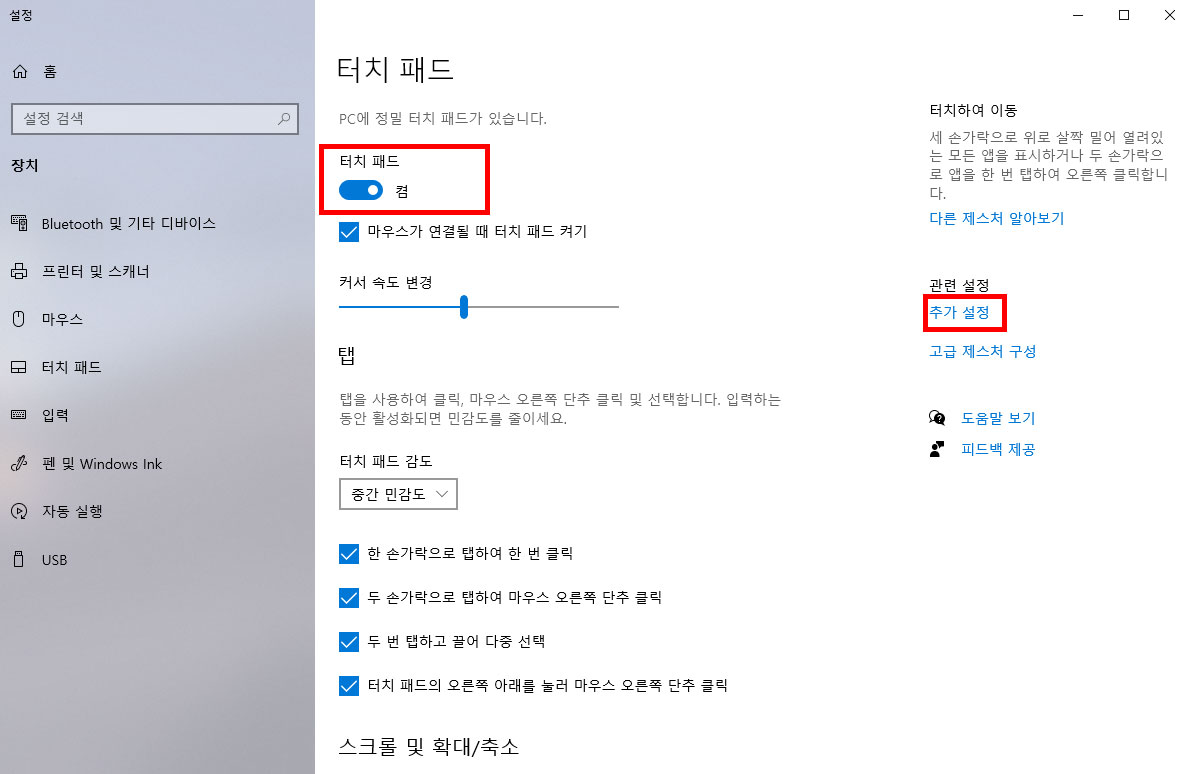
그럼 [터치패드] 설정 창이 열립니다. 기존에 터치패드가 꺼져있는 상태였다면 왼쪽 이미지처럼 [터치패드]가 끔으로 표시가 되어 있으실겁니다. 만약 터치패드가 켜져있는 상태라면 오른쪽 이미지처럼 터치패드 켬으로 표시가 되실거예요. 마우스가 있는데 마우스패드가 되지 않는 경우에는 이렇게 직접 터치패드를 키고 끌 수 있습니다.
우측에 있는 [추가 설정] 메뉴를 한 번 눌러보겠습니다.
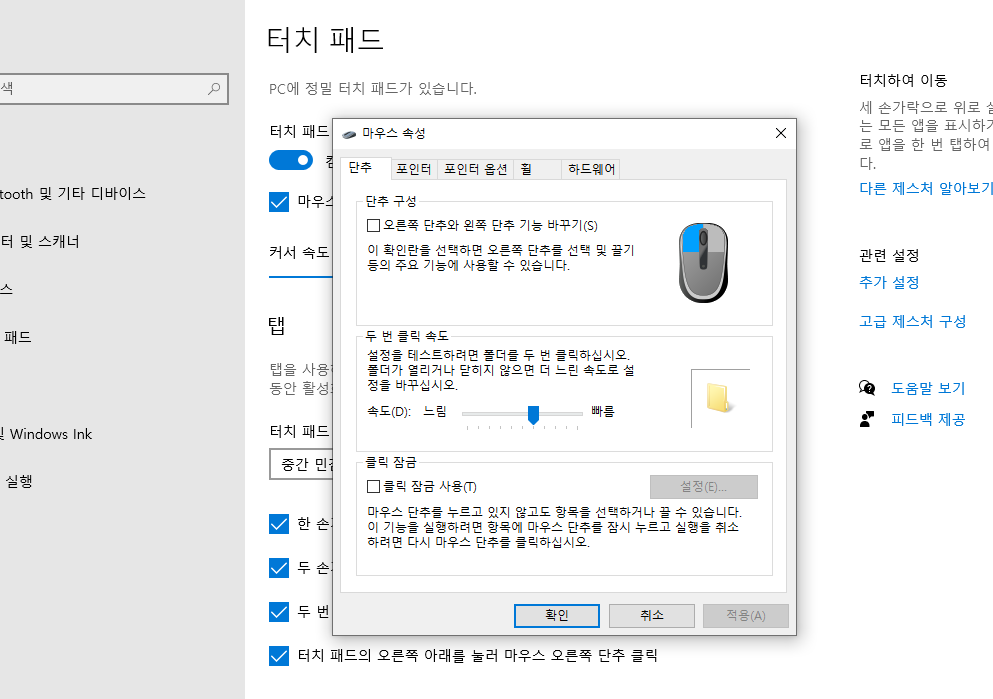
그럼 [마우스 속성] 창이 열립니다. 여기에서 마우스의 기능을 하늘 하드웨어들을 직접 확인할 수 있습니다.
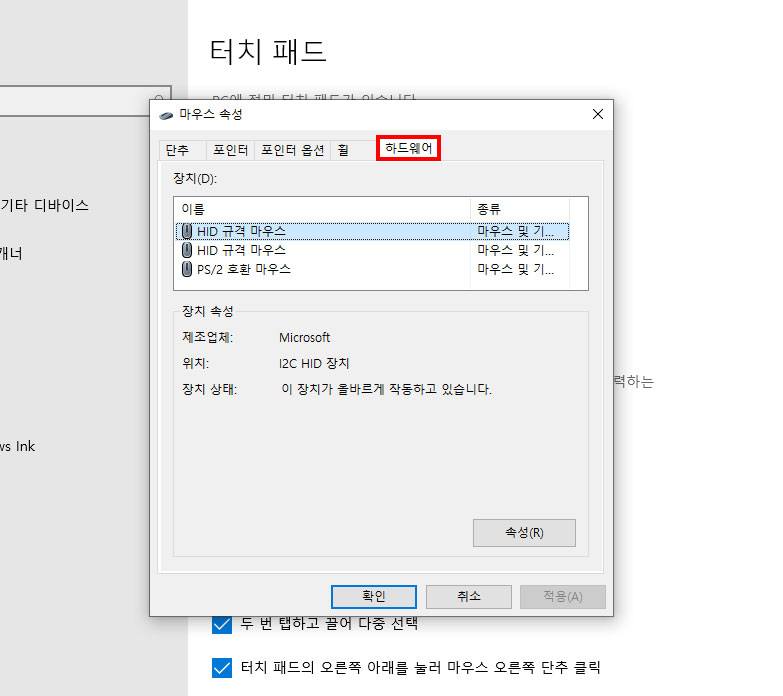
[하드웨어] 탭을 클릭하신 후에 마우스의 이름을 확인하시고, 해당 마우스패드의 드라이버를 재설치 하시거나 업데이트를 해주셔야합니다.
노트북을 처음 구매하고 열었을 때 마우스 패드가 안되는 경우도 있으실거예요. 그런 경우에는 노트북 제조사 홈페이지에 접속하셔서 터치패드 드라이버를 설치해주시면 됩니다. 저도 예전에 당황한 적이 있었는데 별도로 드라이버를 설치해주어야 하는 노트북이었더라구요. 그렇게 별도의 설치가 필요한 노트북들도 있더라구요. 노트북마다 다른 것 같습니다.
마우스패드가 되지 않을 때에는 마우스패드 설정이 켜져있는지 먼저 확인을 해주시고, 터치패드 설정으로 들어가서 확인하시고 그래도 되지 않는 경우에는 마우스패드 드라이버 업데이트나 재설치를 해주시면 됩니다.
'IT 정보' 카테고리의 다른 글
| 아이클라우드 사진 삭제 하는 방법 (0) | 2021.05.04 |
|---|---|
| 아이폰 비밀번호 4자리로 설정하는 방법 (0) | 2021.05.03 |
| 사이트 서버시간 확인 방법 | 네이비즘 (0) | 2021.05.03 |
| 무료 아이콘/무료 픽토그램 사이트 (0) | 2021.05.02 |
| 맥북 한영전환 하는 방법 (0) | 2021.05.02 |