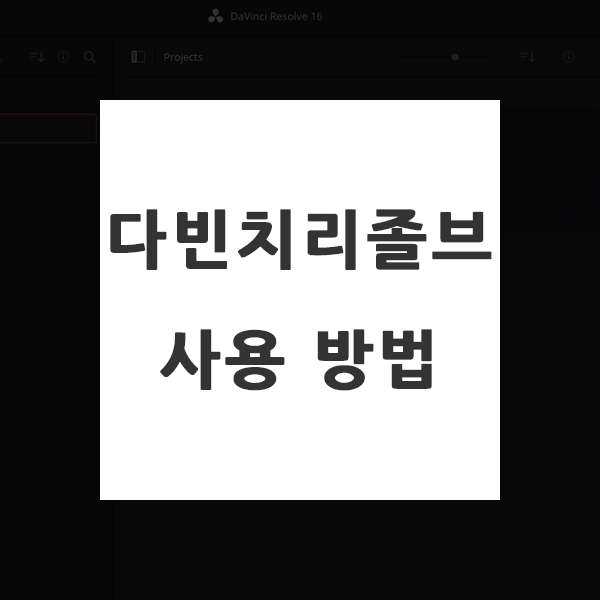
여러 많은 영상편집 프로그램들이 많이 있지만 그 중에서도 다빈치리졸브 Davinci Resolve 프로그램을 어떻게 사용할 수 있는지, 어떻게 설치할 수 있는지 간단한 사용 방법에 대해 알아보도록 하겠습니다.
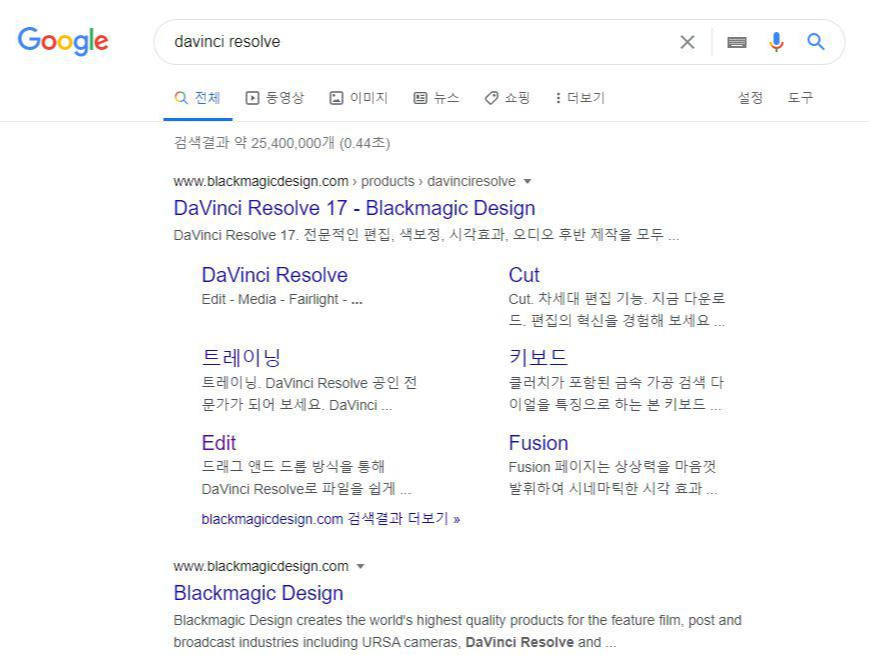
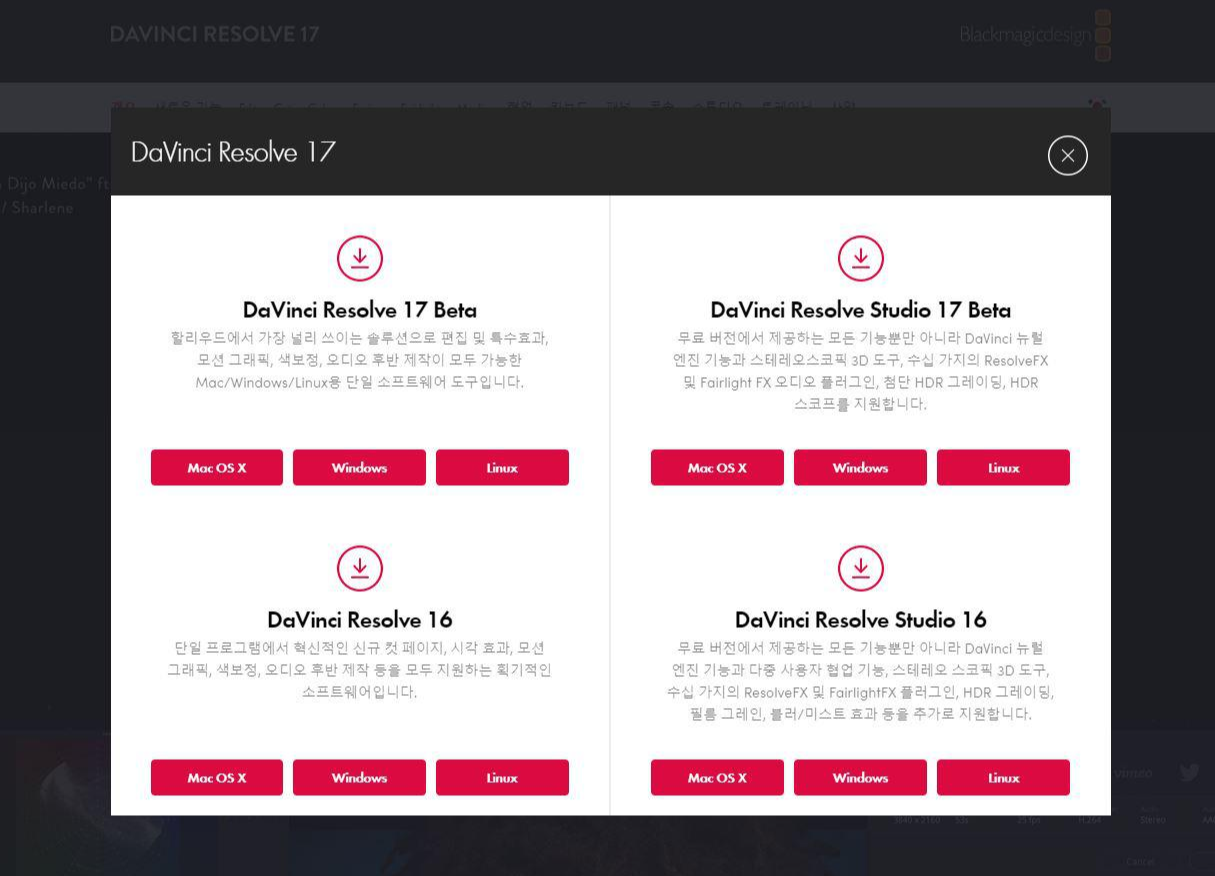
검색창에 [다빈치 리졸브]라고 검색하신 후, 다빈치 리졸브 사이트에 접속하셔서 해당 프로그램을 다운로드 후 설치해주시면 됩니다.
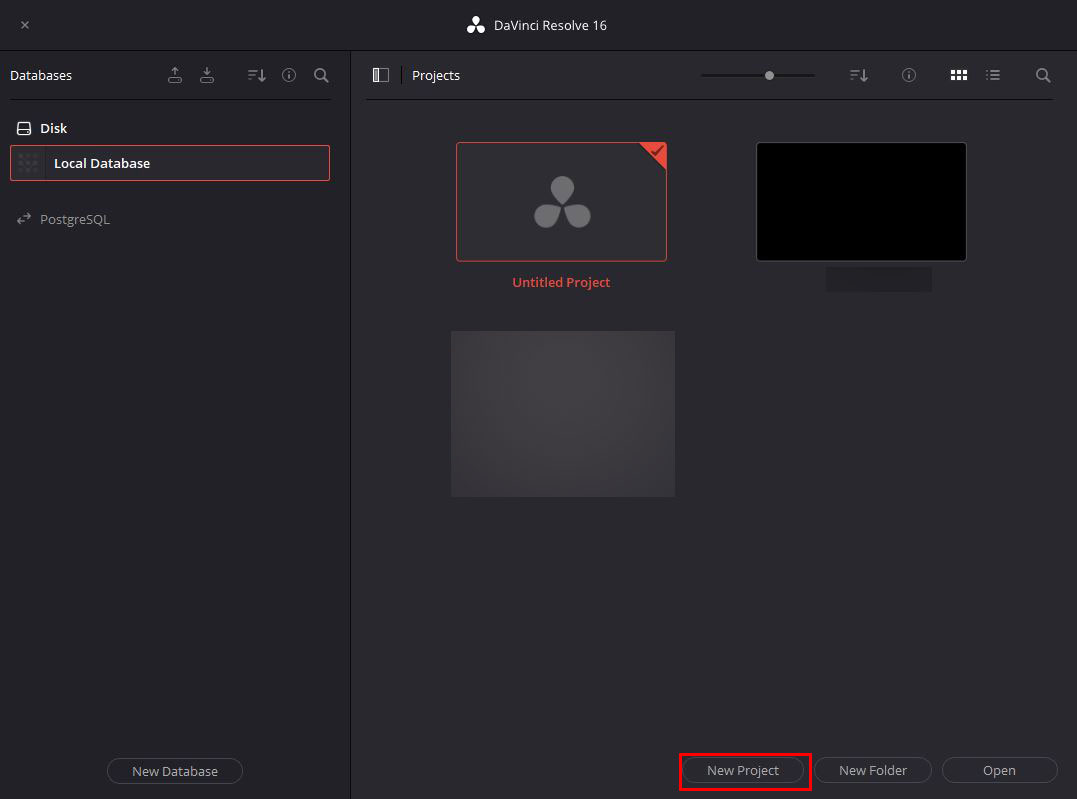
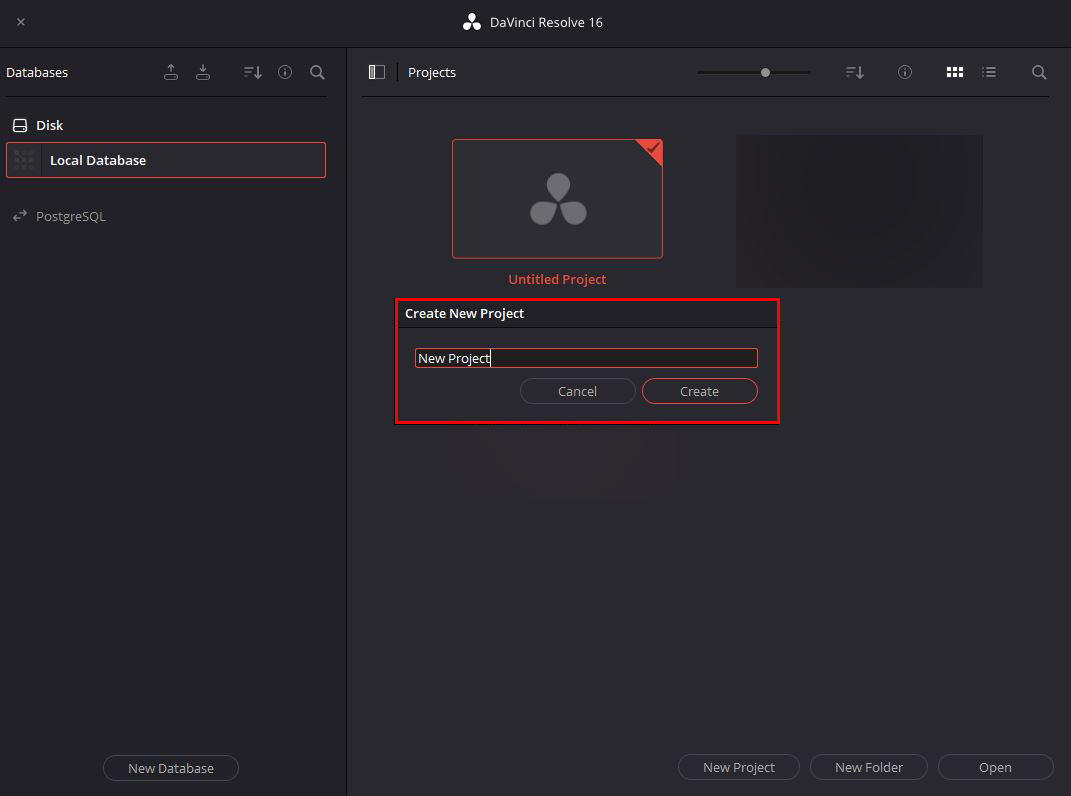
다빈치 리졸브 프로그램을 실행하시면 왼쪽 이미지와 같은 창이 열립니다. 처음 사용하시는 분들이시라면 아무런 프로젝트가 없으실텐데요. 하단에 있는 [New Project] 버튼을 눌러서 새로운 프로젝트를 만들어주세요. [New Project]를 눌러주시면 [Create New Project] 창이 나옵니다. 여기에서 새 프로젝트 이름을 설정하신 후 프로젝트를 만들어주세요.
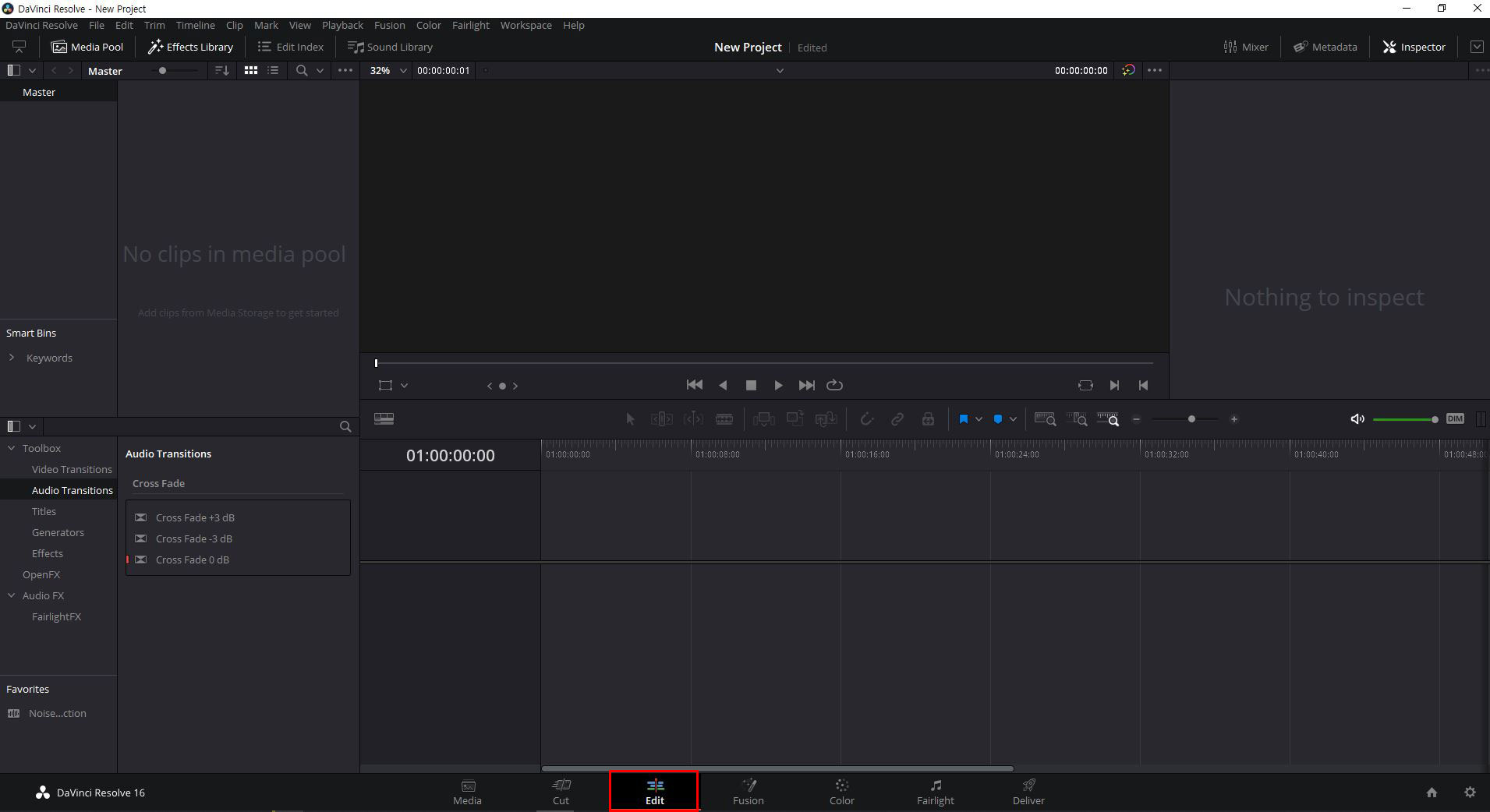
프로젝트를 만들어주시면 위와 같이 보이실겁니다. 이렇게 보이시는 부분이 바로 다빈치리졸브 편집창입니다. 하단에 보시면 여러 메뉴들이 있습니다. media, cut, edit, fusion, color, fairlight, deliver 이렇게 있습니다. 영상을 편집할 때 특성에 맞춰서 해당 메뉴를 선택하신 후 편집하시면 됩니다. 보통 간단한 영상편집의 경우 Edit 메뉴에서 많이 작업을 하는 편입니다.
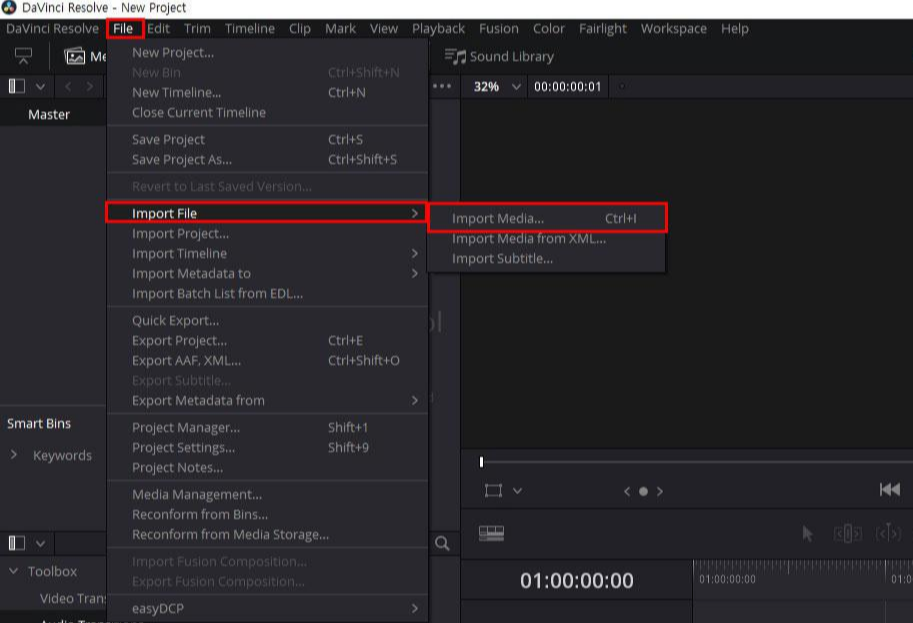
영상 편집을 하기 위해서 편집할 영상들을 먼저 불러와야 합니다. 상단에 있는 [File] - [Import File] - [Import Media]를 선택하신 후 영상을 가져오시면 됩니다. 다른 방법으로는 가져오고자 하는 영상 파일을 끌어다 놓으셔도 됩니다.
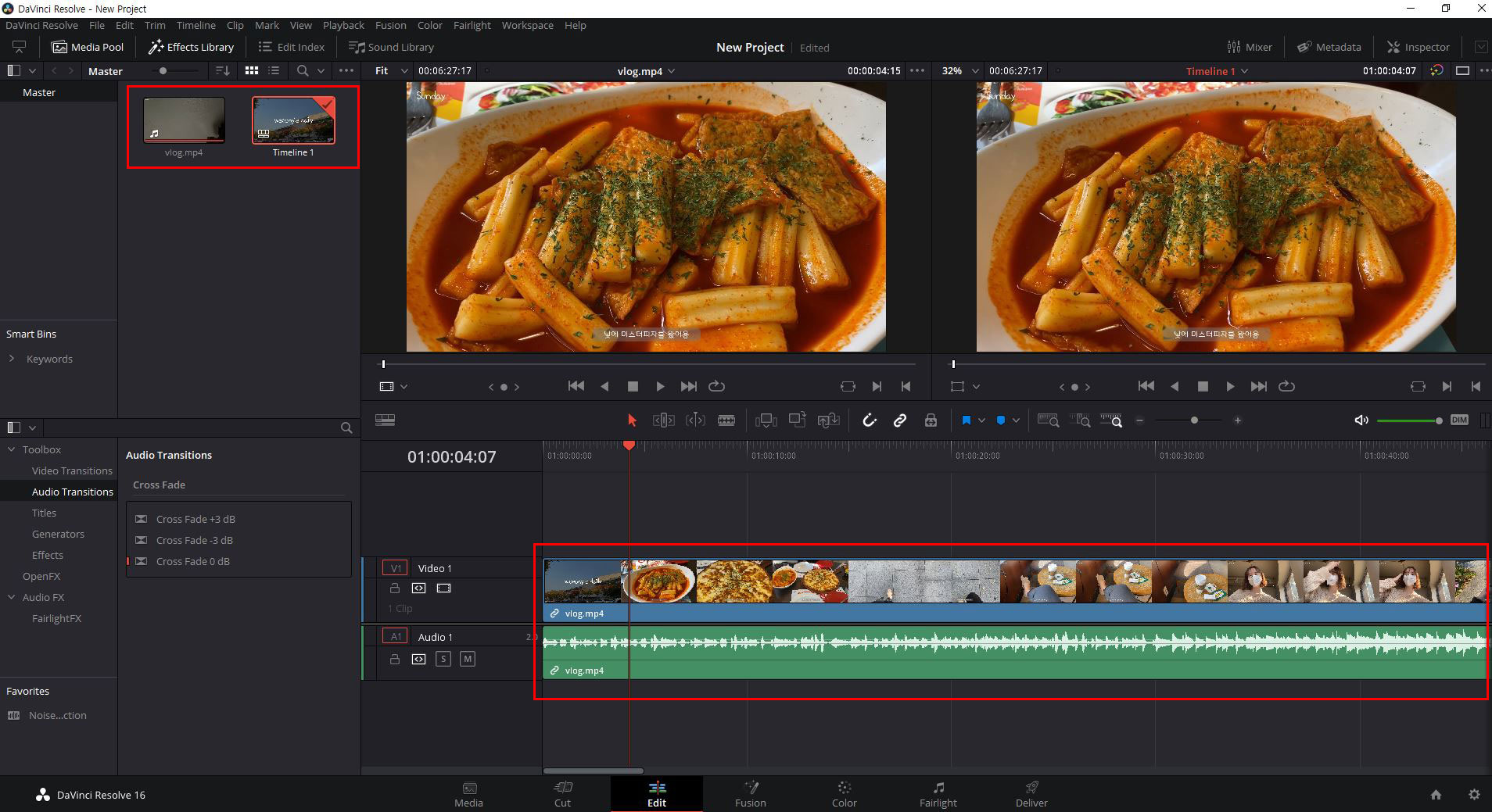
편집할 영상을 불러오시면 왼쪽 상단에 영상이 들어온 것을 확인할 수 있습니다. 여기에 들어온 영상을 끌어서 타임라인에 드래그앤드롭을 하시면 타임라인에 해당 영상이 들어가고, 이제 편집을 할 수 있습니다.
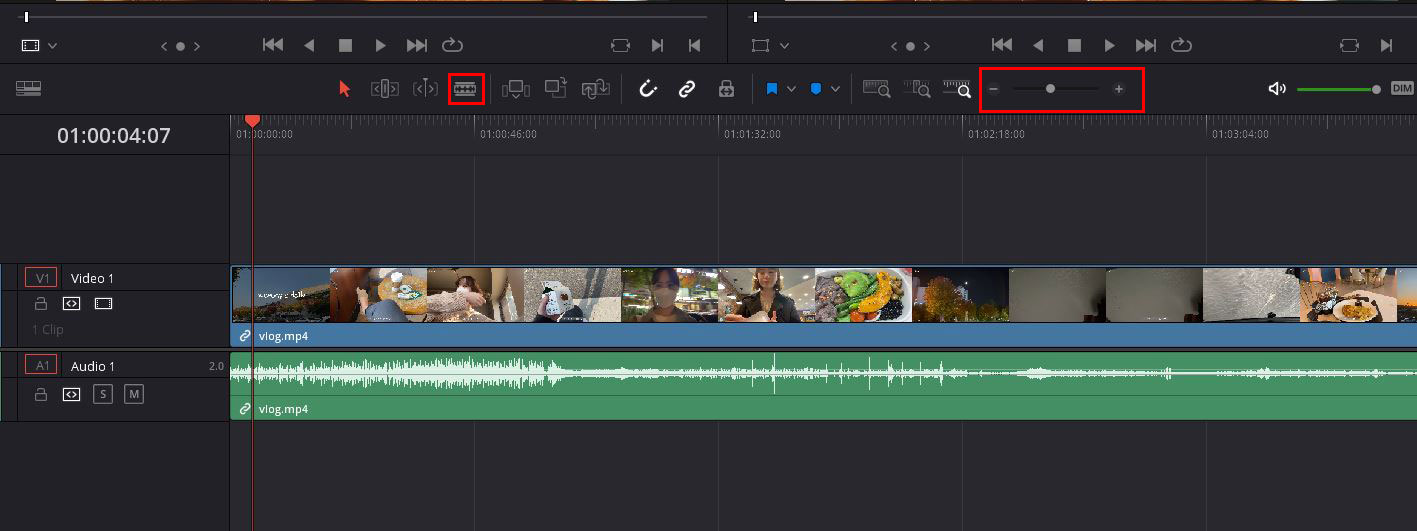
타임라인 영역을 한 번 살펴보겠습니다. 제 기준으로 가장 많이 사용하는 메뉴를 말씀드리자면, 자르기 도구와 타임라인 확대 및 축소 기능을 많이 사용하는 것 같습니다. 타임라인 확대 및 축소 기능을 사용하면 영상을 좀 더 세세하게 작업하고 싶은 경우나 한 눈에 타임라인을 확인하고 싶을 때 조절하면서 작업이 가능합니다.
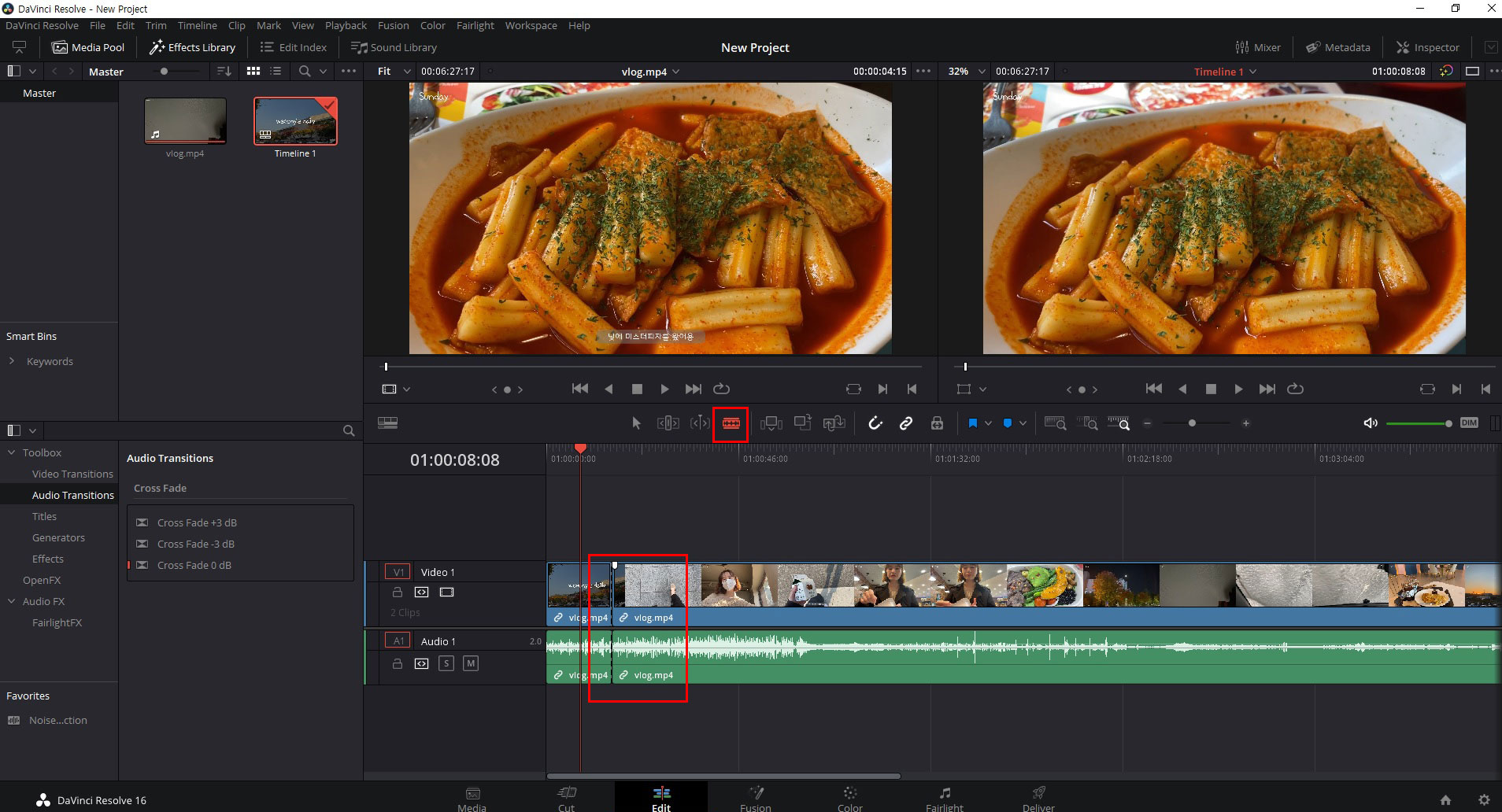
만약에 영상을 자르고 싶으시다면 4번째에 있는 [자르기 도구]를 선택하신 후, 자르고자 하는 부분을 클릭해주시면 됩니다. 그럼 해당 부분을 기준으로 영상이 잘려서 나뉘어진 것을 확인할 수 있습니다.
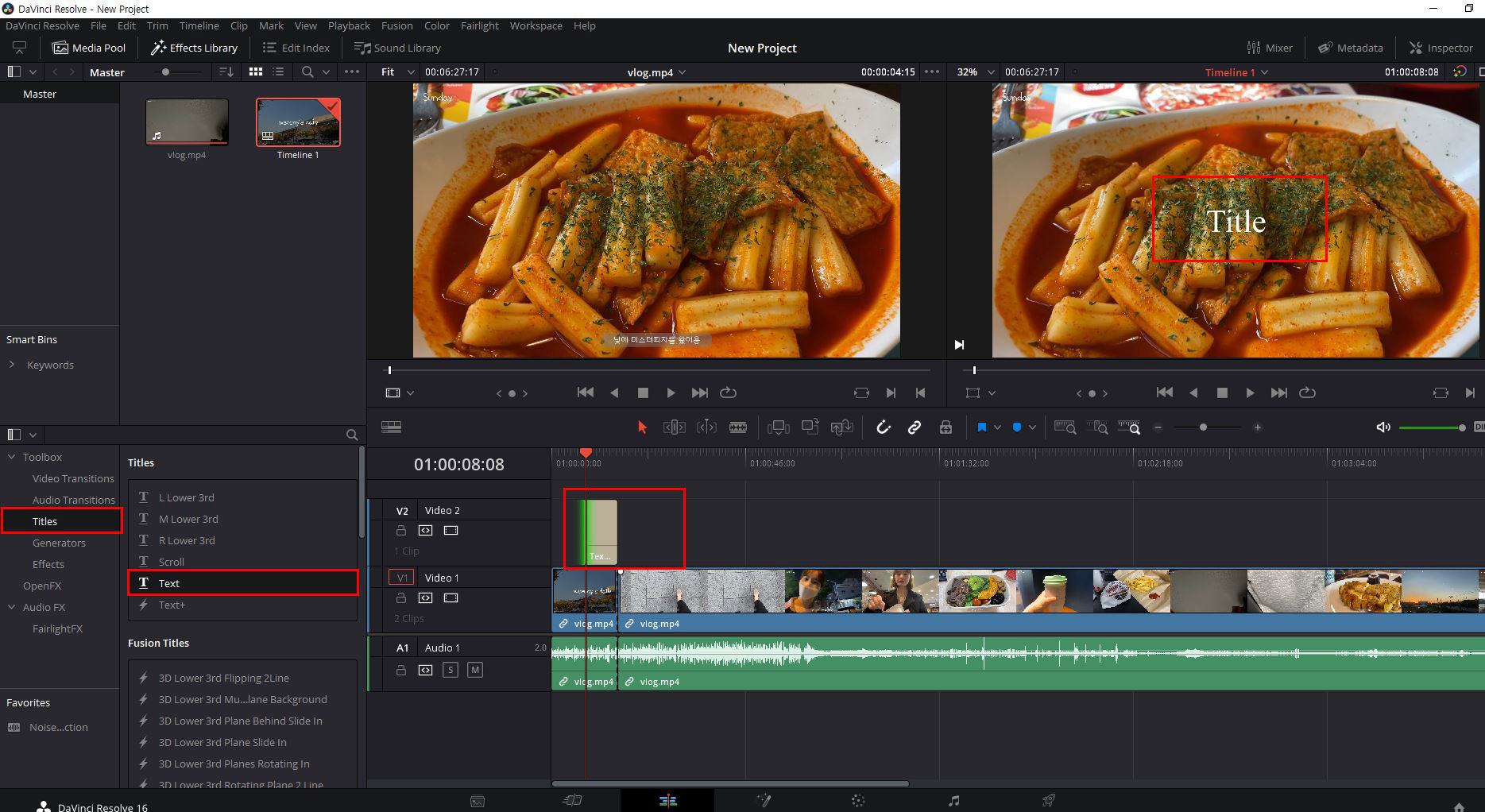
상단 메뉴에 있는 [Effects Library]가 선택되어 있으시면 왼쪽 하단에 툴박스가 보이실겁니다. 여기에서 [Titles] 메뉴를 눌러주시면 영상에 자막을 추가할 수 있습니다. 일반적인 자막을 사용하시려면 [Text]를 선택하셔서 사용하시면 됩니다.
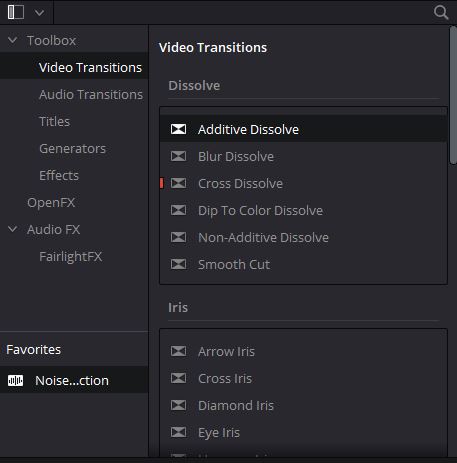
자막뿐만 아니라 여러 효과들을 설정할 수 있습니다. 비디오 전환 효과나 오디오 전환 효과, 오디오 효과 등 여러 영상에 필요한 효과들을 여기에서 끌어다 가져가셔서 사용이 가능합니다.
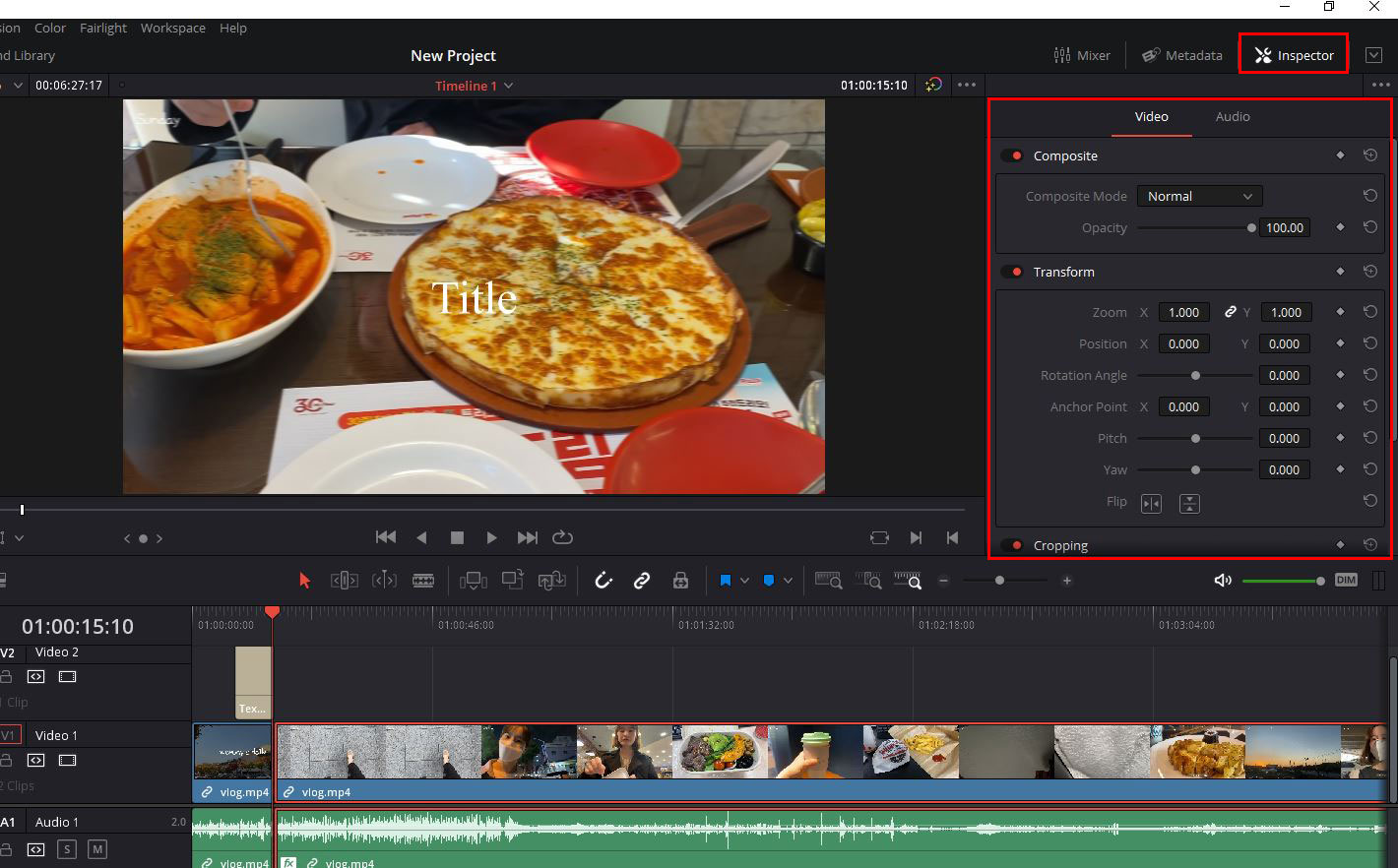
만약 영상의 방향을 전환하고 싶으시거나 크기를 조절하고 싶으신 경우에는 우측 상단에 있는 [Inspector]를 눌러주신 후, [Video] 탭에서 영상의 방향이나 각도, 크기 조절을 할 수 있습니다.
'IT 정보' 카테고리의 다른 글
| 인스타 하이라이트 방문자 확인하는 방법 (0) | 2021.05.25 |
|---|---|
| 유튜브 뮤직 타이머 설정하는 방법 (0) | 2021.05.25 |
| 엑셀 비밀번호 설정 하는 방법 (0) | 2021.05.24 |
| 맥북 강제종료 하는 방법 (0) | 2021.05.24 |
| 아이폰 날씨어플 사용 방법 | 날씨위젯 설정 방법 (0) | 2021.05.24 |