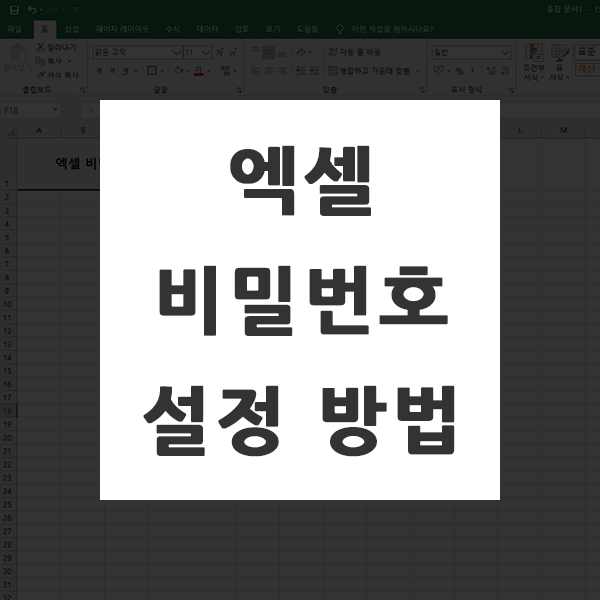
엑셀 문서 작업시 중요한 내용이 들어가기도 하고, 다른 사람들에게 쉽게 공개가 되면 안되는 문서인 경우에는 따로 비밀번호를 설정하셔서 관리하시는 것이 좋은데요. 엑셀 비밀번호 설정을 해서 암호를 알고 있는 경우에만 문서를 열어볼 수 있도록 어떻게 설정할 수 있는지 알아보도록 하겠습니다.
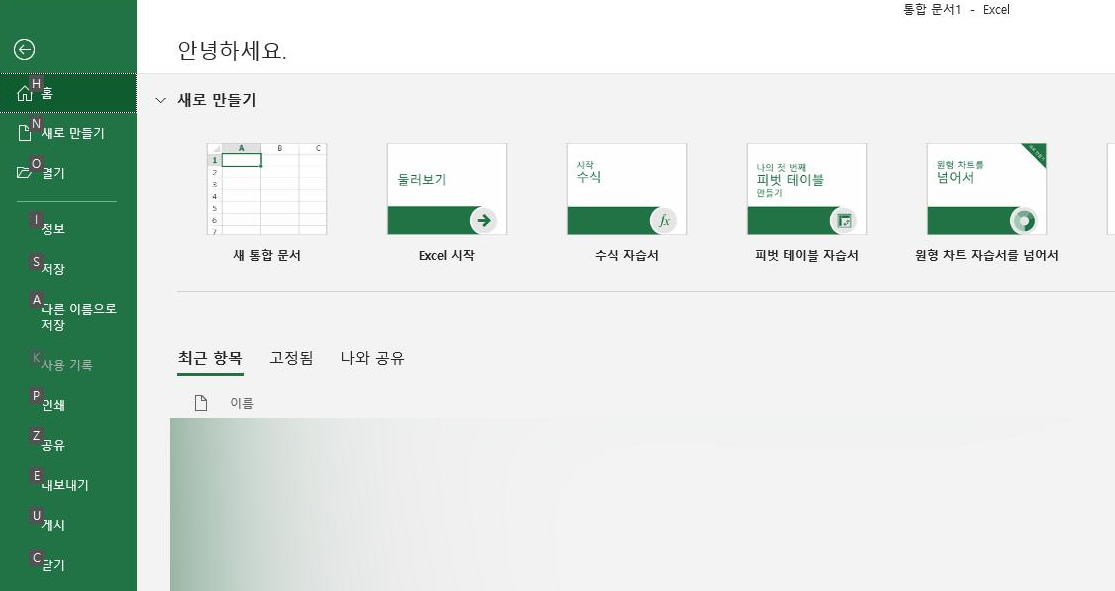
엑셀 비밀번호 설정을 하고자 하는 문서를 열어주신 후, 왼쪽 상단에 있는 [파일] 메뉴를 눌러주세요. [파일] 메뉴를 눌러주시면 위와 같이 보이실텐데요. 여기에서 왼쪽 메뉴에 [정보]를 눌러주세요.

[정보]를 눌러주시면 첫 번째 항목에 [통합 문서 보호]가 보이실겁니다. [통합 문서 보호]를 눌러서 엑셀 비밀번호 설정을 해보도록 하겠습니다.
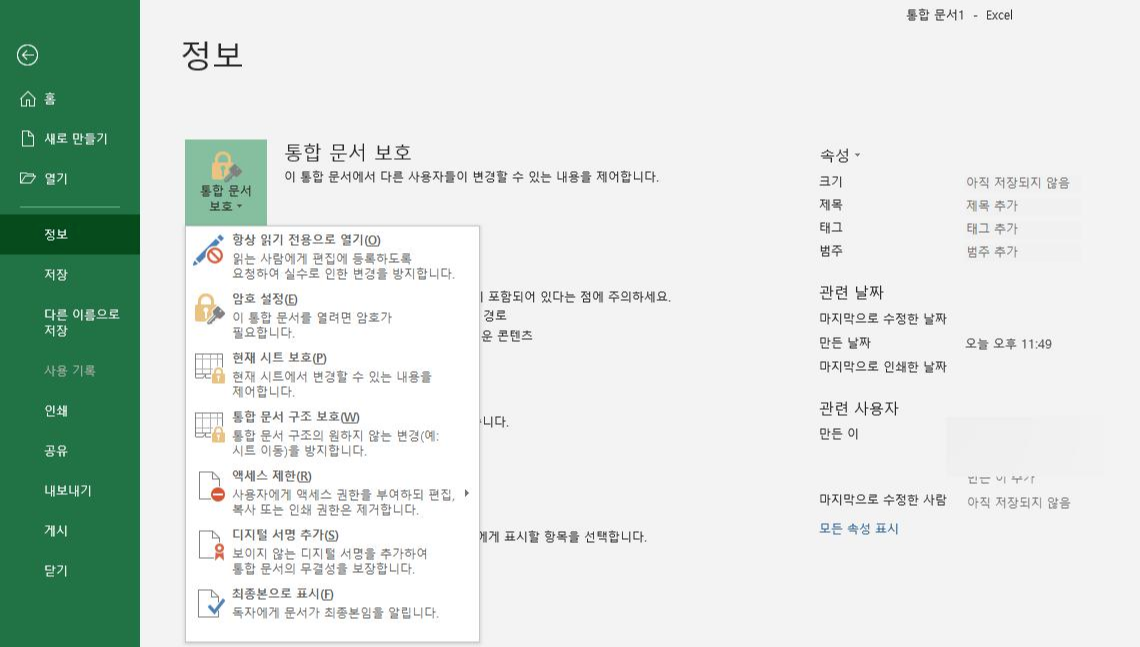
[통합 문서 보호]를 눌러주시면 아래에 메뉴가 나옵니다. 여기에서 두 번째 항목, [암호 설정]을 눌러주세요.

그럼 [문서 암호화] 창이 열립니다. 암호 입력란에 내가 설정하고자 하는 비밀번호를 입력해주시면 됩니다. 아래에 있는 주의사항을 보면, 암호를 잊으면 복구할 수 없다고 안내되어 있습니다. 또한, 해당 암호는 대소문자를 구분하니 참고하시면 좋을 것 같습니다. 암호를 잊으면 복구할 수 있는 방법이 없기 때문에 꼭 암호를 기억해주시거나 다른 곳에 적어두시는 것도 좋을 것 같아요.

암호를 설정하신 후 다시 통합 문서 보호 항목을 보시면 이전과 달리 아래에 있는 설명이 바뀐 것을 볼 수 있습니다. '이 통합문서를 열려면 암호를 알아야 합니다.'라고 표시되어 있습니다. 해당 파일은 비밀번호 설정이 되었습니다.
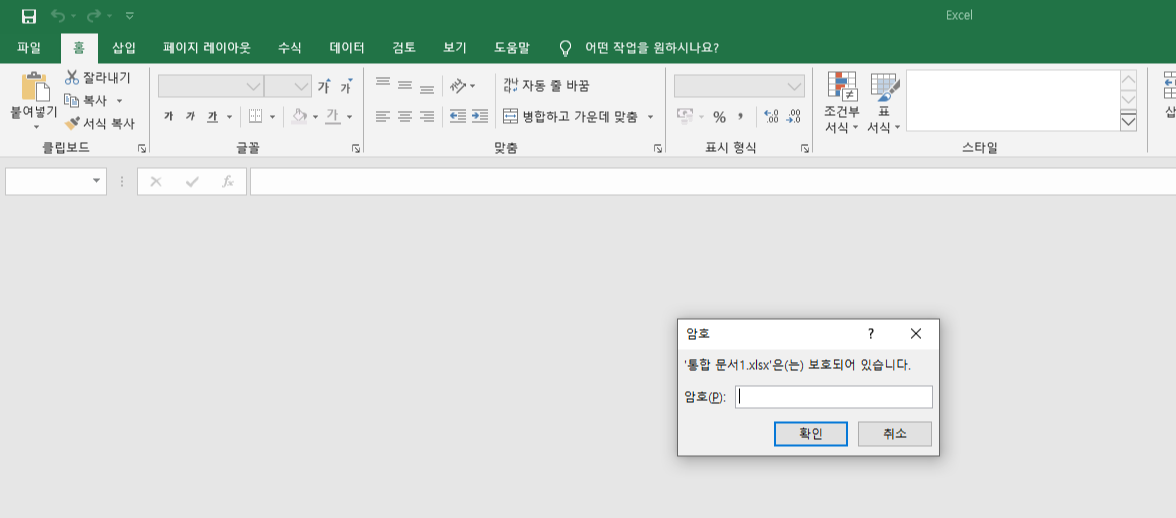
비밀번호를 설정한 엑셀파일을 다시 열어보시면 암호를 입력하는 창이 열립니다. 암호를 입력해주셔야만 파일을 확인할 수 있습니다.

참고로 암호설정은 읽기 암호와 쓰기 암호로 나누어서 설정이 가능합니다. [파일] 메뉴를 누르신 후, [다른 이름으로 저장] 항목을 눌러주세요. 그 다음 저장팔 파일 위치를 지정하기 위해서 [찾아보기]를 눌러주세요.

그럼 [다른 이름으로 저장] 창이 열립니다. 여기에서 저장 버튼 왼쪽에 보시면 [도구] 옵션 선택박스가 있습니다. [도구] - [일반 옵션]을 선택해주세요.
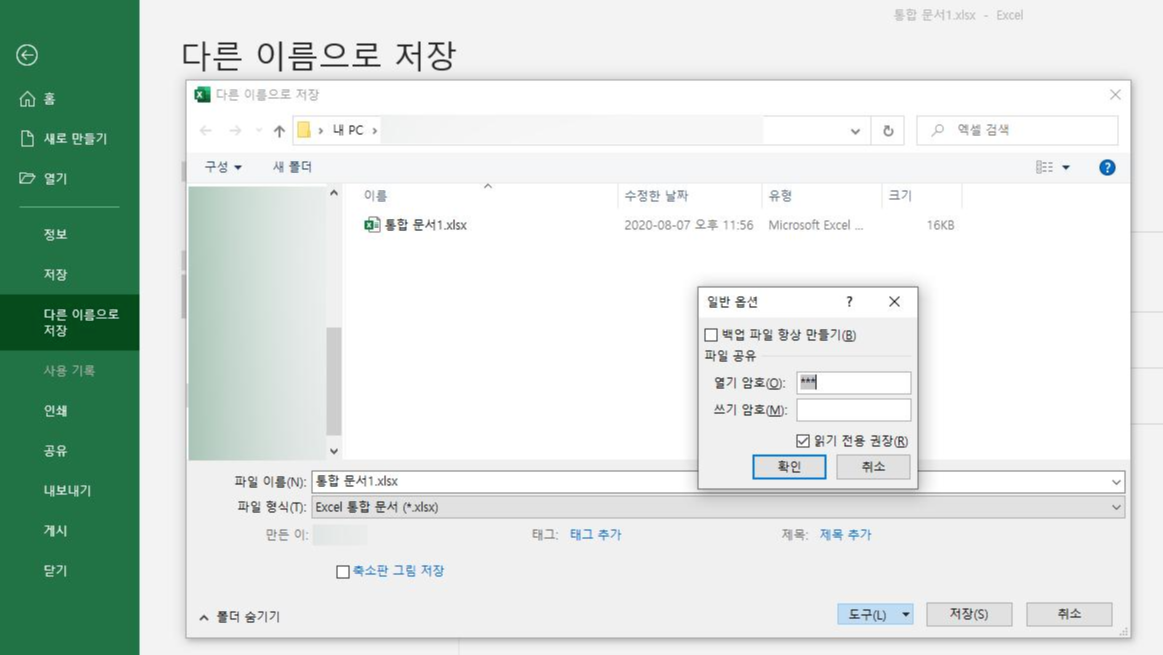
그럼 [일반 옵션] 창이 열립니다. 여기에서 열기 암호와 쓰기 암호 설정이 가능합니다. 열기와 쓰기 모두 암호를 설정하고 싶으시다면 둘 다 입력해주시면 되고, 둘 중 하나만 설정하고 싶으시다면 설정하고자 하는 항목에 비밀번호를 입력해주시면 됩니다.
'IT 정보' 카테고리의 다른 글
| 유튜브 뮤직 타이머 설정하는 방법 (0) | 2021.05.25 |
|---|---|
| 다빈치리졸브 사용법 | DaVinci Resolve 설치 방법 (0) | 2021.05.24 |
| 맥북 강제종료 하는 방법 (0) | 2021.05.24 |
| 아이폰 날씨어플 사용 방법 | 날씨위젯 설정 방법 (0) | 2021.05.24 |
| 인스타그램 하트 이모티콘 특수문자 사용방법 (0) | 2021.05.23 |