
어디서든 쉽게 열어볼 수 있는 편리함 때문에 PDF 파일을 많이 사용하실텐데요. 다른 확장자의 파일의 경우, 컴퓨터에 해당 프로그램이 설치되어 있지 않으면 해당 파일을 확인하기가 쉽지 않습니다. PDF 파일은 인터넷 브라우저를 통해서도 쉽게 확인이 가능해서 PDF 파일을 많이 선호하게 되는 것 같습니다. PDF 파일 열기 및 모아찍는 방법을 알아보도록 하겠습니다.

[알PDF] 프로그램을 이용해서 PDF 파일을 열어보도록 하겠습니다. 알PDF 홈페이지에 접속하셔서 해당 프로그램을 설치할 수 있습니다.
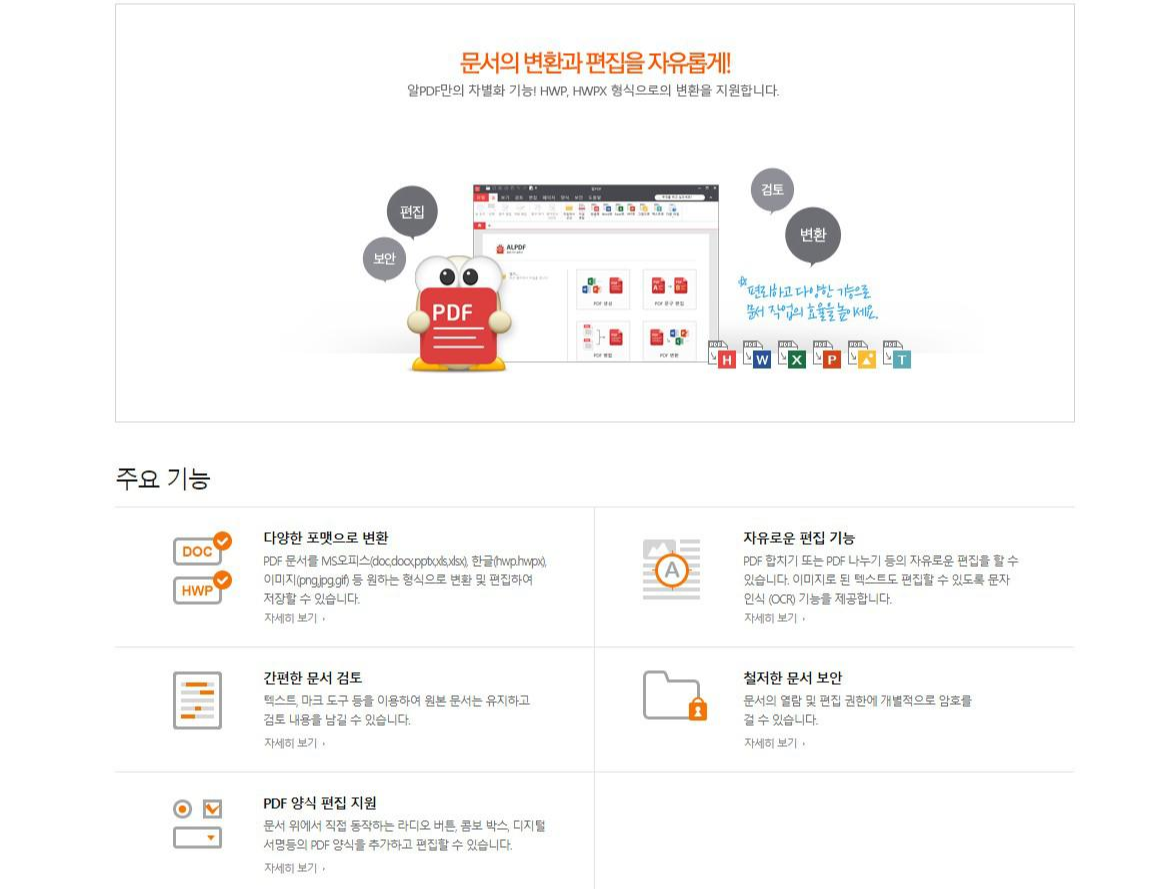
[알PDF] 프로그램에서는 편집 및 다른 파일로 포맷 변경 등 여러 기능들이 있어서 PDF 파일 관리할 때 유용한 것 같습니다.
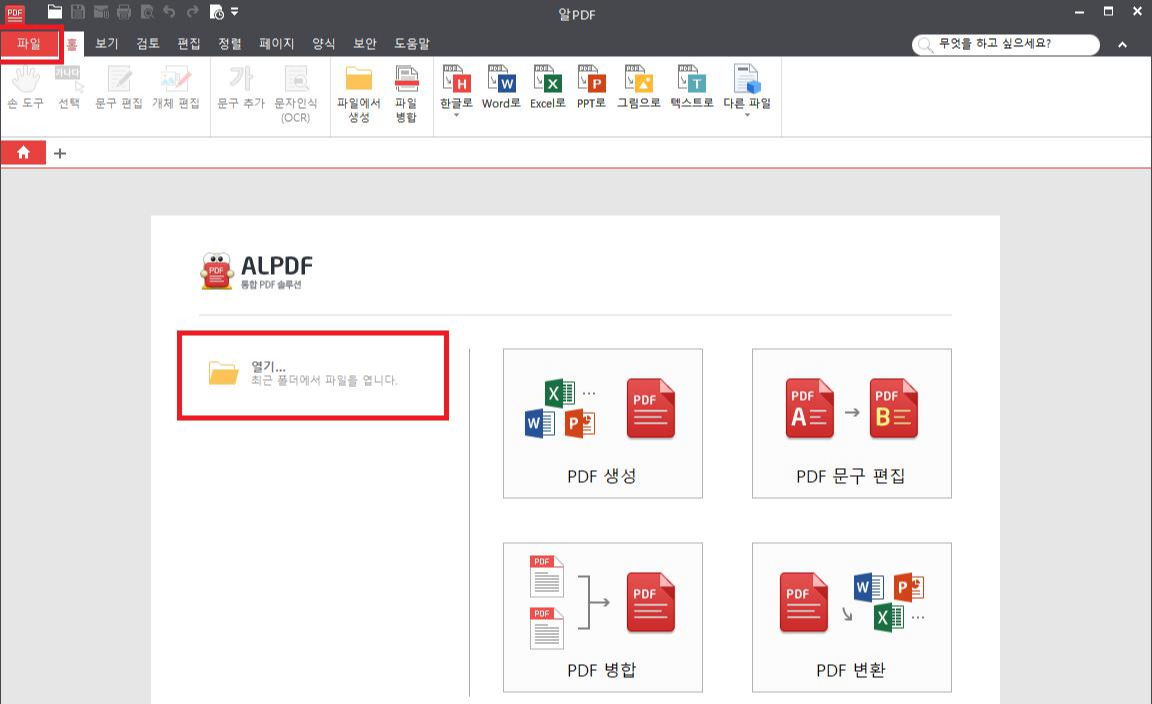
프로그램 설치 완료 후 실행해보시면 위와 같이 보이실겁니다. 여기에서 먼저, PDF 파일열기를 해보겠습니다. 가운데에 보시면 [열기...]가 있습니다. [열기...]를 눌러서 열고자 하는 PDF 파일을 선택하시면 됩니다.
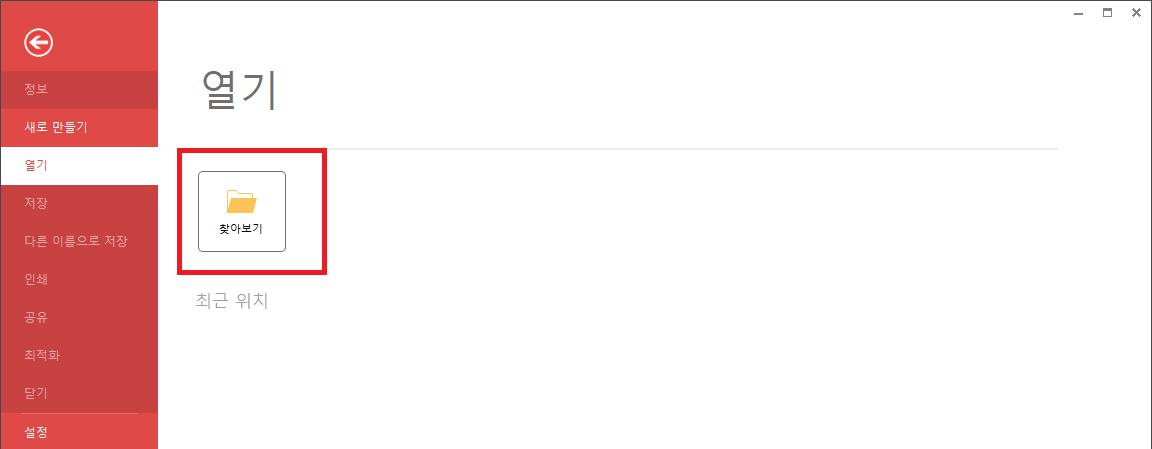
위 방법 말고, 좌측 상단에 있는 [파일]을 누른 후 [열기]를 클릭하셔서 파일을 열어볼 수도 있습니다.
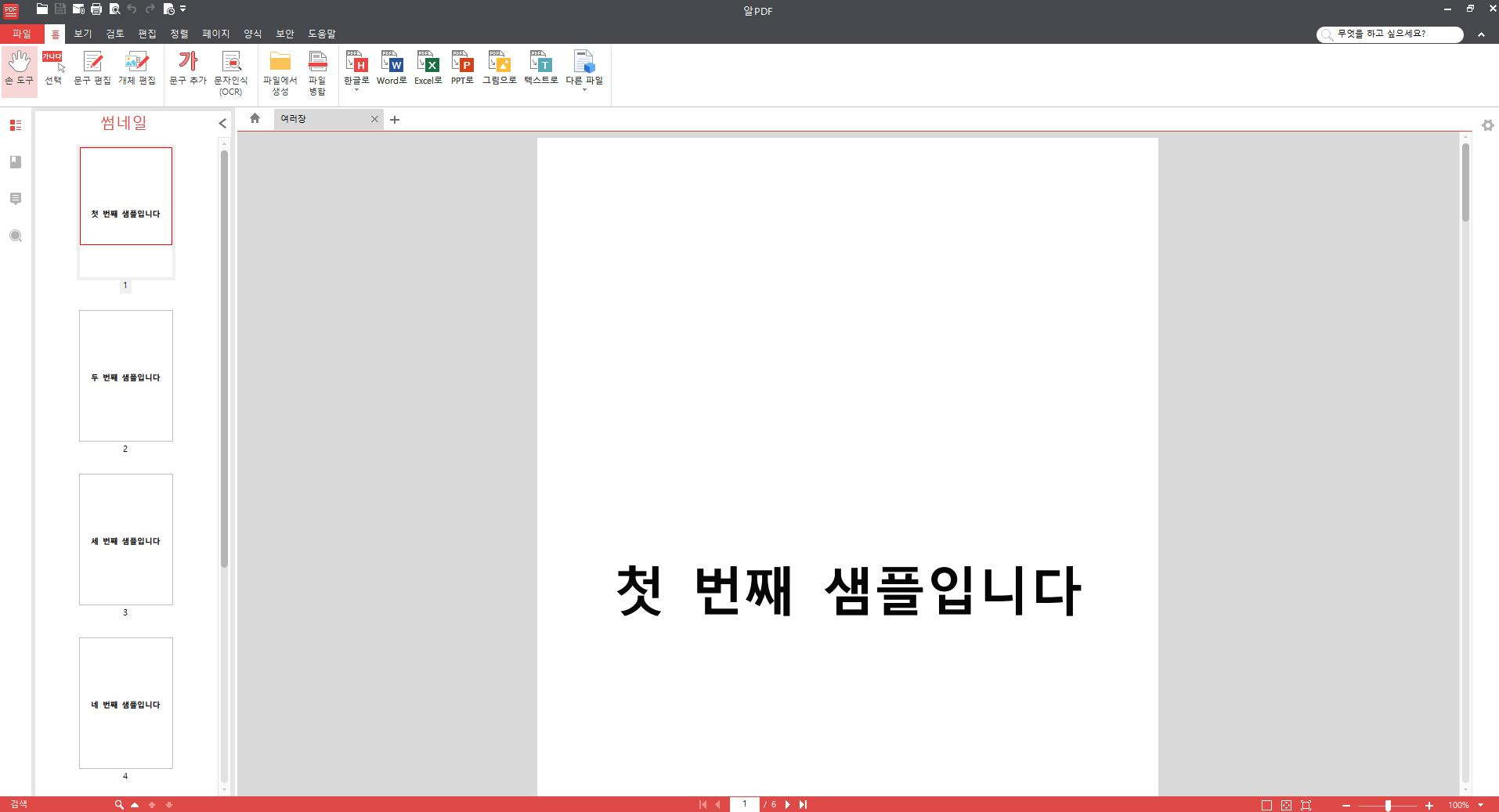
PDF파일열기를 해보시면 위와 같이 PDF 파일이 열려서 바로 보입니다.
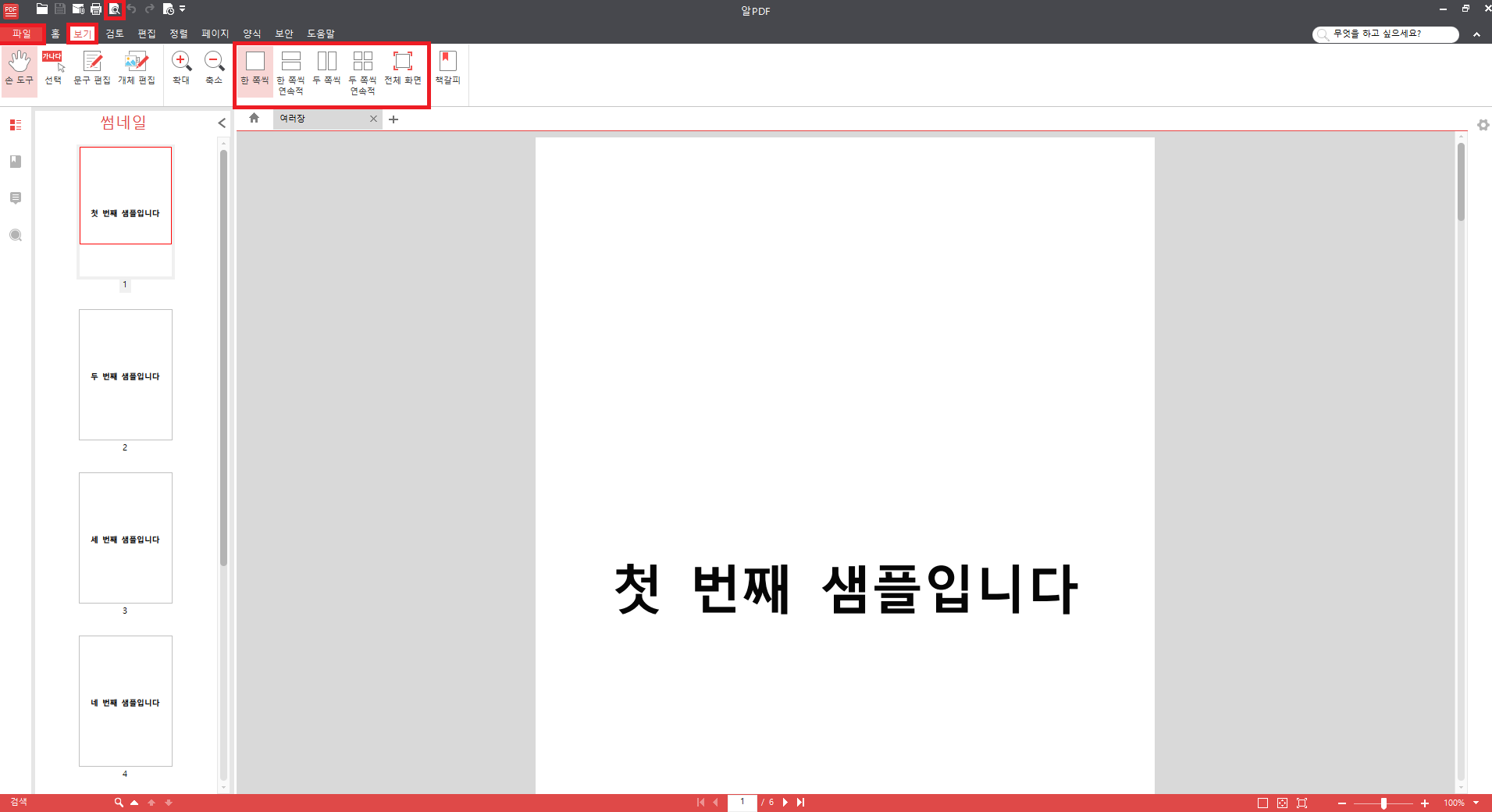
보통 PDF 파일이 많은 양의 자료나 설명서 등인 경우가 많이 있는데요. 너무 많은 양의 자료를 한 장, 한 장 프린트 하기에는 용지가 조금 낭비가 되는 것 같기도 하고 아까울 수도 있습니다. 그런 경우에는 한 페이지에 내가 볼 수 있는 정도의 크기로 여러 페이지를 한 번에 모아찍기 할 수 있답니다.
PDF파일을 편하게 모아서 보시고 싶으시다면 상단 [보기] 메뉴에서 두 쪽씩, 전체화면 등으로 보기 편하게 설정이 가능합니다.
다음으로 PDF파일을 프린트 해보도록 하겠습니다. 인쇄를 하기 위해서 제일 상단에 있는 작은 아이콘 또는 [파일] 메뉴를 클릭해주세요.
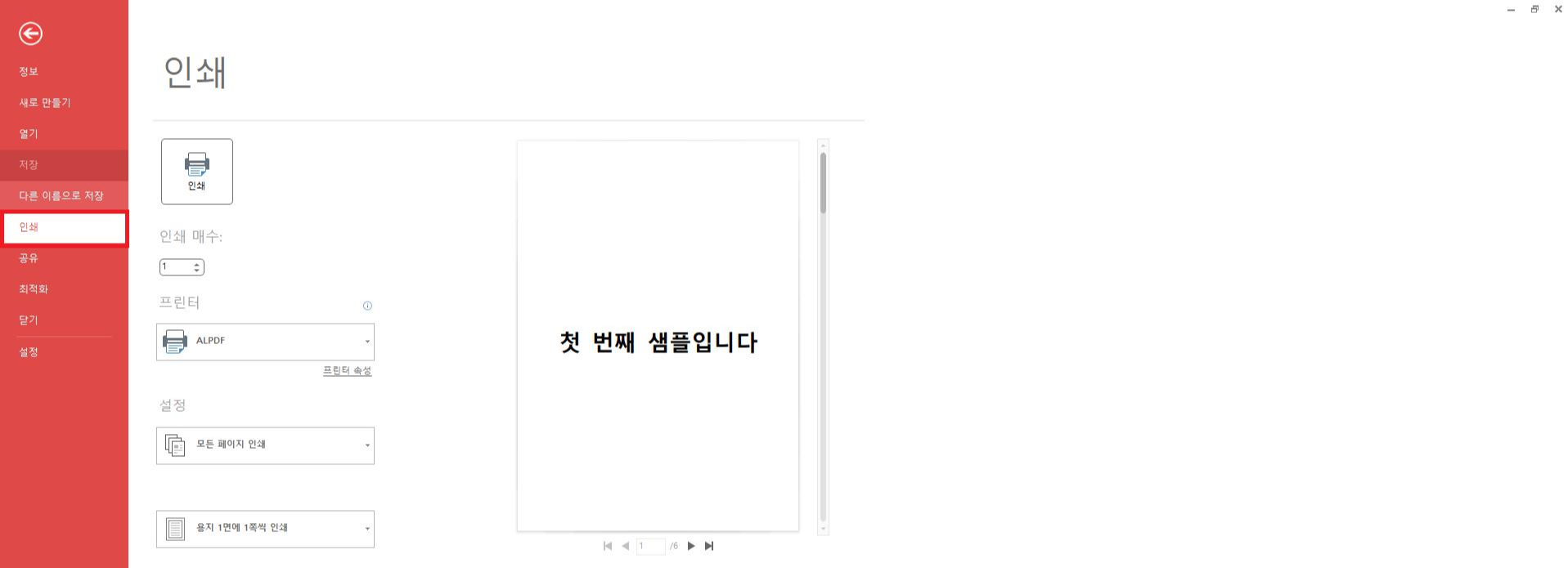
[인쇄] 메뉴를 눌러주시면 인쇄 프린터 설정을 할 수 있습니다.
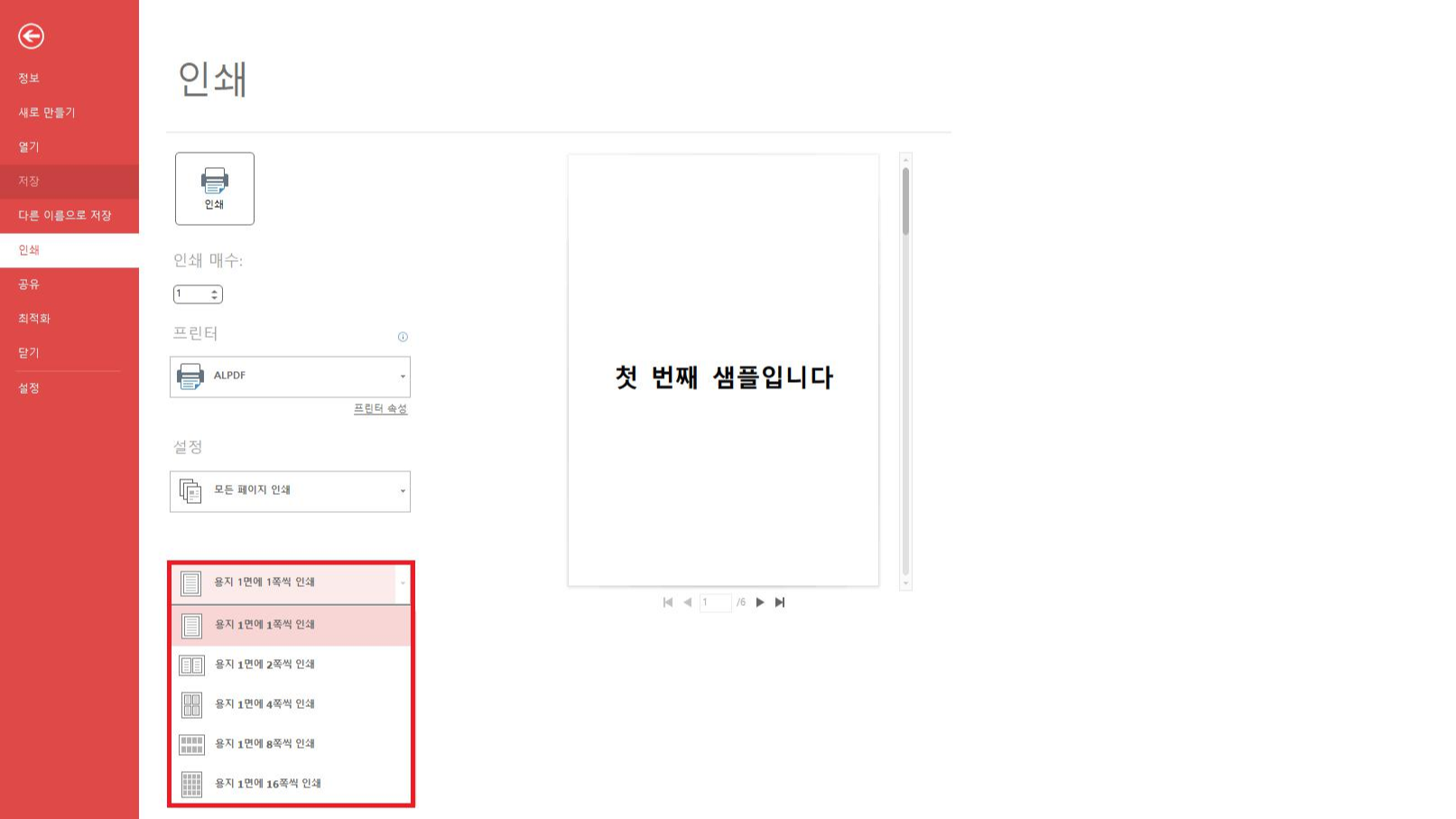
[인쇄]에서 제일 아래에 있는 박스를 클릭하시면 용지 1면에 1쪽씩 인쇄, 용지 1면에 4쪽씩 인쇄 등 한 페이지에 몇 페이지를 한 번에 모아서 찍을지 선택할 수 있습니다. 이렇게 선택하신 후 인쇄하시면 PDF 모아찍기를 쉽게 할 수 있습니다.
'IT 정보' 카테고리의 다른 글
| 갤럭시 버즈 한쪽만 연결될 때 해결하는 방법 (0) | 2021.05.22 |
|---|---|
| 아이폰 느려졌을 때 램정리 하는 방법 | 아이폰 느려짐 (0) | 2021.05.21 |
| 유튜브뮤직 음원 다운로드 및 데이터 아끼는 방법 (0) | 2021.05.21 |
| 원드라이브 설치 및 동기화 하는 방법 | 원드라이브 사용법 (0) | 2021.05.21 |
| 카톡 예약문자 예약전송 보내는 방법 (2) | 2021.05.20 |