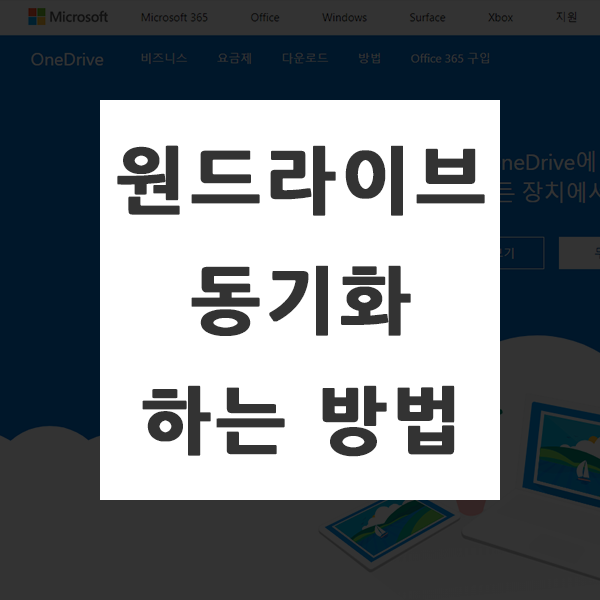
클라우드 서비스 중 하나인 원드라이브를 이용해서 파일을 공유하거나 작업을 하면 언제 어디서든 파일에 접근해서 작업을 할 수 있다는 장점이 있는데요. 이 원드라이브를 설치해서 어떻게 사용할 수 있는지, 어떻게 동기화를 할 수 있는지 살펴보도록 하겠습니다.

[OneDrive] 홈페이지에 접속해보시면 원드라이브에 대한 상세한 설명과 함께 설치를 할 수 있습니다. 여러 클라우드와 동일하게 원드라이브에 파일이나 사진 등을 저장하면 언제 어디서든 원드라이브에 접근해서 이용할 수 있습니다.
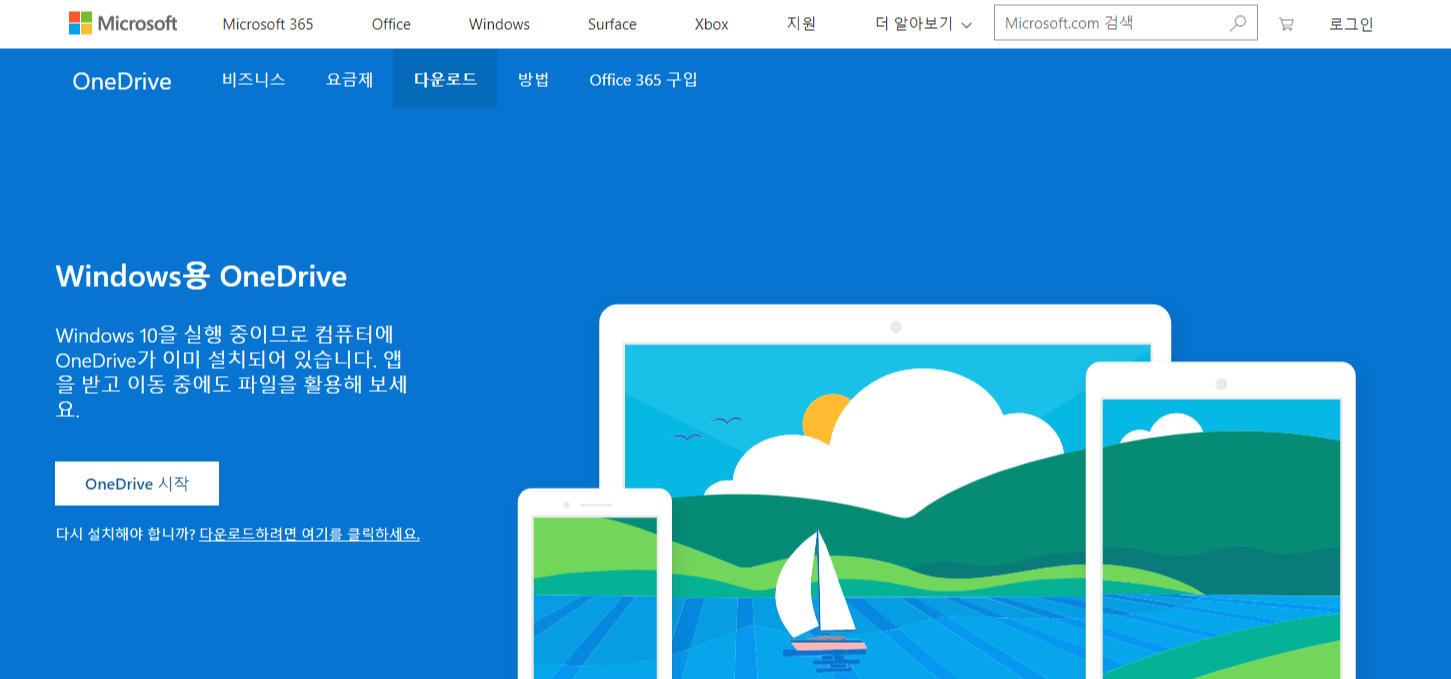
제 컴퓨터의 운영체제는 윈도우인데요. 윈도우10의 경우에는 이미 OneDrive가 설치되어 있더라구요. 만약 원드라이브가 없으시거나 삭제하신 분들은 홈페이지에 접속하셔서 [OneDrive 시작] 또는 아래에 있는 다운로드를 클릭하셔서 원드라이브를 설치해주시면 됩니다.

[OneDrive]는 언제 어디서든 이용할 수 있습니다. 휴대폰이나 태블릿을 이용해서도 원드라이브를 이용할 수 있는데요. 구글플레이스토어나 윈도우 폰스토어, 앱스토어에서 원드라이브 설치 후 사용가능합니다.
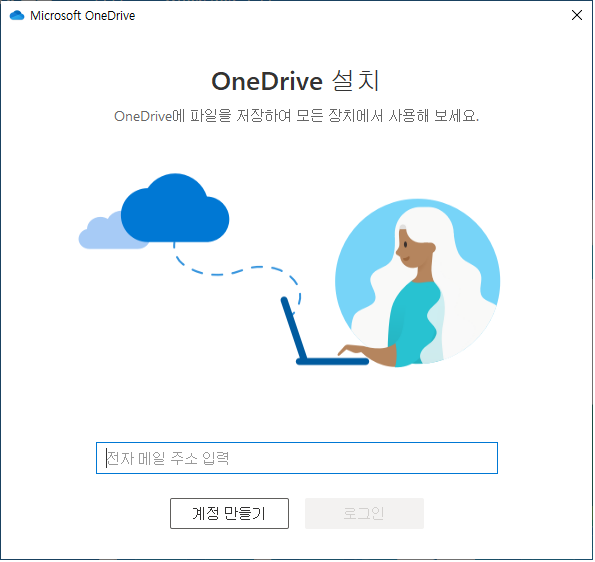
[OneDrive] 설치 시 계정이 필요합니다. 계정이 없으신 분들은 [계정 만들기]를 하신 후 로그인을 해주세요.
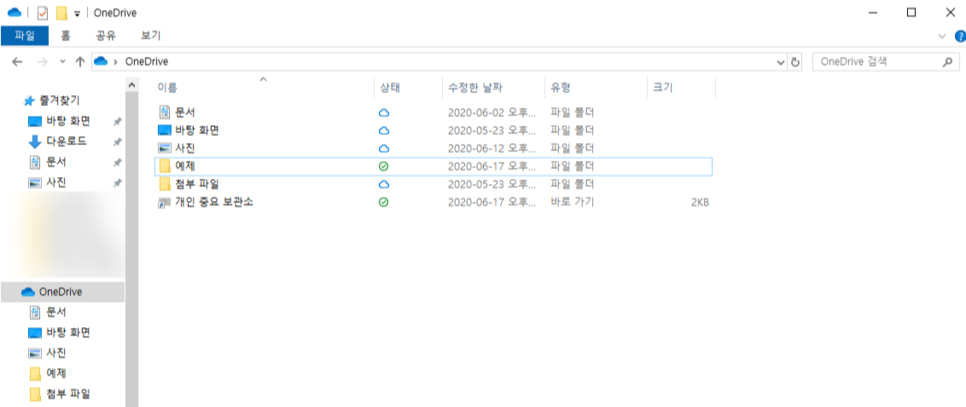
위에 보이는 폴더는 원드라이브가 설치된 폴더입니다. 저는 계속 원드라이브를 사용하고 있는 상태여서 원드라이브 폴더 안에 있는 파일이나 폴더들이 조금 다를 수도 있습니다.

이제 원드라이브 동기화 하는 방법을 알아보겠습니다. 동기화 하는 방법은 2가지가 있습니다. 먼저, 원드라이브 폴더 안에서 우측 마우스를 클릭하시면 위와 같이 보이실텐데요. 메뉴에서 [설정]을 눌러주세요.
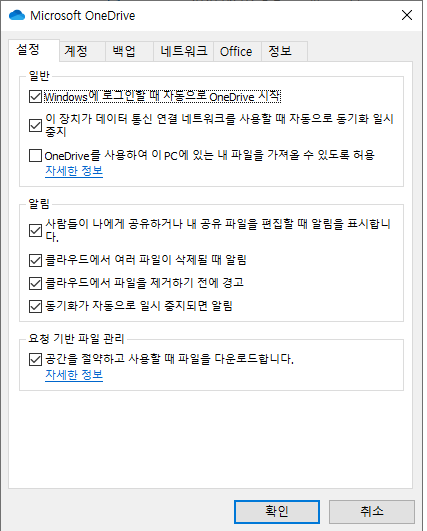
그럼 [Microsoft OneDrive] 설정창이 열립니다. 'Windows에 로그인할 때 자동으로 OneDrive 시작' 및 동기화 알림에 대한 설정이 가능합니다. 원하시는 항목을 선택하셔서 설정하시면 됩니다.

다음으로 [계정] 탭을 누르신 후, 가운데에 있는 [폴더 선택]을 눌러주세요.

그럼 위와 같이 보여지실겁니다. 여기에 선택되어 있는 폴더들은 원드라이브 폴더에서 사용가능한 폴더예요. 해당 폴더에 있는 폴더나 파일들은 다 동기화가 가능합니다.
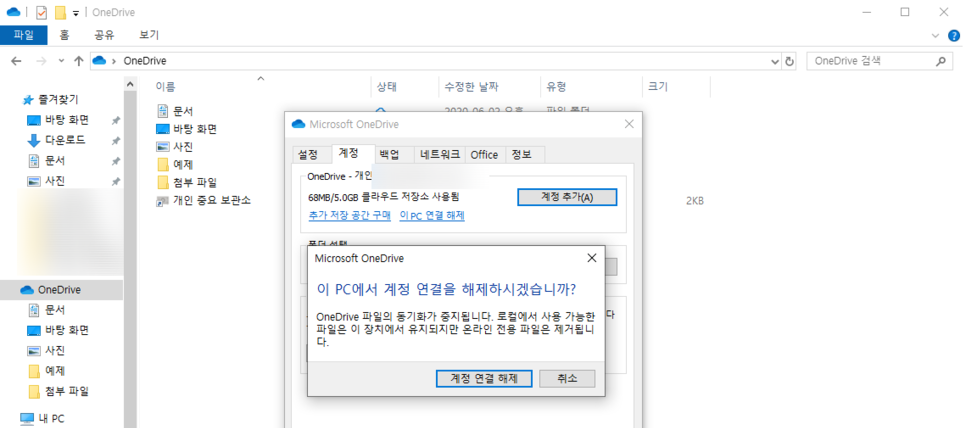
이번에는 동기화 해제하는 방법도 알아보겠습니다. [계정] 탭을 다시 눌러주시면 [이 PC 연결 해제]가 있습니다. [이 PC 연결 해제]를 누르신 후 [계정 연결 해제]를 눌러주시면 동기화 해제가 됩니다.
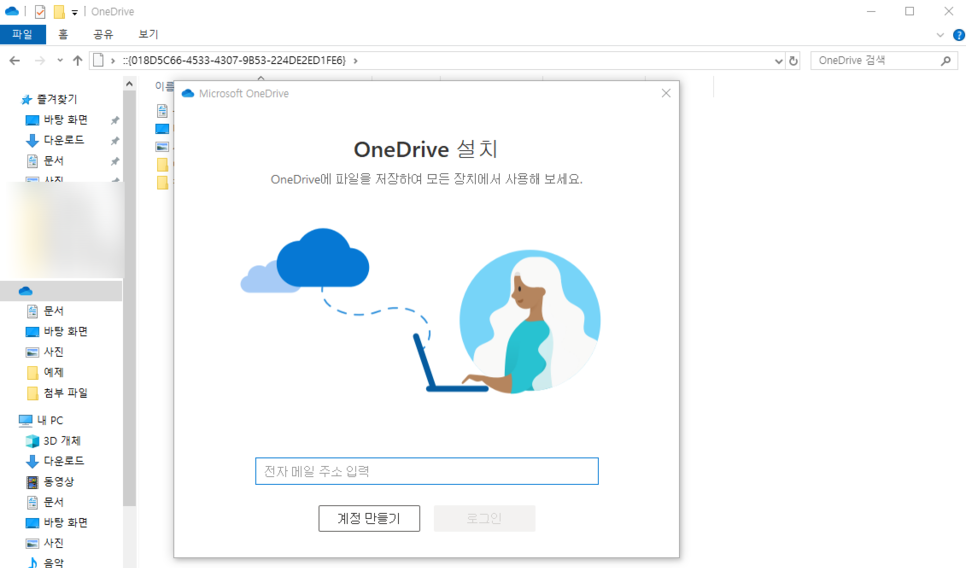
원드라이브 동기화 해제가 완료되면 위와 같이 설치할 때의 상태로 돌아오게 됩니다. 추후 다시 동기화를 원하신다면 다시 로그인을 해주시면 됩니다.
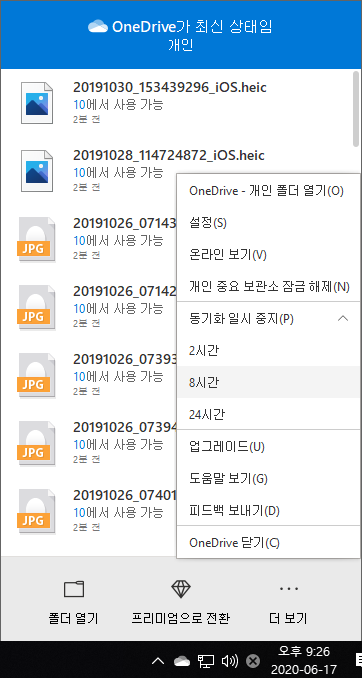
다른 방법은, 작업표시줄에 있는 원드라이브 아이콘을 클릭하시면 위와 같이 원드라이브 창이 바로 위에 나옵니다. 창에서 [더 보기]를 누르시면 메뉴 창이 열리는데요. [동기화 일시 중지]에서 2시간, 8시간, 24시간 선택해서 동기화를 중지할 수 있습니다. 잠깐 동기화를 멈추고 싶은 경우에는 이 방법이 더 편할 수도 있을 것 같습니다.
'IT 정보' 카테고리의 다른 글
| PDF 파일열기 및 PDF 모아찍기 하는 방법 (1) | 2021.05.21 |
|---|---|
| 유튜브뮤직 음원 다운로드 및 데이터 아끼는 방법 (0) | 2021.05.21 |
| 카톡 예약문자 예약전송 보내는 방법 (2) | 2021.05.20 |
| 젠리 얼음모드 설정 하는 방법 | 내 위치 정보 숨기기 (0) | 2021.05.20 |
| 맥북 공장초기화 하는 방법 | 맥북 초기화 하기 (0) | 2021.05.20 |