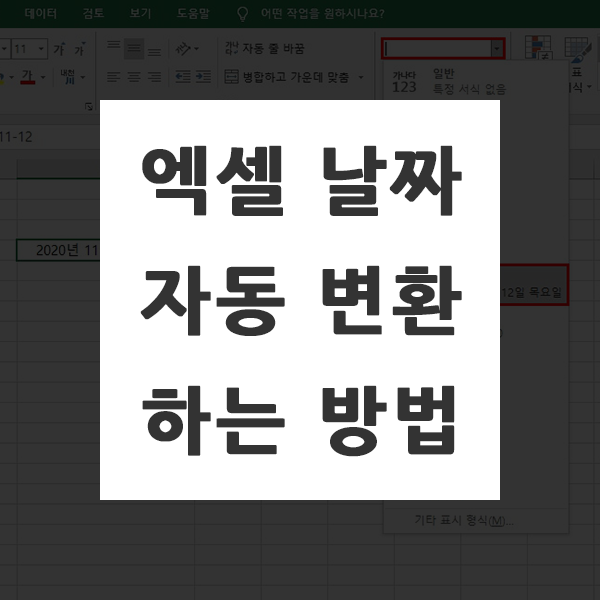
빠르게 엑셀 문서작업을 하다 보면 내가 쓰는 날짜가 바로바로 설정한 날짜 형식으로 자동 변환이 되면 굉장히 편하게 문서작업을 할 수 있는데요. 그러기 위해서는 미리 셀서식을 설정해두시면 됩니다. 자료를 입력하실 때 미리 설정해둔 형식으로 입력이 되기 때문에 작업 효율도 높아지죠. 그럼 이 부분을 어떻게 설정할 수 있을까요?
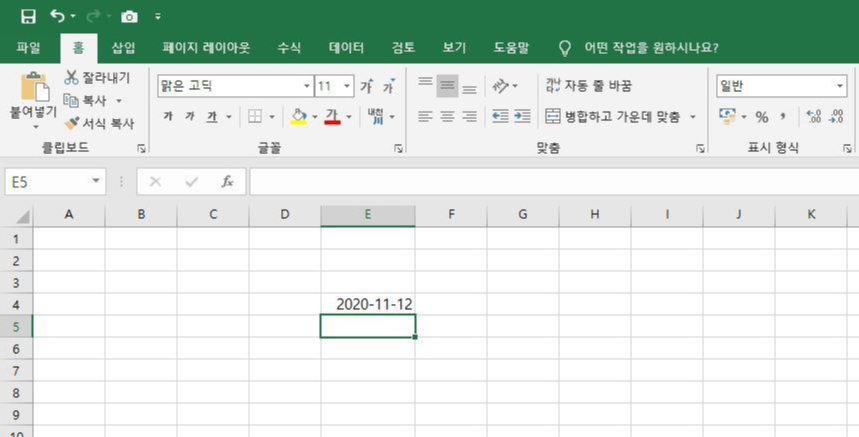
임의로 [2020-11-12] 라고 날짜를 적어보았습니다. 저는 저렇게 입력을 했지만 앞으로 입력하는 날짜는 저 형태가 아닌 다른 형태로 설정해서 쭉 날짜를 입력하고 싶다면 셀서식을 통해서 날짜 형식을 미리 설정해주시면 됩니다.
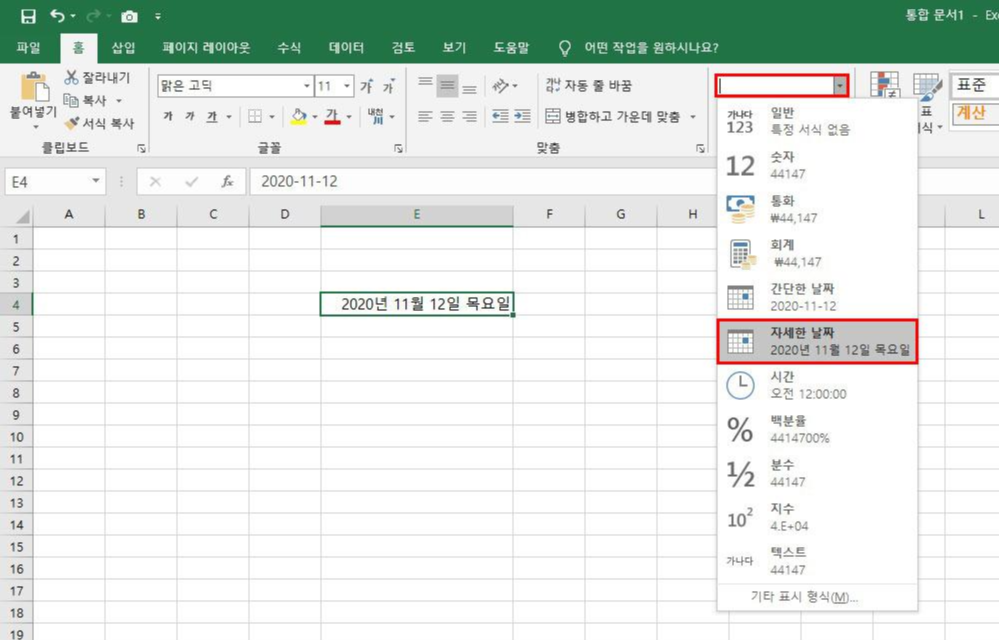
날짜 형식을 설정할 수 있는 방법은 꽤나 다양합니다. 간단하게 설정할 수 있는 방법은 [홈] 메뉴에 있는 [맞춤] 영역 옆을 보시면 [셀렉트 박스]가 보이실겁니다. 이 박스를 눌러주시면 여러 셀의 형식을 미리 지정할 수 있습니다. 여기에서 설정하는 형식 같은 경우에는 대부분 간단하고 빠르게 자주 사용하는 형식들이라고 보시면 될 것 같습니다.
저는 [자세한 날짜]를 선택해보았습니다. 그럼 기존에 [2020-11-12]에서 [2020년 11월 12일 목요일] 이렇게 요일까지 자세하게 나오는 형식으로 바뀌었습니다.
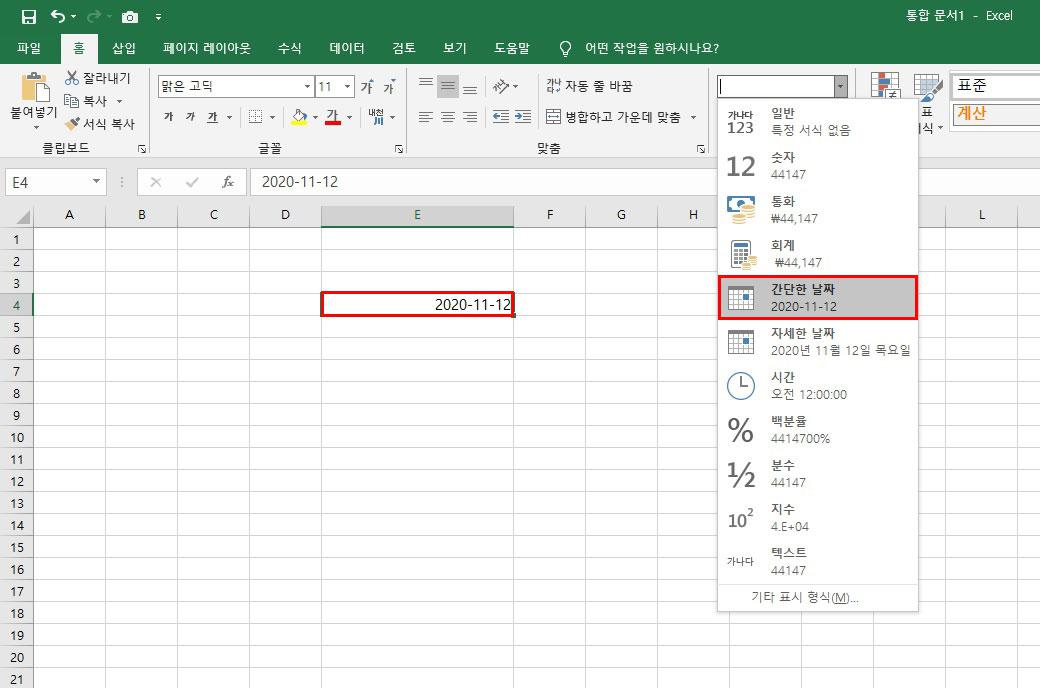
이번에는 다시 [간단한 날짜]로 선택을 해보았습니다. 그러면 원래 기존에 입력되어 있던 형태로 바뀐 것을 확인할 수 있습니다. 이렇게 간단하게도 날짜 형식을 변환할 수 있습니다.
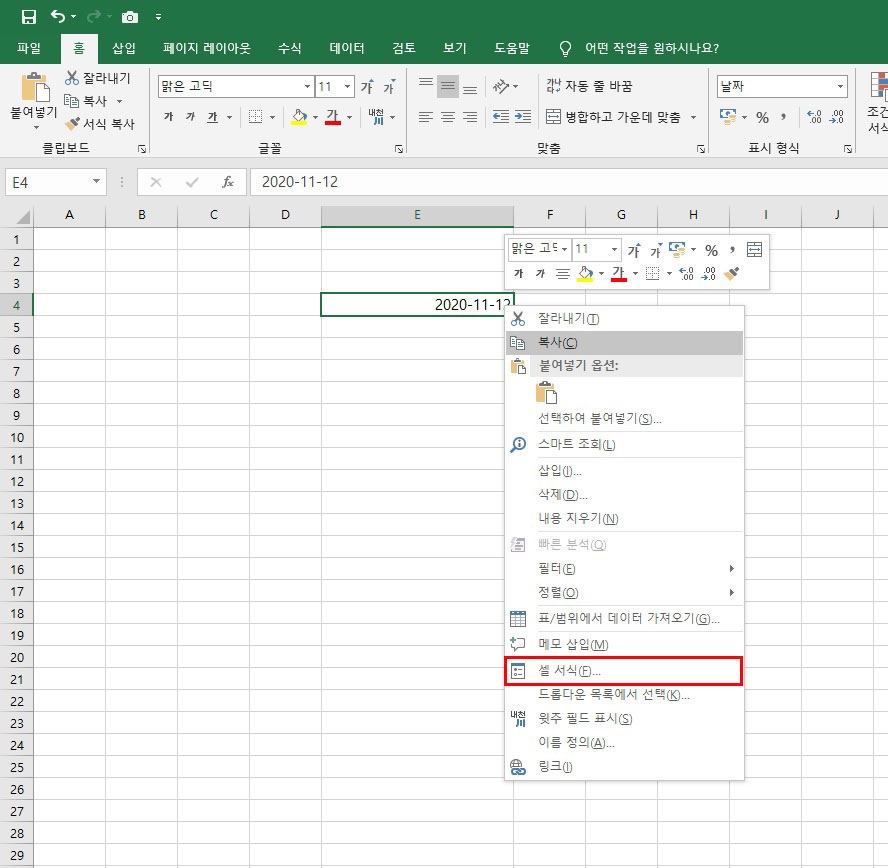
이번에는 [셀서식]으로 날짜 자동변환을 해보도록 하겠습니다. 날짜 변환을 하고자 하는 셀을 선택하신 다음에 우측 마우스를 클릭하시고 [셀 서식]을 선택해주세요.

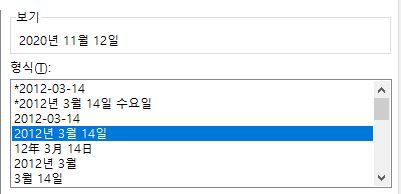
[셀 서식] 창이 열리고 [표시 형식] 탭에서 왼쪽에 보시면 범주가 있습니다. 여기에서 [날짜]를 선택해주세요. 그럼 여러 많은 날짜 형식을 볼 수 있습니다. 상단에 있는 [보기] 영역을 통해서 해당 날짜 형식을 선택했을 때 어떻게 보여지는지 미리 확인이 가능합니다. 여러 많은 날짜 형식을 지원하고 있기 때문에 내가 원하는 날짜 형식을 미리 설정해주시면 다음에 타이핑 할 때 편하고 빠르게 작업이 가능합니다.
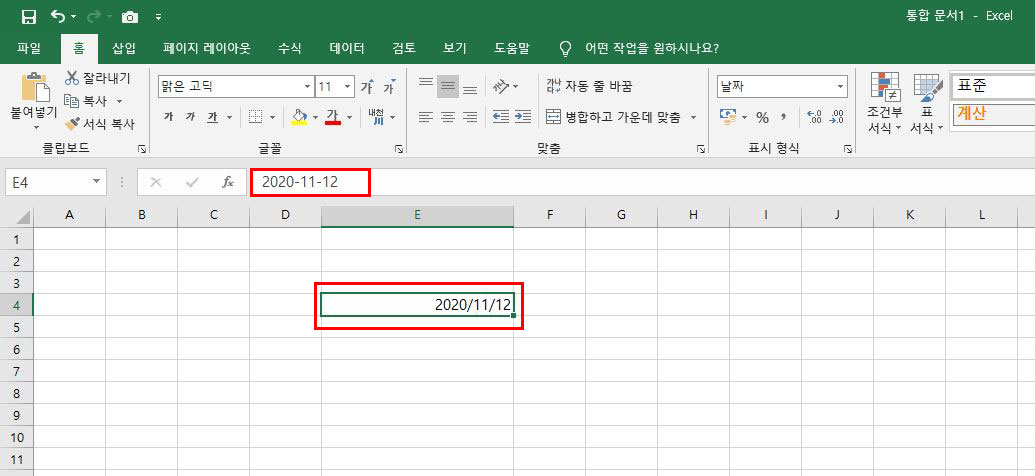
시간이 나오거나 요일이 나오는 날자 형식까지 다양하게 지원하고 있습니다. 저는 [/]로 구분이 되는 날짜 형식을 선택해보았습니다. 여러 형식이 많기 때문에 내가 원하는 날짜 형식 선택하셔서 사용하시면 좋을 것 같습니다.
간단하게 설정을 해야 하는 경우에는 상단 메뉴에서 바로 날짜 형식을 선택할 수 있고, 셀 서식을 통해서 직접 날짜 형식을 선택할 수도 있습니다.
'IT 정보' 카테고리의 다른 글
| 아이폰 핫스팟 이름 바꾸기 하는 방법 (0) | 2021.05.08 |
|---|---|
| 카톡PC버전 설치 및 인증 방법 (0) | 2021.05.08 |
| 맥북 아이폰 연동 하는 방법 (0) | 2021.05.07 |
| ZOOM 화상회의 하는 방법 | 줌 회의 만들기 (0) | 2021.05.07 |
| 맥북 엑셀 오피스365 설치하는 방법 (0) | 2021.05.07 |