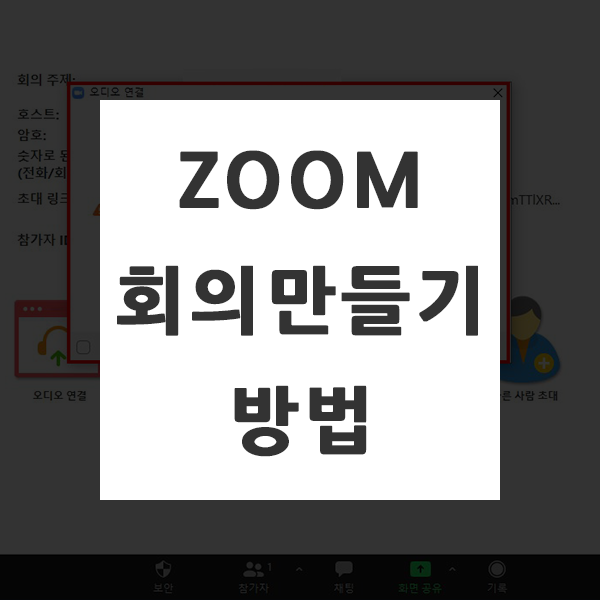
재택근무를 하시는 분들이 많이 늘어난 요즈음, 직장을 가지 못하는 직장인이나 학교에 가지 못하는 학생들 등 수업이나 회의를 대면으로 하기 어렵다보니 화상회의 많이 이용하실텐데요. 화상회의 시스템이 워낙 많은데 그 중에서도 줌을 많이 사용하실 것 같아요. 줌에서는 화상회의를 하기 위해서 먼저, 회의를 만들어주셔야 합니다. 어떻게 할 수 있는지 살펴볼게요.
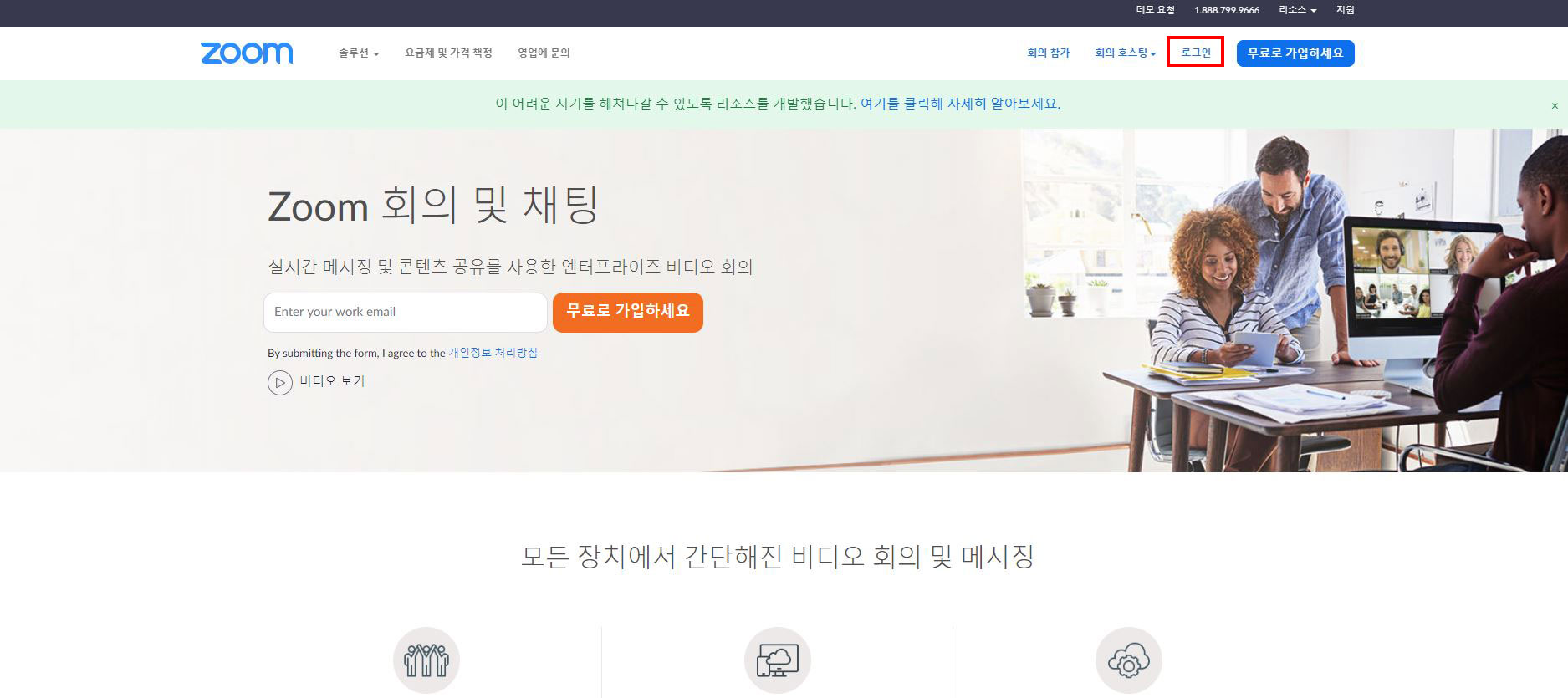
먼저, ZOOM 홈페이지에 접속하신 후 우측 상단에 있는 [로그인]을 눌러서 로그인부터 해주셔야 합니다.
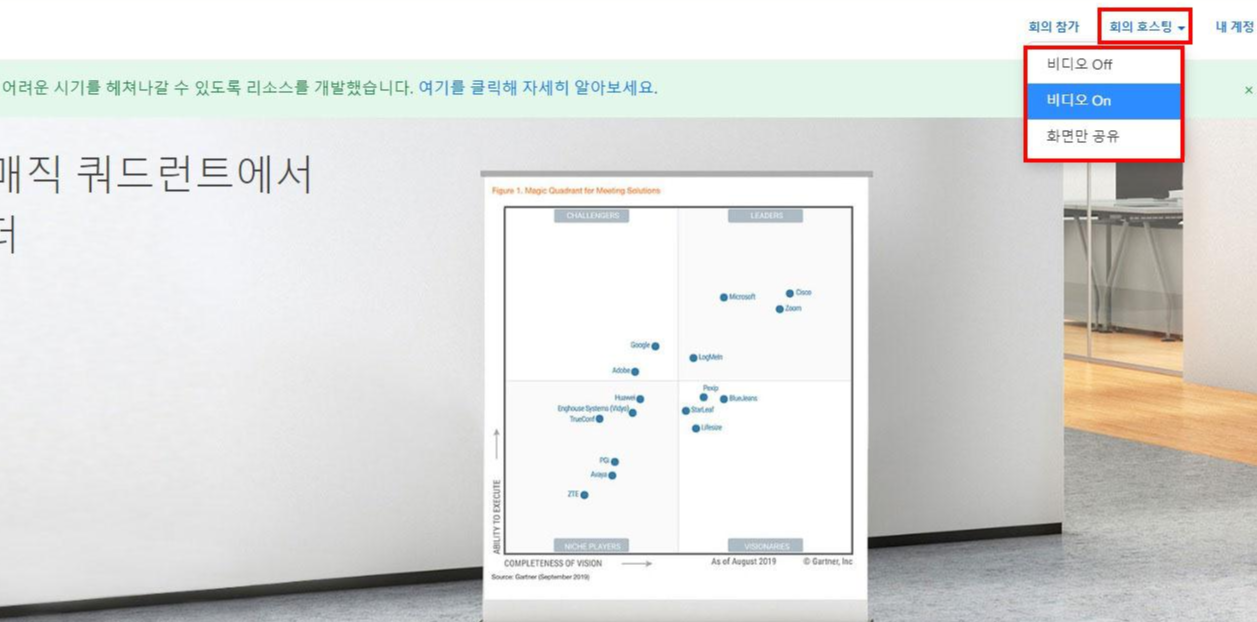
로그인을 하신 후에 다시 우측상단에 보시면 [회의 호스팅]이라는 메뉴가 있습니다. [회의 호스팅]을 눌러보시면 [비디오 Off / 비디오 On / 화면만 공유] 이렇게 세 가지 메뉴가 보이실텐데요. 여기에서 어떤 방식의 회의를 할 건지 선택하셔서 회의를 만들어주시면 됩니다. 비디오 없이 회의를 하겠다 하시면 비디오 Off, 화면만 공유하고 싶으신 경우에는 화면만 공유를 선택하시면 됩니다.
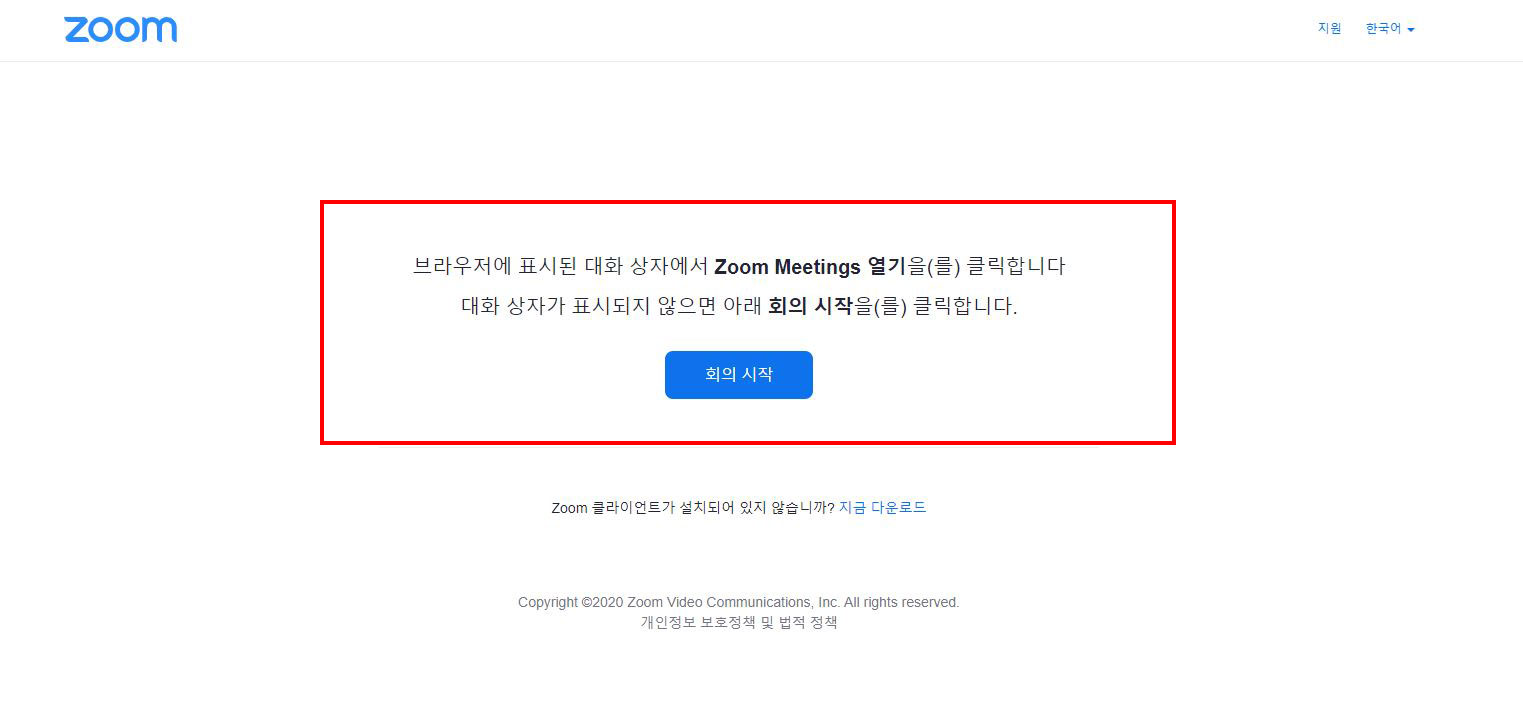
원하시는 회의 종류를 선택하시면 [Zoom Mettings 열기] 페이지가 보이실겁니다. [Zoom Mettings] 프로그램이 설치가 되어 있으시다면 바로 [회의 시작]을 눌러주시면 되고, 해당 프로그램이 없으신 경우에는 회의시작 버튼 아래에 있는 [지금 다운로드]를 눌러서 설치해주시면 됩니다.
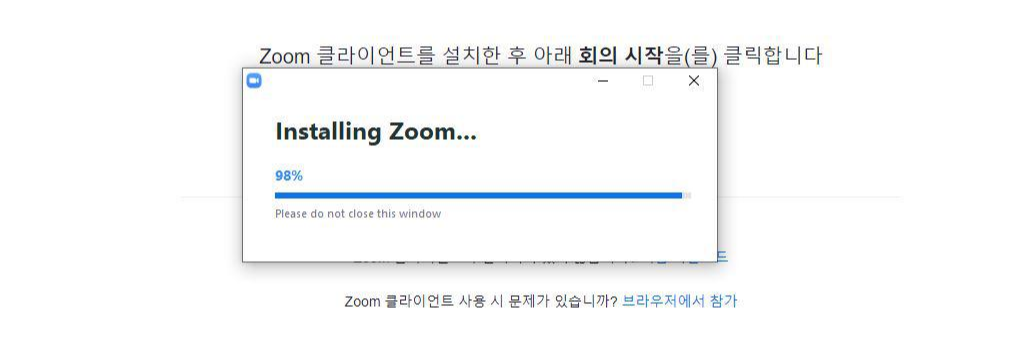
[지금 다운로드]를 눌러주시면 바로 줌 클라이언트 프로그램이 설치가 됩니다. 이 프로그램을 통해서 줌 회의를 만들 수 있습니다.
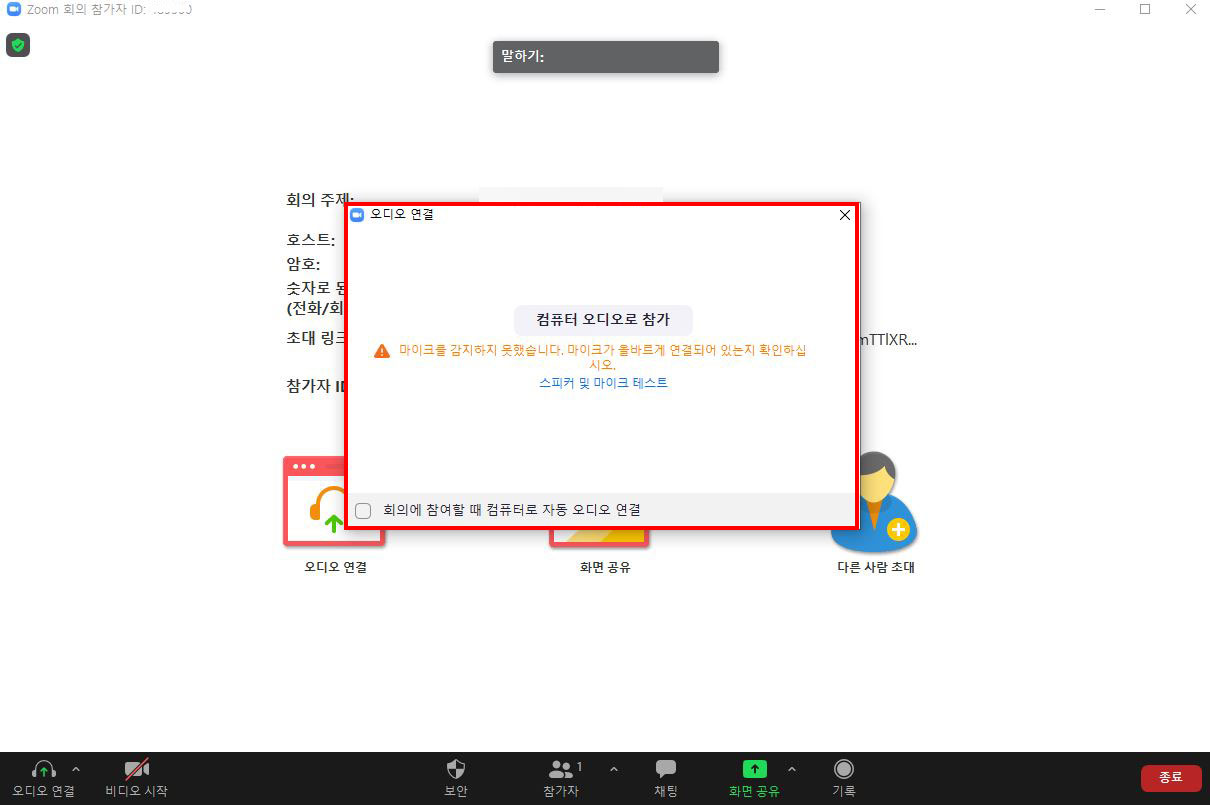
프로그램 설치가 완료되고 실행을 해보시면 제일 먼저, [오디오 연결] 창이 열립니다. 오디오 연결이 되어있지 않으면 회의할 때 아무리 말을 해도 다른 사람들에게 소리가 전달이 되지 않습니다. 그래서 회의를 만들기 전에 먼저, 오디오 연결부터 확인을 해주시고 오디오의 상태도 함께 확인을 해주세요.
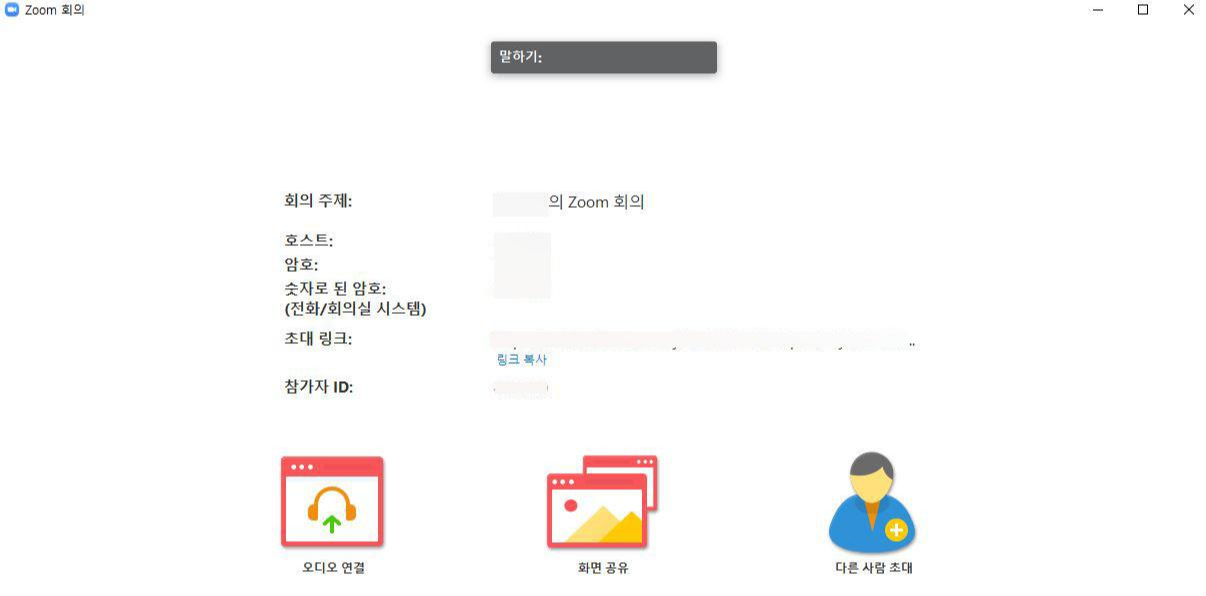
그렇게 해서 모든 회의 준비가 끝나고 나면 이렇게 회의 창이 보이실거예요. 가운데에 보시면 회의 주최자의 이름이 나오고, 회의에 암호가 걸려있는 상태이기 때문에 회의실 암호도 안내되고 있습니다. 또한, 참가자 ID와 함께 아래에는 화면공유와 다른 사람 초대 메뉴도 있습니다. 회의할 때 화면 공유를 원하신다면 화면 공유를 눌러서 공유가 가능하고, 다른 사람 초대를 누르시면 다른 사람에게 초대 메일을 보낼 수 있습니다.
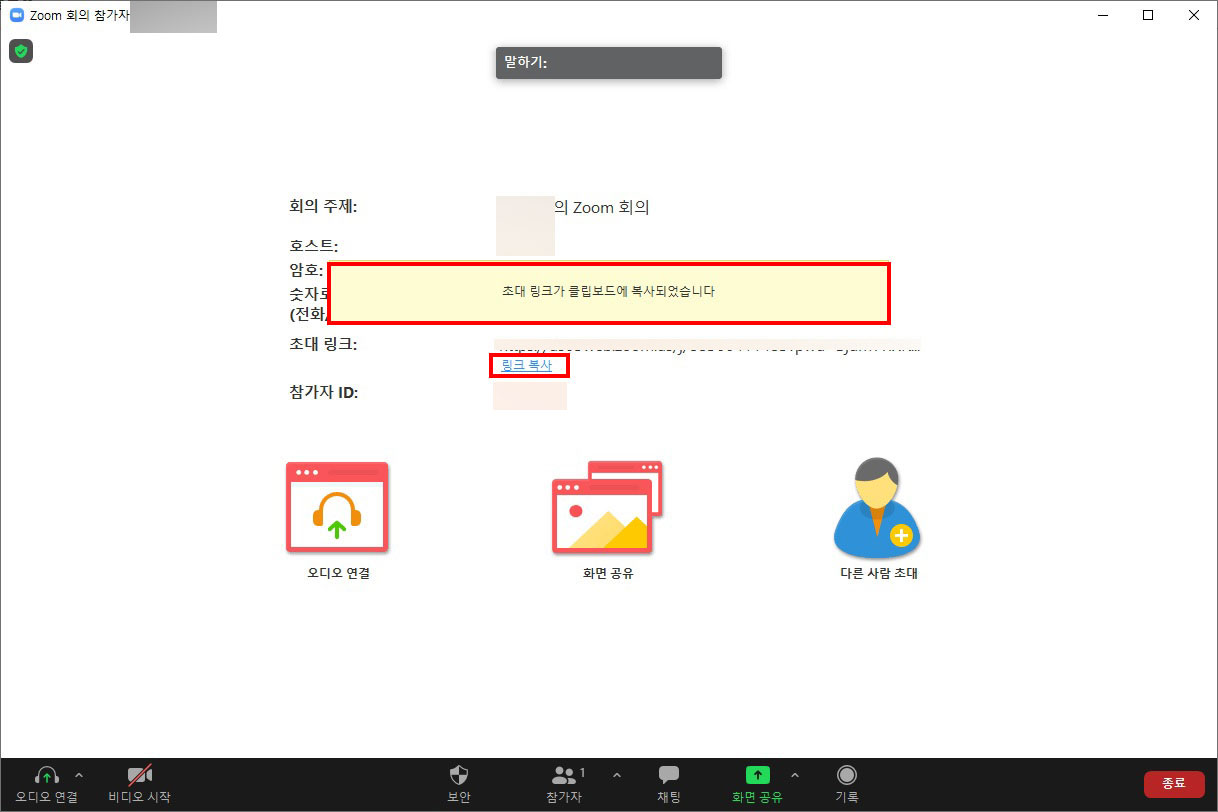
화면 가운데에 보시면 [초대 링크]가 있습니다. 링크 아래에 있는 [링크 복사]를 눌러주시면 해당 링크가 복사가 되고 회의에 참석해야 하시는 분들께 링크만 전달해주시면 같이 화상회의를 할 수 있습니다.
줌 회의 만들기를 하기 위해서 먼저 줌 사이트에 접속하셔서 로그인하시고, 회의 형식을 선택하셔서 회의를 만들어주시면 됩니다. 그렇게 만든 화상회의 링크를 다른 분들에게 공유해서 함께 화상회의 진행이 가능합니다.
'IT 정보' 카테고리의 다른 글
| 엑셀 날짜 자동변환 셀서식 설정 방법 (0) | 2021.05.07 |
|---|---|
| 맥북 아이폰 연동 하는 방법 (0) | 2021.05.07 |
| 맥북 엑셀 오피스365 설치하는 방법 (0) | 2021.05.07 |
| 네이버 한자 필기입력기로 한자 사전 검색하는 방법 (0) | 2021.05.06 |
| Skype 스카이프 사용법 및 설치방법 (0) | 2021.05.06 |