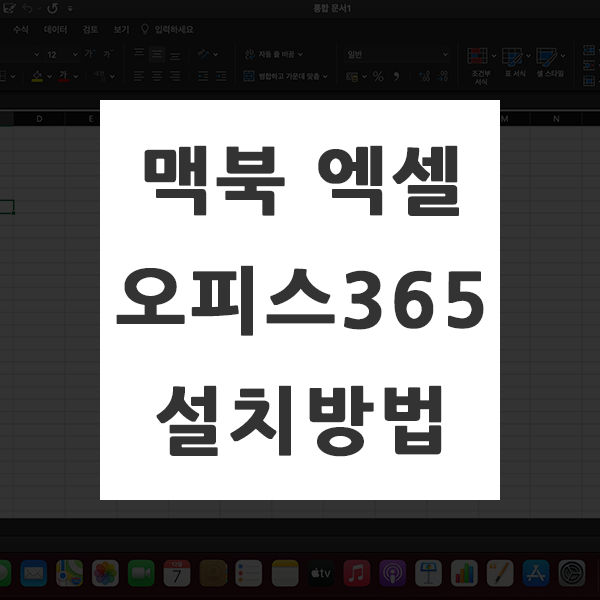
맥북에서 엑셀을 사용하고 싶을 때 어떻게 해야할지 막막하신 경우 있으실텐데요. 저는 그래서 오피스365를 설치해서 엑셀을 사용하려고 합니다. 참고로 저는 오피스365 학생으로 설치를 했습니다.
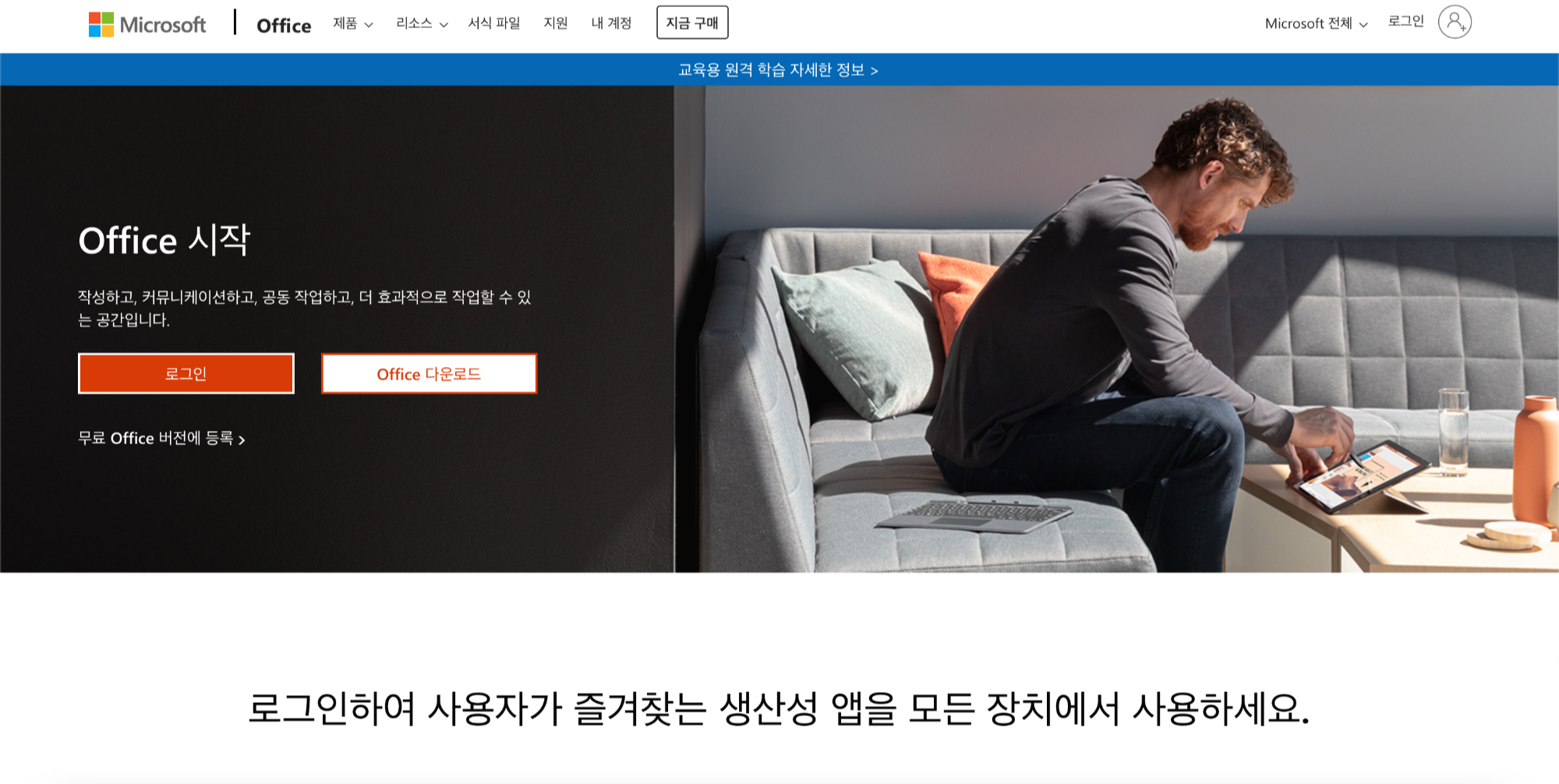
오피스365를 설치하기 위해서 먼저, 마이크로소프트 홈페이지에 접속해주셔야 합니다. 그럼 상단에 [Office 다운로드] 버튼이 있습니다.
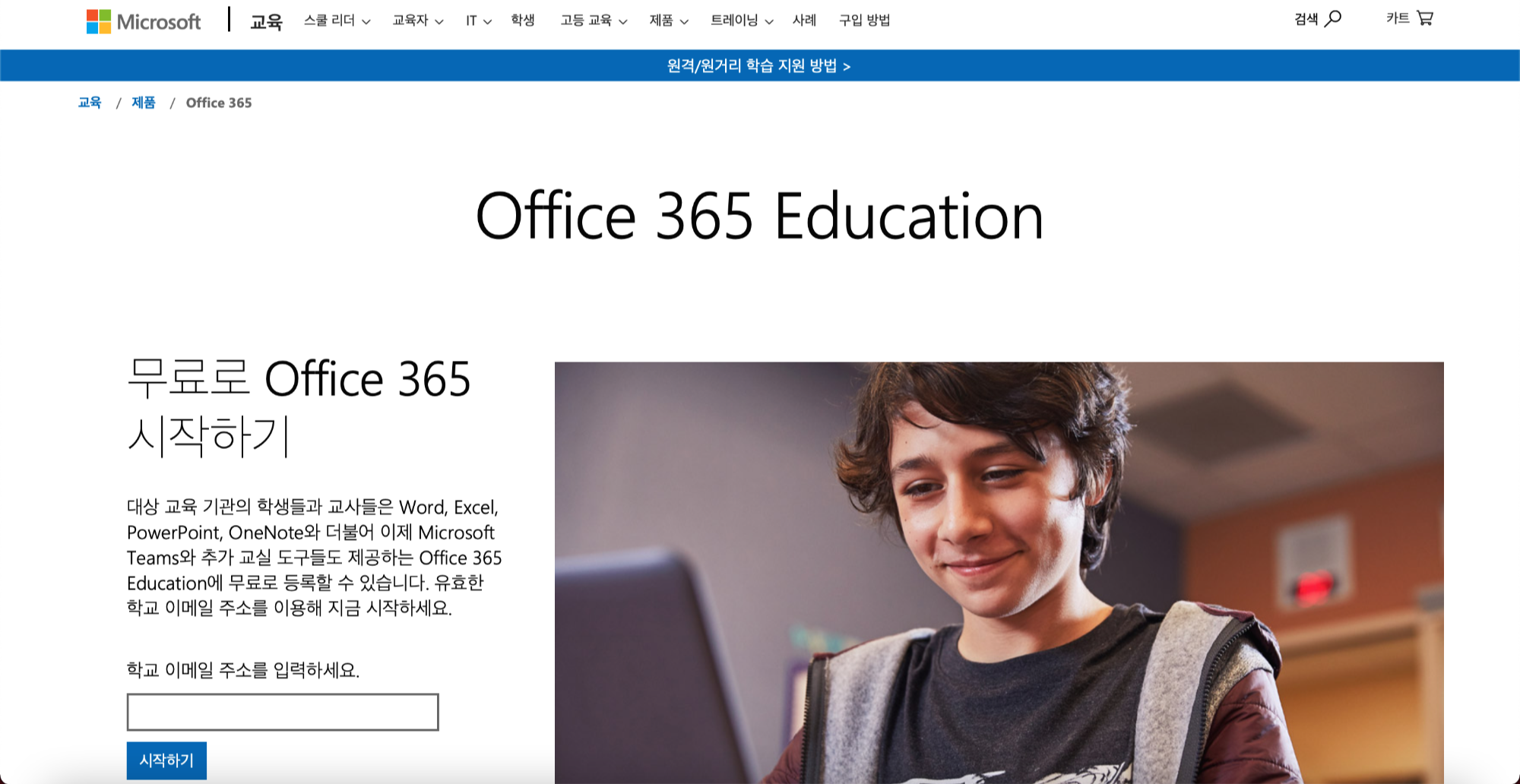
[Office 다운로드]를 눌러서 원하시는 항목을 선택하신 후 설치 진행해주시면 됩니다. 저는 학생이라서 교육용으로 무료로 Office 365 설치해서 이용가능하더라구요. 그래서 하단에 학교 이메일 주소를 입력하고 계속 진행을 했습니다.
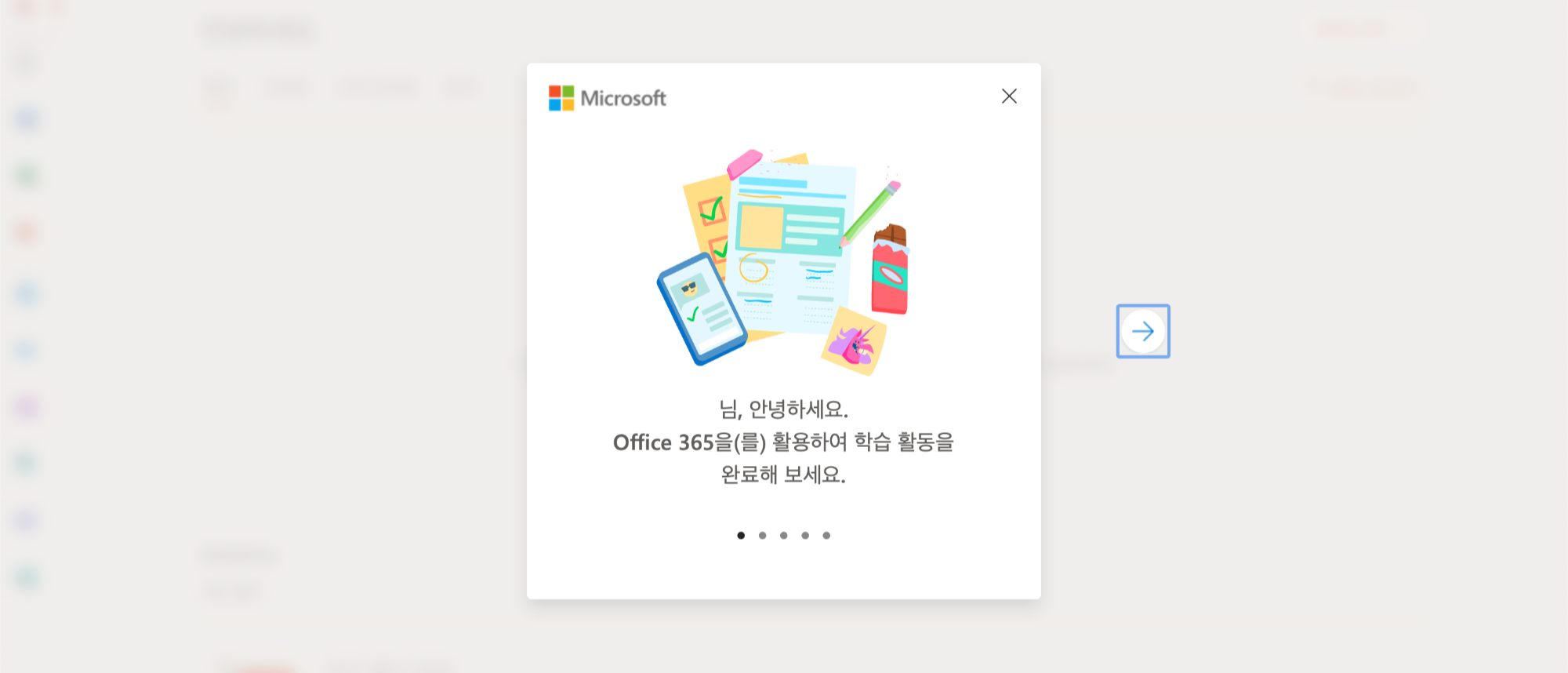
여러 과정들을 거쳐서 모든 과정이 완료가 되고 나면 위의 화면처럼 보여지실텐데요. 여기에서 화살표를 끝까지 누르시면 오피스 365 페이지를 만날 수 있습니다.
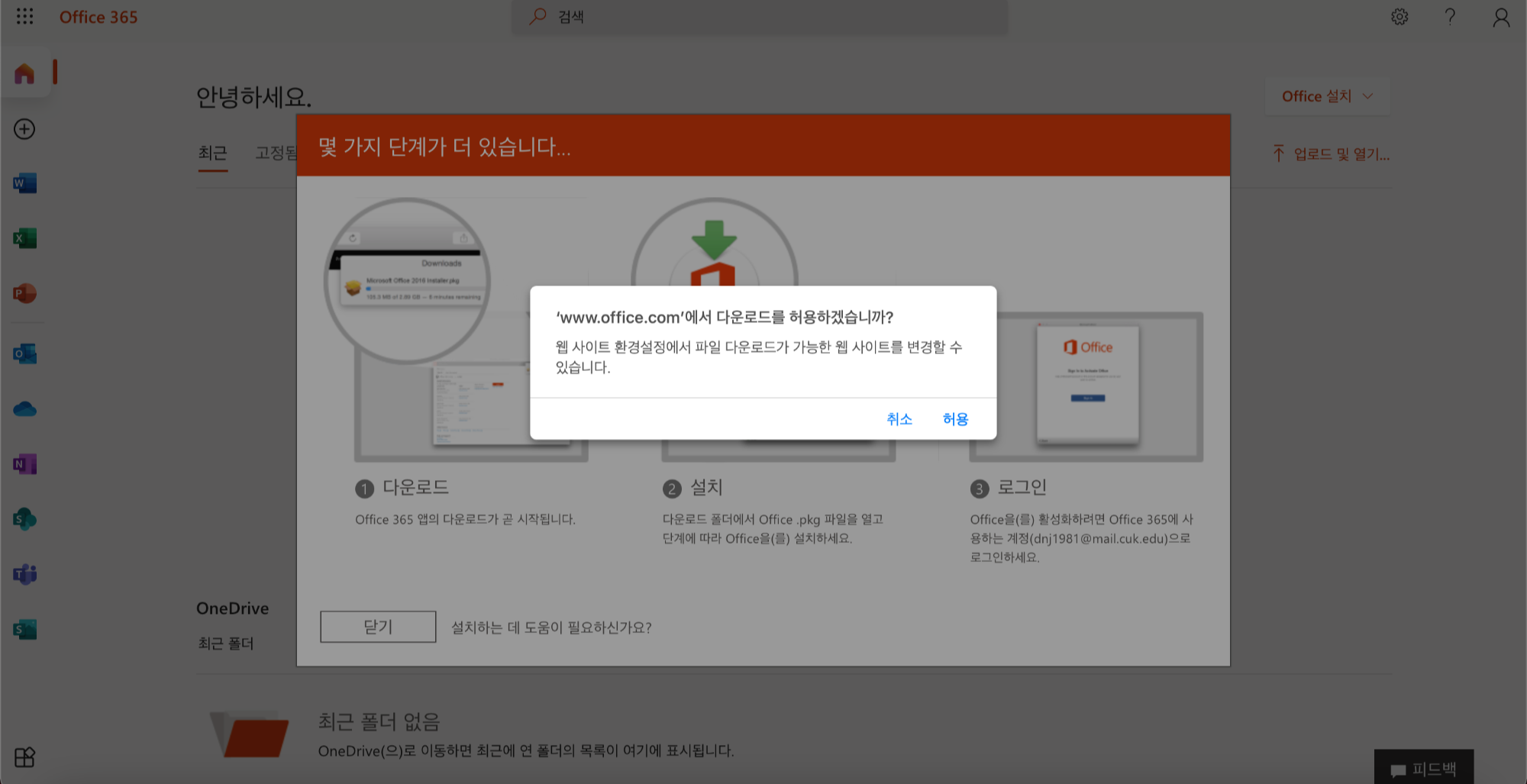
오피스365 사이트 우측 상단에 보시면 [Office 설치] 버튼이 있습니다. 해당 버튼을 누르셔서 오피스 앱을 설치해주시면 이렇게 홈페이지로 접속하지 않고 앱으로도 바로 맥북 엑셀 사용이 가능합니다.

Office 365 설치 완료 후 맥북에서 확인을 해보시면 맥북 엑셀뿐만 아니라 파워포인트나 아웃룩, 원노트 등이 설치된 것을 확인할 수 있습니다. 이렇게 설치된 맥북 엑셀 앱을 통해서 바로 엑셀을 사용할 수 있습니다.

설치된 맥북 엑셀 앱을 눌러서 실행해보시면 윈도우에서 사용하시던 엑셀과 거의 동일하게 나오는 것을 확인할 수 있습니다. 먼저, 상단에는 템플릿이 나오고 왼쪽 메뉴에는 새로 만들기나 엑셀 파일 열기 버튼 등이 있습니다.
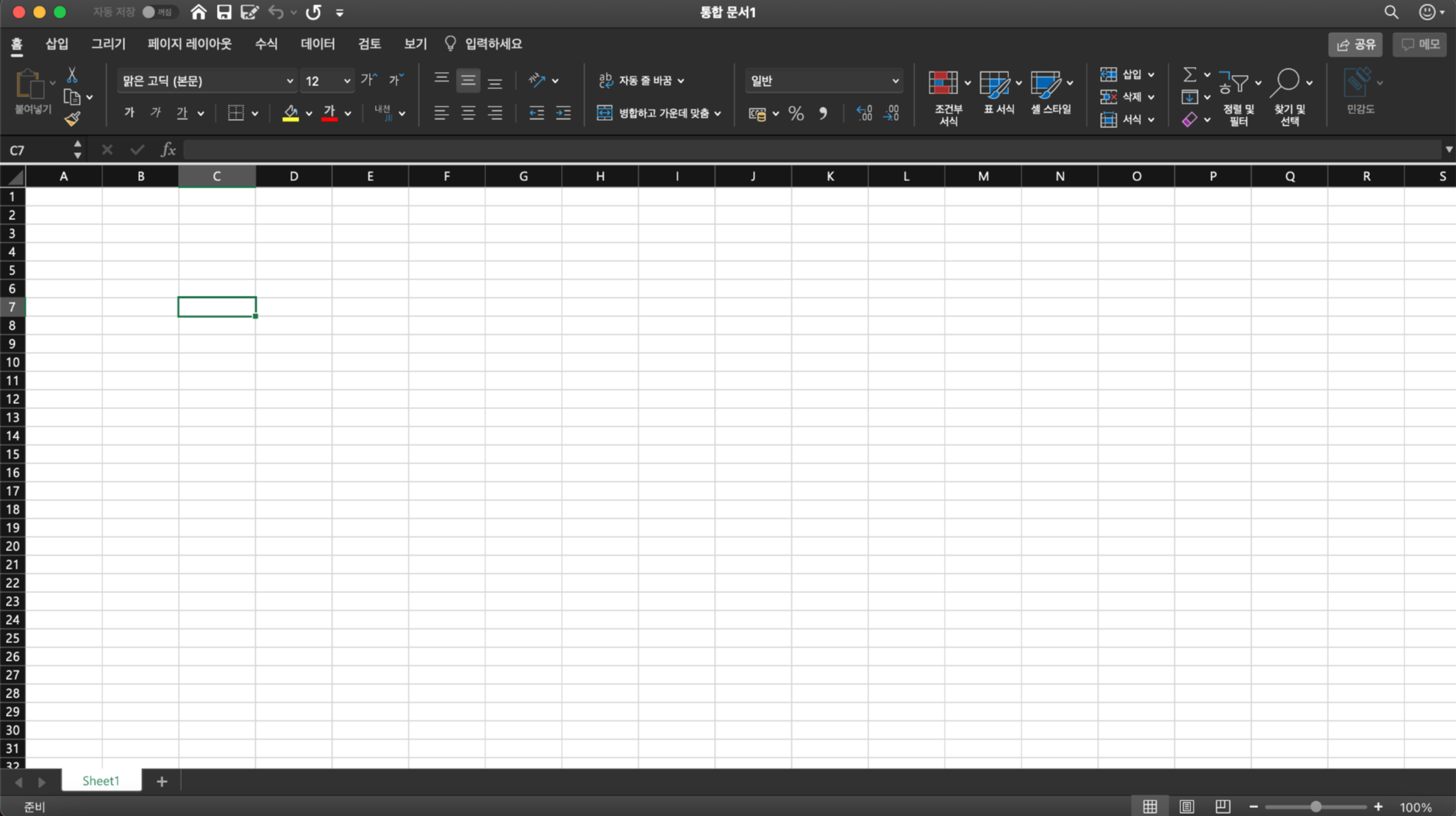
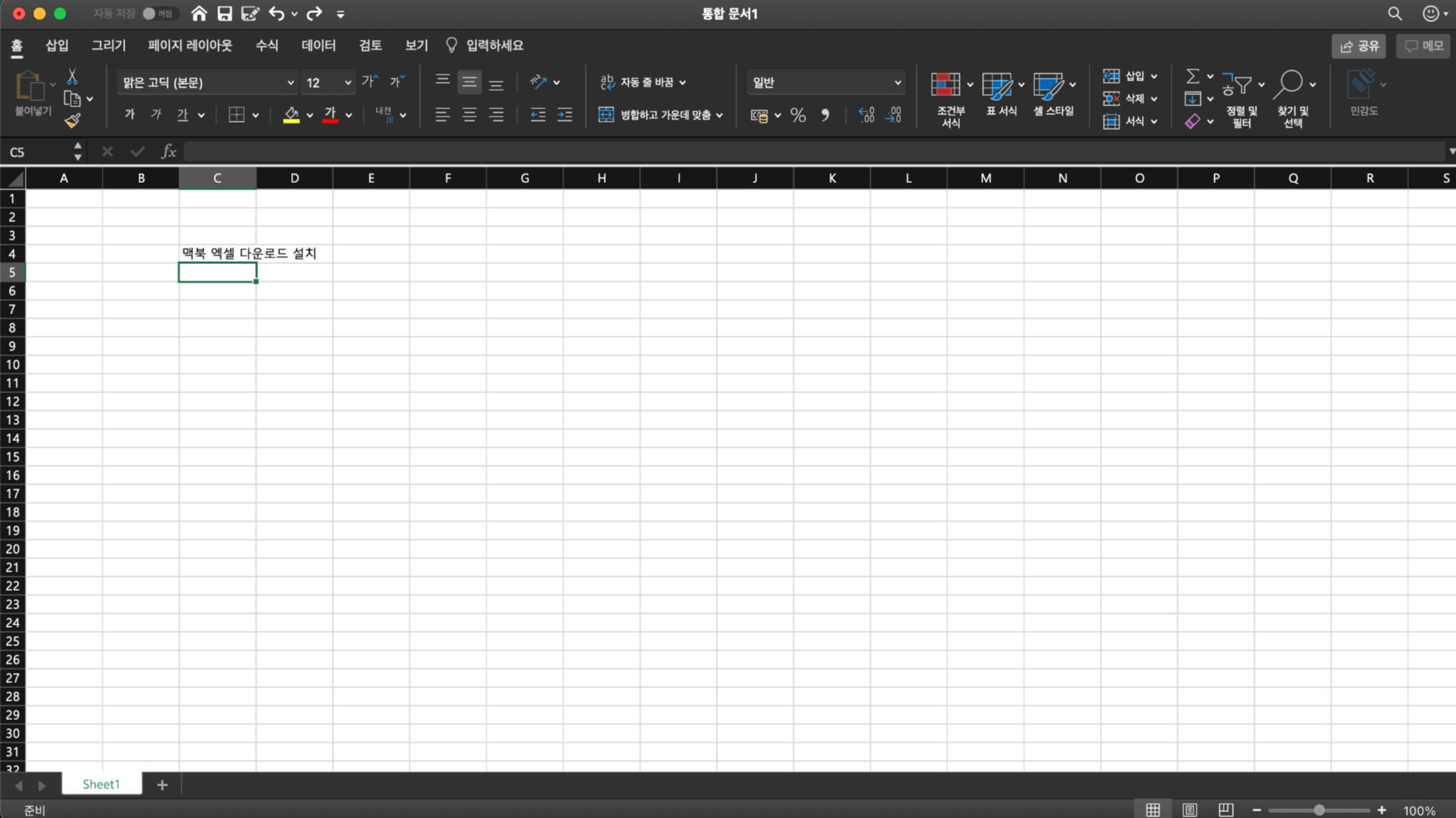
저는 새로 만들기로 한 번 테스트를 해보았습니다. 거의 대부분의 기능드은 윈도우에서 사용하는 엑셀과 동일합니다. 상단을 살펴보면 좀 더 다양한 메뉴들이 있는 것 같지만 대부분은 비슷한 것 같아요. 상단에 메뉴가 있고 자동 저장은 별도로 설정이 가능합니다.
맥북에서 오피스 365로 쉽게 엑셀 사용이 가능합니다. 오피스365 홈페이지에서 원하시는 항목 선택하신 후에 결제 하시고 오피스 365 앱으로 설치까지 해주시면 편하게 맥북에서 엑셀 사용이 가능합니다.
'IT 정보' 카테고리의 다른 글
| 맥북 아이폰 연동 하는 방법 (0) | 2021.05.07 |
|---|---|
| ZOOM 화상회의 하는 방법 | 줌 회의 만들기 (0) | 2021.05.07 |
| 네이버 한자 필기입력기로 한자 사전 검색하는 방법 (0) | 2021.05.06 |
| Skype 스카이프 사용법 및 설치방법 (0) | 2021.05.06 |
| 무료 논문 사이트 추천 | 논문표절검사 하는 방법 (1) | 2021.05.05 |