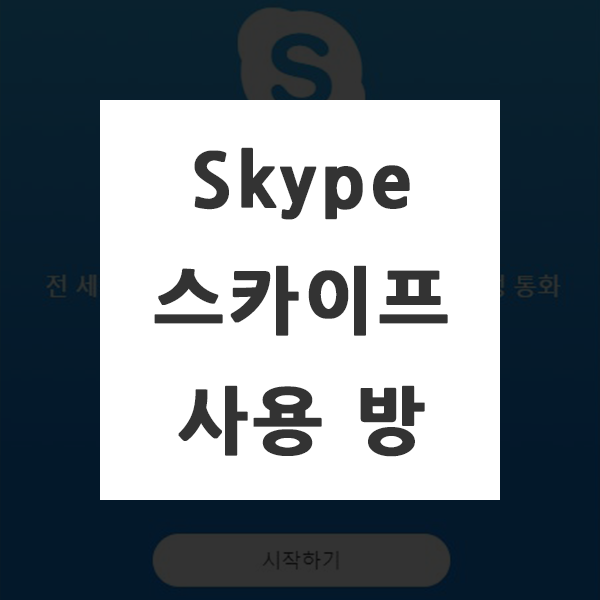
요즈음 많은 분들이 직접적으로 만나기가 힘들다 보니 화상으로, 영상으로 소통하시는 분들 굉장히 많으실텐데요. 편하게 화상통화로 가족들이나 친구들, 동료들과 통화를 하고 싶을 때 많이 사용하시는 것 중에 하나가 바로 스카이프가 아닐까 싶습니다.
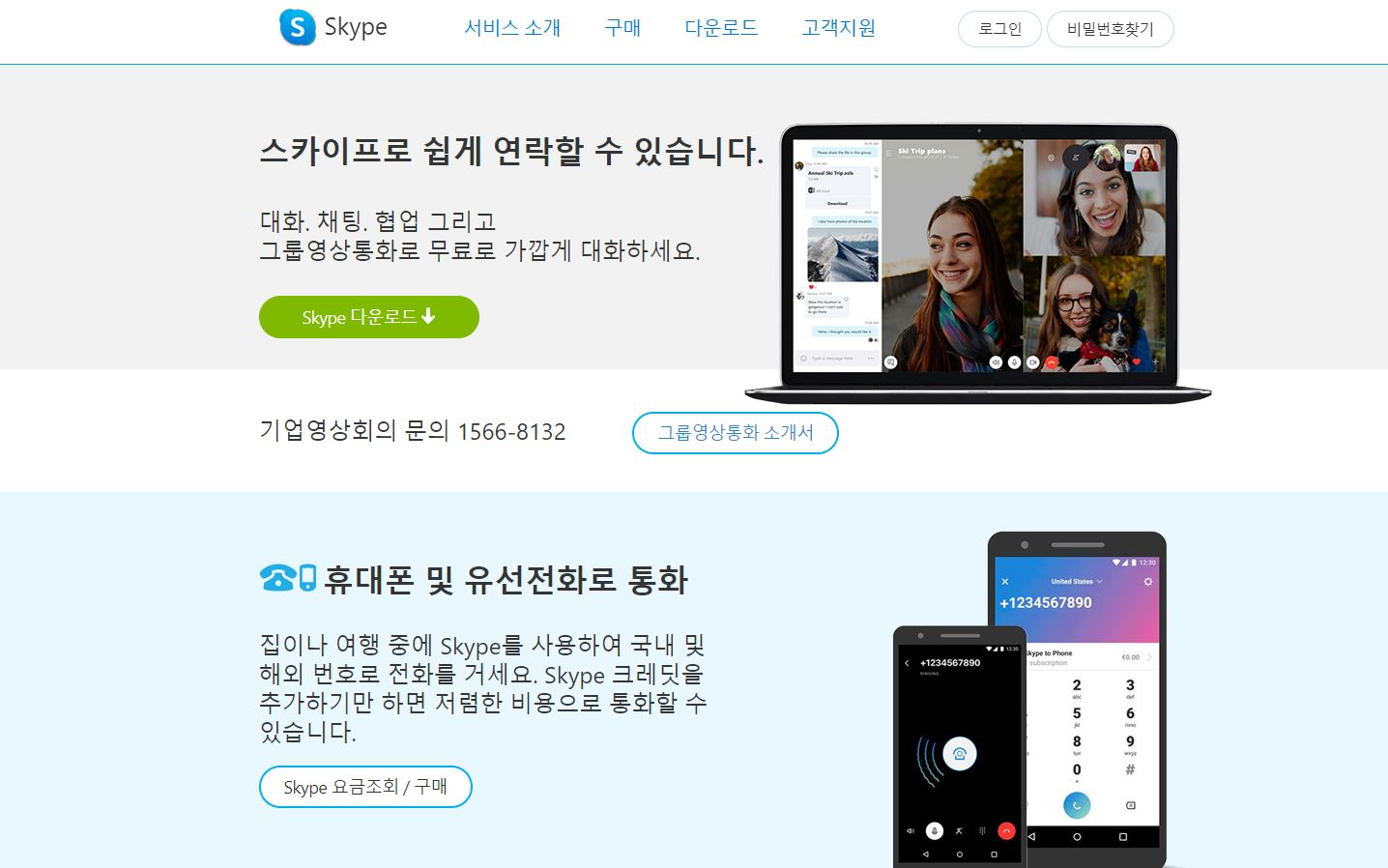
저는 PC에서 스카이프를 이용해보겠습니다. 스카이프를 이용하기 위해서 먼저, 스카이프 프로그램을 설치해야 합니다. 인터넷에 [스카이프]를 검색하신 후에 스카이프 홈페이지를 열어주세요. 그럼 상단에 [Skype 다운로드] 버튼이 있습니다.
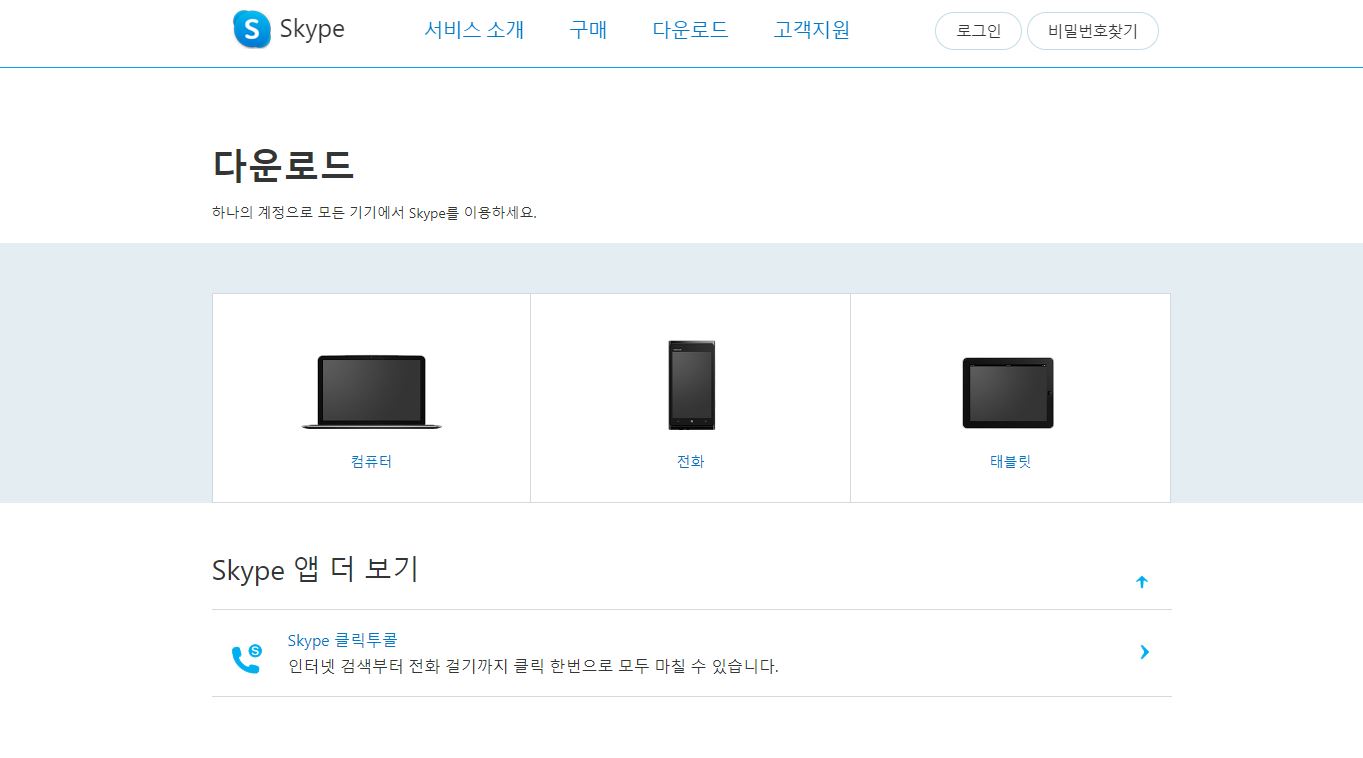
그럼 다운로드 페이지가 열리실거예요. Skype의 장점이라고 하면 어떤 기기에서도 쉽게 접속이 가능하다는 게 아닐까 싶습니다. 컴퓨터, 핸드폰, 태블릿 각각의 기기에서 자유롭게 스카이프를 이용할 수 있습니다.
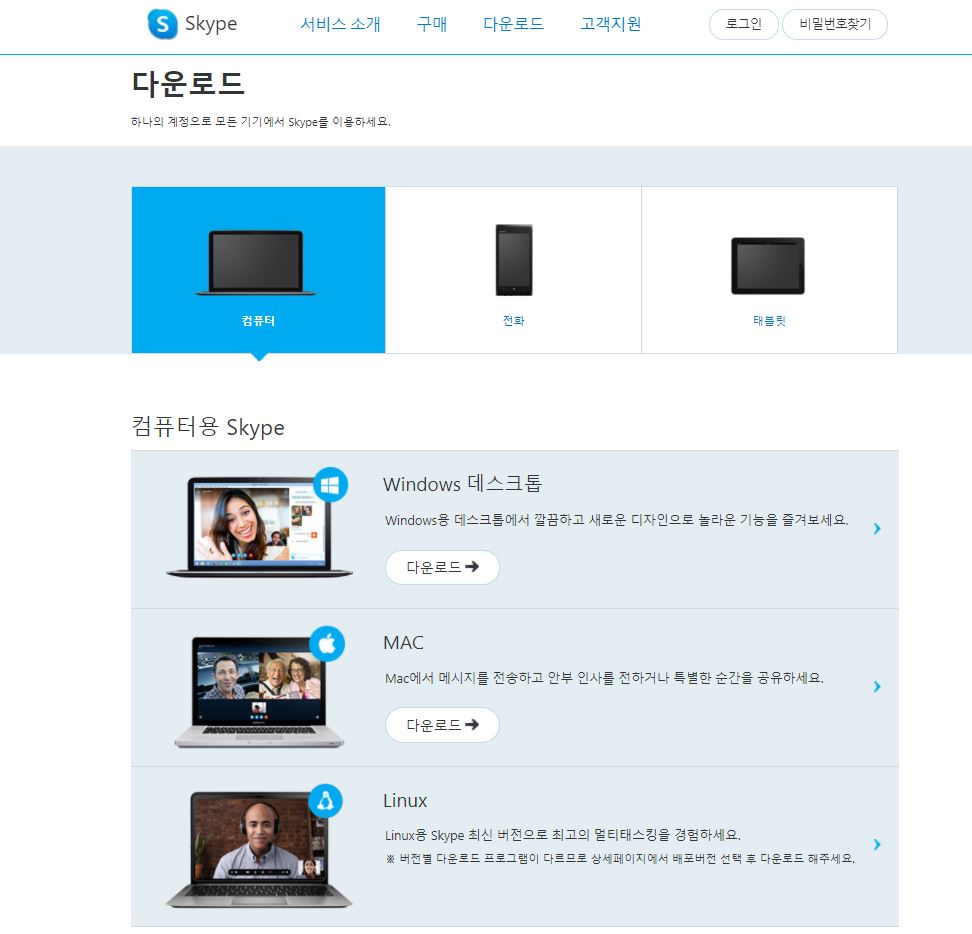
저는 컴퓨터에서 스카이프를 사용하기 위해 컴퓨터 항목을 선택했습니다. 컴퓨터를 선택하시면 [Windows / Mac / Linux] 이렇게 3가지의 운영체제를 지원하고 있는 것을 볼 수 있습니다. 각각의 운영체제를 모두 지원해주기 때문에 내가 사용하는 컴퓨터의 OS에 맞춰서 스카이프를 설치해주시면 됩니다.
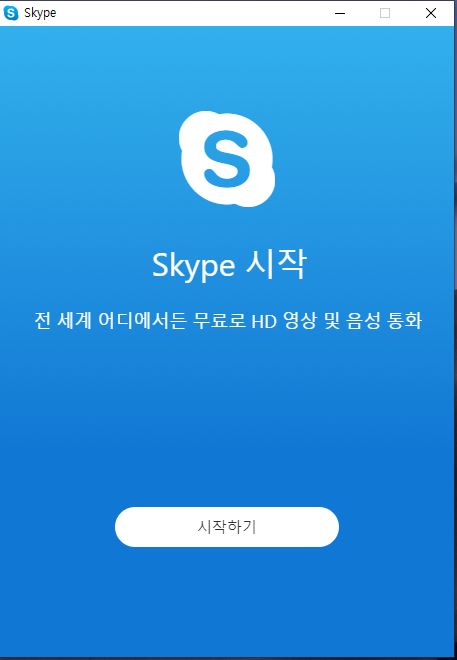
다운로드 완료 후 Skype 설치까지 완료하시고 나면 파란색 배경을 가진 스카이프가 열립니다. [시작하기] 버튼을 눌러서 서 로그인을 해주시면 됩니다.
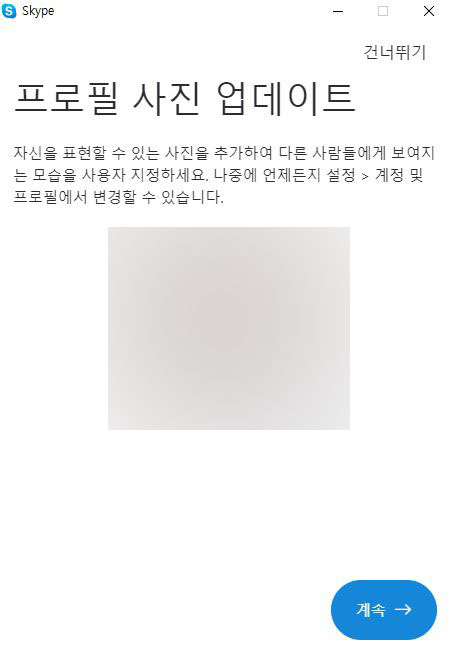
저는 이전에 사용한 적이 있어서 그런지 로그인을 하니 [프로필 사진 업데이트] 창이 열렸습니다. 프로필 사진 업데이트를 원하시는 분들께서는 변경을 해주셔도 됩니다. 저는 일단 계속을 눌러보겠습니다.

그러면 [오디오 테스트] 창이 열립니다. 스카이프는 전화나 화상통화 등의 기능을 가진 서비스이기 때문에 이 오디오 부분이 제일 중요한 부분이 아닐까 싶습니다. 그래서 스카이프를 사용하기에 앞서 먼저, 오디오 장비가 켜져있고 잘 작동을 하고 있는지 확인해주시는 것이 좋습니다. 마이크가 잘 되는지, 스피커는 정상적으로 잘 작동을 하는지 먼저 확인을 해주세요.
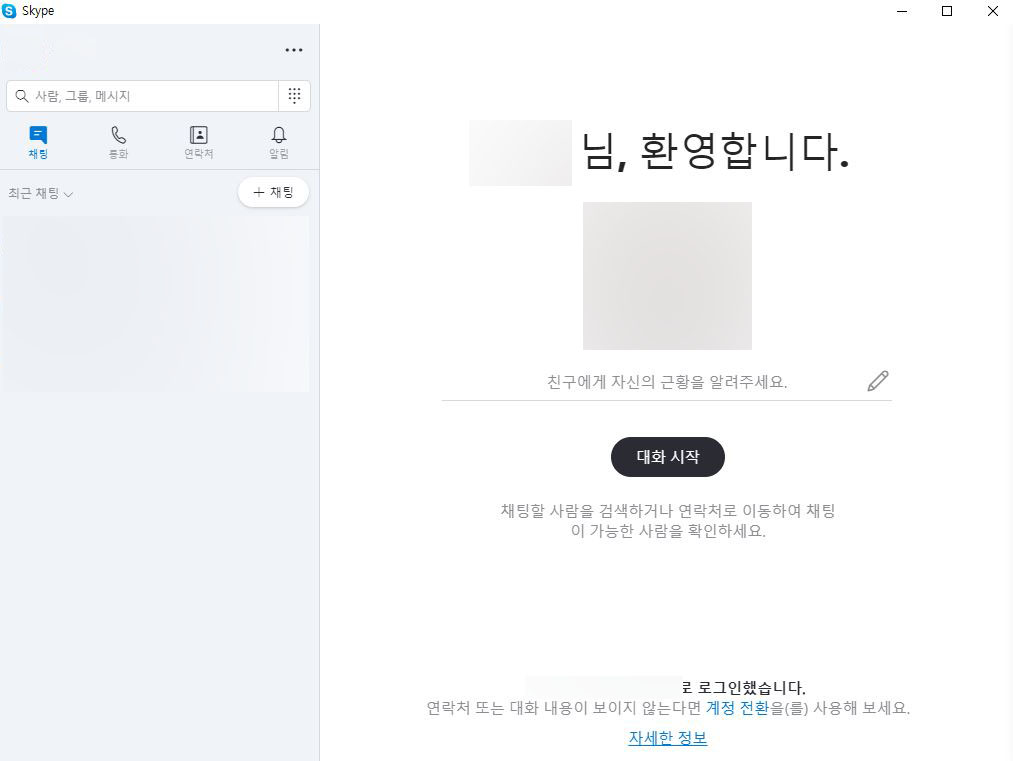
모든 부분의 확인을 마치고 나면 이제 스카이프를 사용할 수 있습니다. 스카이프 왼쪽 부분을 보시면 채팅, 통화, 연락처, 알림 메뉴가 있습니다. 채팅 메뉴에서는 최근 채팅한 목록들을 확인 가능합니다.

저는 이전에 스카이프에서 통화한 기록이 있었어요. 왼쪽에 통화 메뉴를 클릭하시면 통화기록이 아래에 쭉 나옵니다. 통화기록에 있는 사람을 선택하게 되면 우측에 채팅창처럼 열리는데 채팅창의 우측 상단 전화 아이콘을 누르면 바로 전화가 걸립니다. 전화뿐만 아니라 영상통화나 채팅 등도 가능하다보니 다양한 방법으로 연락을 주고받을 수 있습니다.

만약 스카이프에 새 연락처를 추가하고 싶으신 경우에는 왼쪽 메뉴에서 [연락처]를 클릭하신 후에 열리는 [새 연락처 추가] 창에서 사람 찾기를 통해 새로운 사람을 추가할 수 있습니다. 물론 연락처 메뉴 위에 있는 검색창을 통해서 사람을 추가할 수도 있지만 만약 추가하고자 하는 사람의 연락처나 아이디를 아는 경우, 직접 초대를 하고 싶으신 경우에는 연락처를 클릭하신 후 열리는 창에서 사람을 추가해주시면 됩니다.
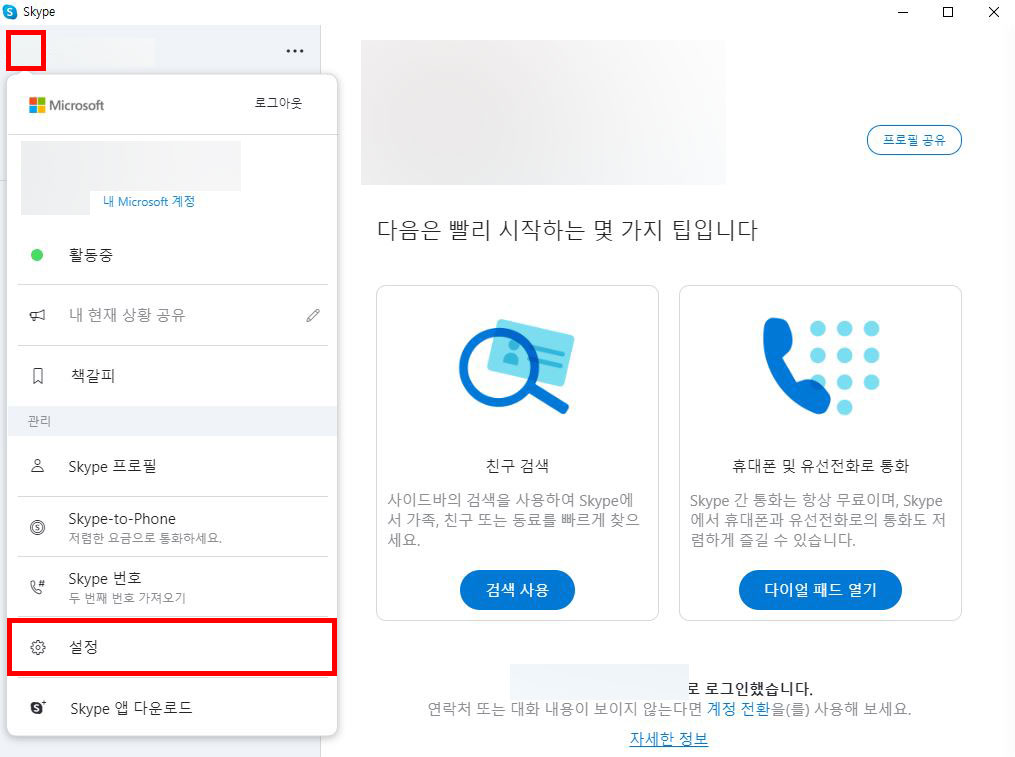
스카이프를 사용하시다가 다른 설정을 하길 원하신다면 왼쪽 상단에 있는 나의 프로필 사진 영역을 클릭하시면 바로 아래에 메뉴가 뜹니다. 여기에서 [설정]을 클릭해주시면 됩니다.
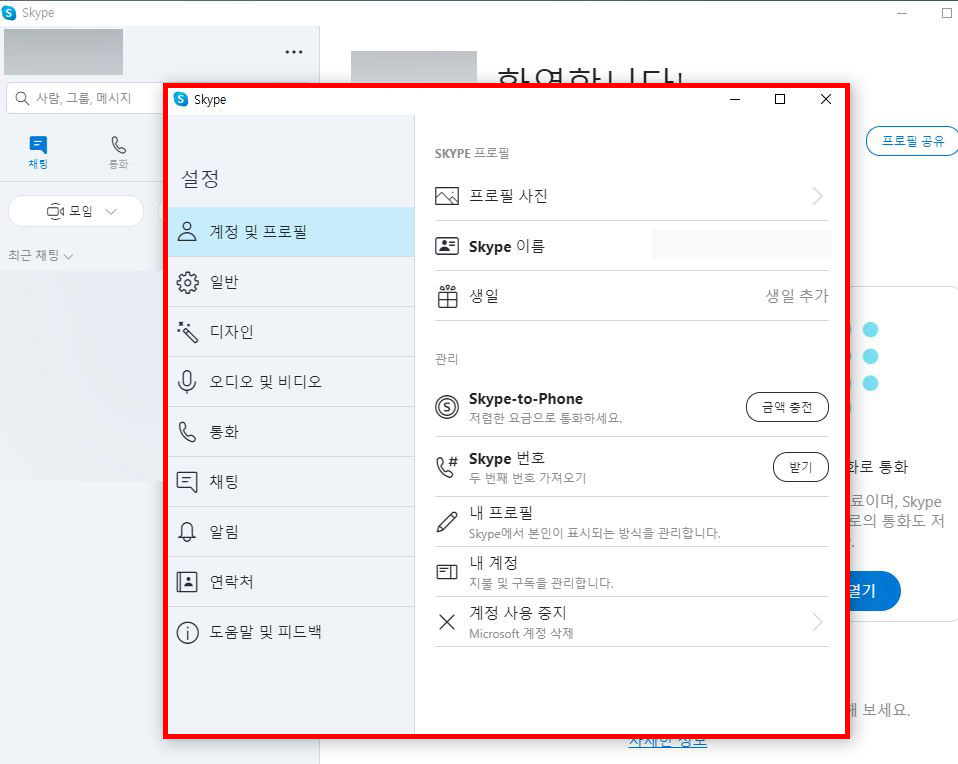
그럼 Skype 설정창이 열립니다. 여기에서 계정 프로필 사진이나 이름, 생일을 추가할 수 있고 디자인이나 오디오, 비디오 등 여러 사항들에 대해 별도의 설정이 가능합니다.
'IT 정보' 카테고리의 다른 글
| 맥북 엑셀 오피스365 설치하는 방법 (0) | 2021.05.07 |
|---|---|
| 네이버 한자 필기입력기로 한자 사전 검색하는 방법 (0) | 2021.05.06 |
| 무료 논문 사이트 추천 | 논문표절검사 하는 방법 (1) | 2021.05.05 |
| 네이버 아이디 추가 하는 방법 | 네이버 최대 계정 개수 (0) | 2021.05.05 |
| 한글 글자 지워짐 해결 방법 (0) | 2021.05.04 |