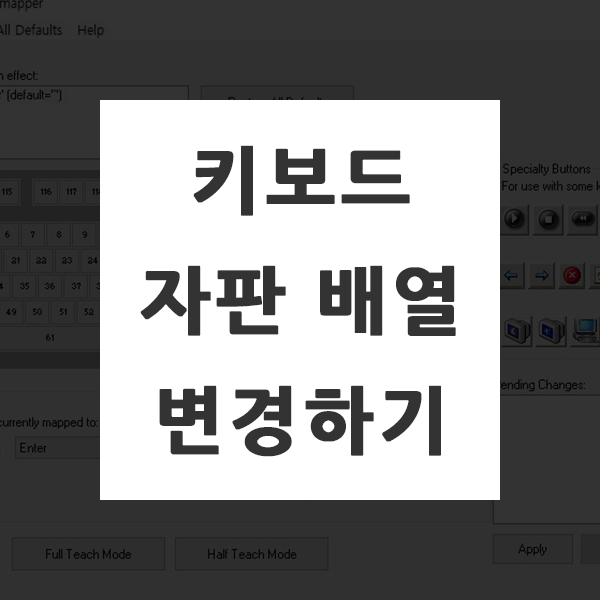
키보드를 내가 원하는대로, 편하게 입력하고 싶을 때 키보드 자판을 어떻게 변경할 수 없을까 한 번쯤 생각해보셨을텐데요. 키보드 자판 배열을 내가 원하는대로, 내가 편한대로 별도 설정이 가능합니다. 어떻게 설정이 가능한지 살펴볼게요.
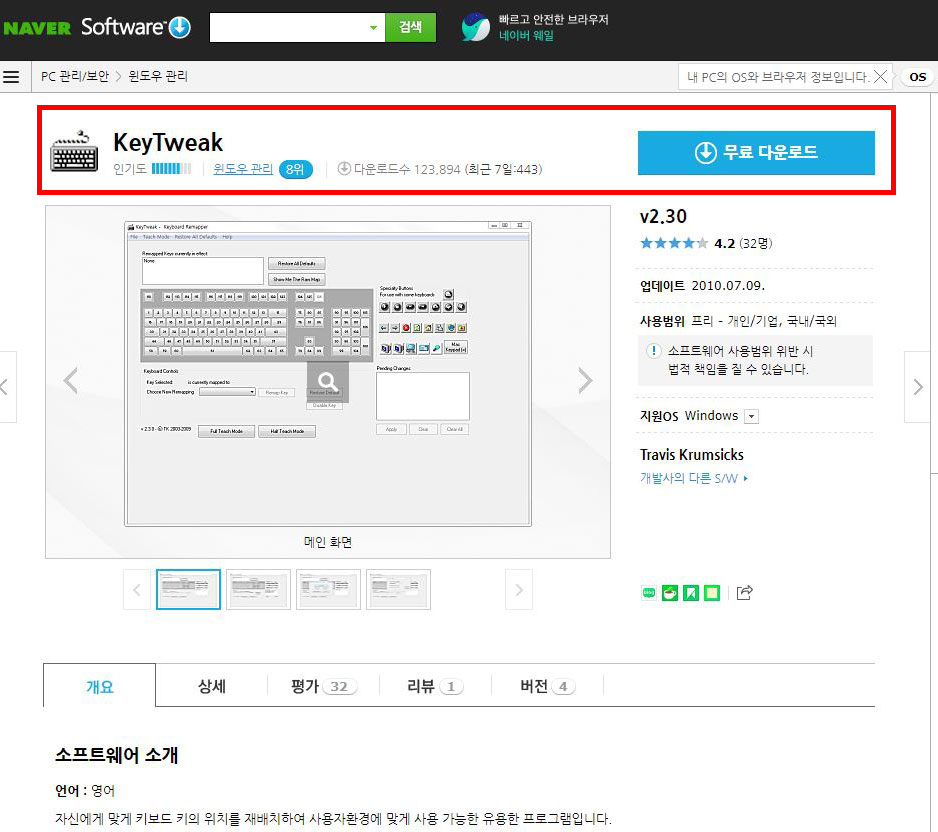
키보드 자판 배열을 변경하기 위해서 먼저, 프로그램을 하나 설치해야 합니다. [KeyTweak]라는 프로그램입니다. 다운로드를 눌러서 해당 프로그램을 설치해주세요.

그럼 해당 프로그램이 다운로드가 되고 위와 같이 보여지실겁니다. 계속해서 설치 진행해주시면 됩니다.

프로그램 설치 완료 후 실행해보시면 위와 같이 보이실겁니다. 가운데에는 각 키보드 자판마다 번호가 매겨져있습니다.
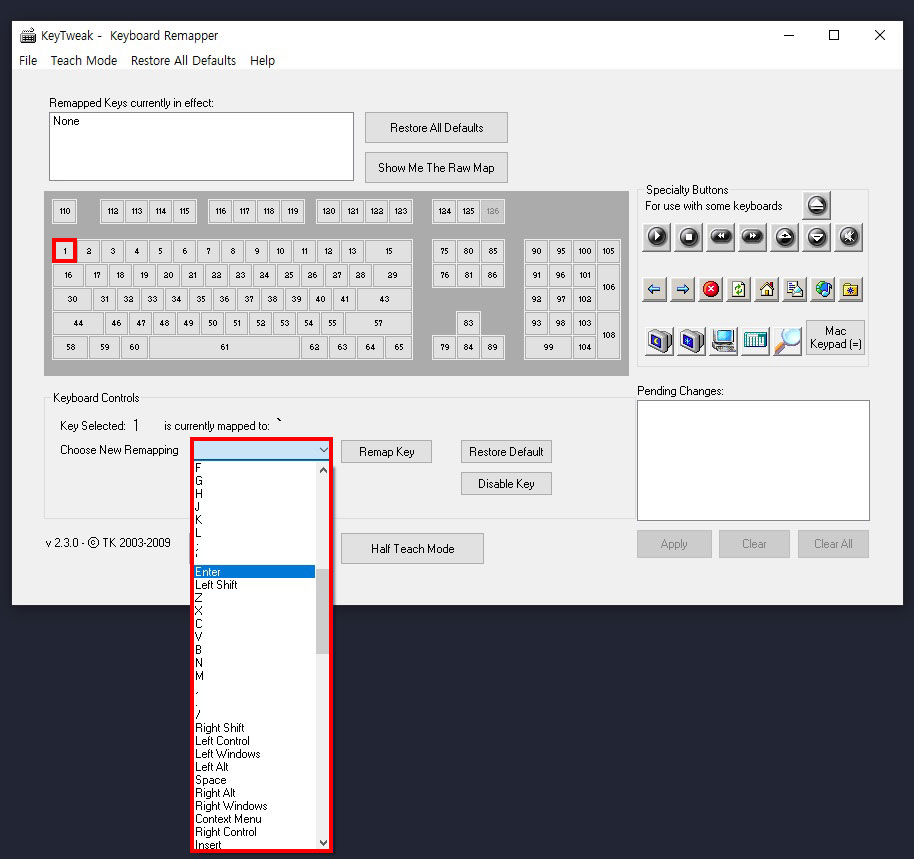
내가 바꾸고자 하는 자판의 번호를 클릭해주시면, 아래에 있는 [Keyboard Controls]에 선택한 키보드 자판 번호가 나옵니다. 그리고 바로 옆에는 현재 선택한 자판의 역할, 기능이 나옵니다. 저는 테스트로 ~ 물결 자판이 있는 1번을 엔터 기능으로 변경해보겠습니다. 변경을 하기 위해서 아래에 있는 [Choose New Remapping]에서 변경하고자 하는 키를 선택해주시면 됩니다. 키보드 자판에 있는 모든 자판들이 목록으로 나와있습니다. 저는 엔터로 바꾸기 위해서 Enter를 선택했습니다.
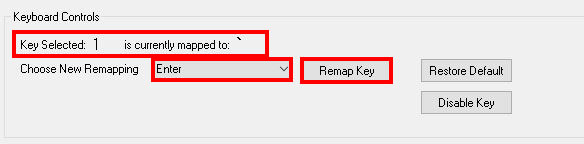
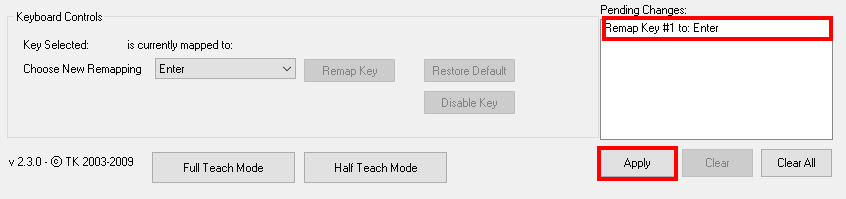
선택을 완료해주셨으면 우측에 있는 [Remap Key]를 눌러주시면 됩니다. [Remap Key]를 눌러주시면 오른쪽 [Pending Changes]에 바꾸려고 설정한 키가 표시됩니다. 저는 1번 자리에 엔터키라고 나옵니다. 확인해보시고 내가 변경하려고한 키와 내용이 맞다면 아래에 있는 [Apply] 키를 눌러주시면 됩니다.
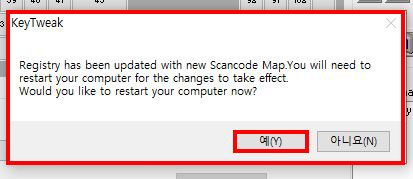
[Apply]키를 눌러주시면 키보드 자판 배열 변경을 완료하기 위해서 컴퓨터 재시작을 해야 한다는 안내창이 열립니다. 만약 지금 바로 컴퓨터 재시작을 해도 되는 상태라면 예를 눌러서 재시작 해주시면 됩니다. 이렇게 컴퓨터 재시작까지 완료해주시면 내가 원하는대로 키보드 자판 배결 변경이 완료됩니다.
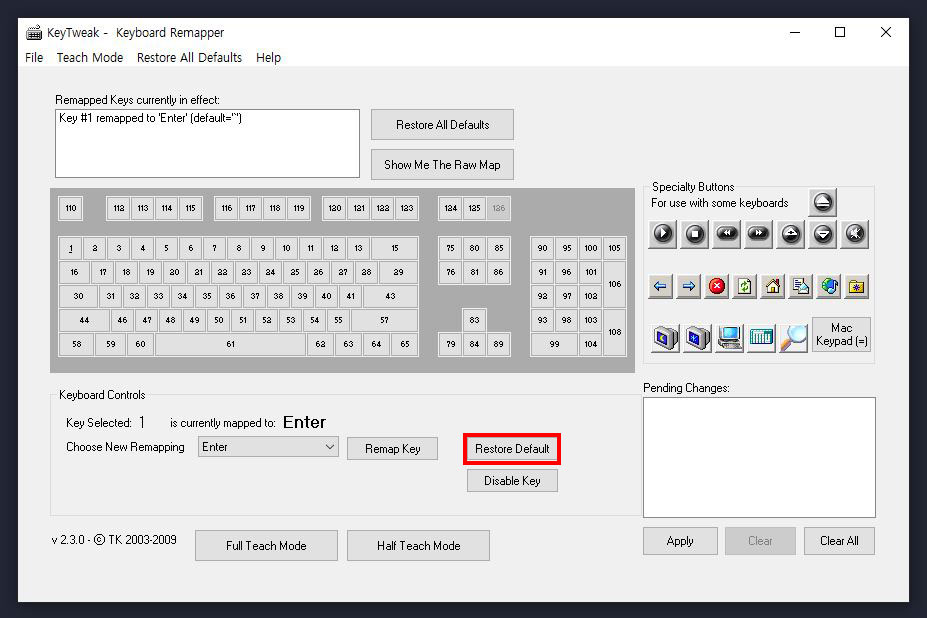
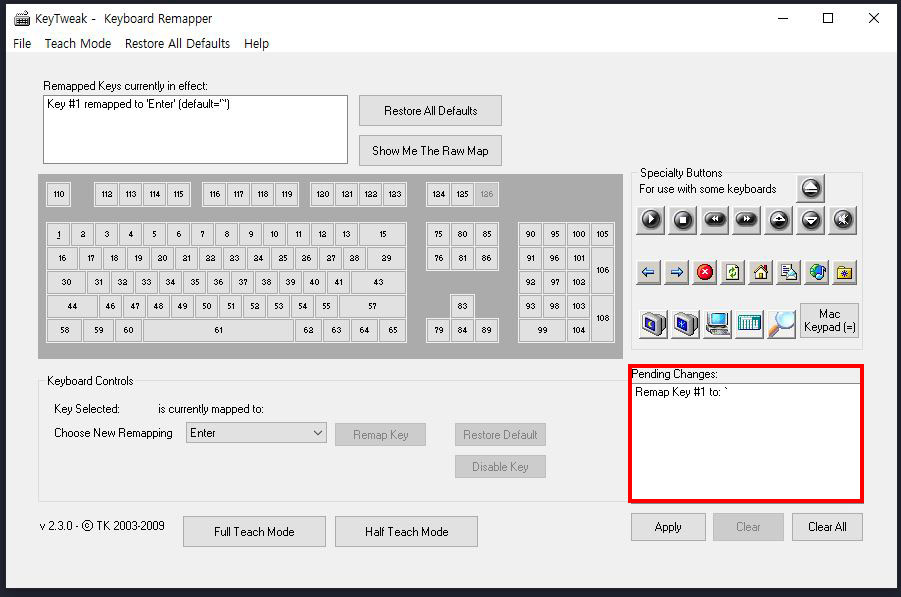
만약에 변경한 키보드 자판 배열을 다시 기존의 형태로 되돌리고 싶으시다면, 변경했었던 키의 번호를 클릭해주시면 됩니다. 그럼 현재 1번 키가 Enter의 기능을 하고 있다고 표시가 됩니다. 여기에서 [Restore Default]를 눌러주시면 우측에 다시 바뀌는 키의 정보가 나옵니다. 바뀌는 키를 확인하시고 다시 [Apply]를 눌러서 적용해주시면 됩니다.
'IT 정보' 카테고리의 다른 글
| 컴퓨터 메인보드 확인 방법 (0) | 2021.04.29 |
|---|---|
| 아이폰 진동 세기 조절 | 새로운 진동 설정 방법 (0) | 2021.04.28 |
| 포토샵 누끼따기 | 누끼사이트로 이미지 배경제거 하는 방법 (0) | 2021.04.26 |
| 노트북 카메라 켜기 설정 방법 (0) | 2021.04.25 |
| 넷플릭스 자막 2개 설정 방법 (0) | 2021.04.24 |