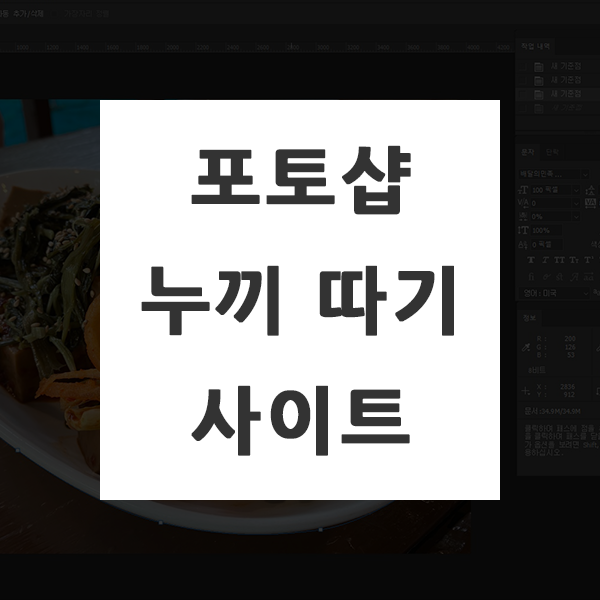
포토샵 작업 중 가장 귀찮고 힘든 작업이 바로 누끼따는 작업이 아닐까 싶은데요. 한 장의 이미지 누끼 작업이면 괜찮지만 여러 많은 사진들의 누끼 작업이라면 막막하죠. 하지만 포토샵으로 일일이 다 누끼를 따지 않고도 편하게 누끼를 딸 수 있는 방법도 있답니다.
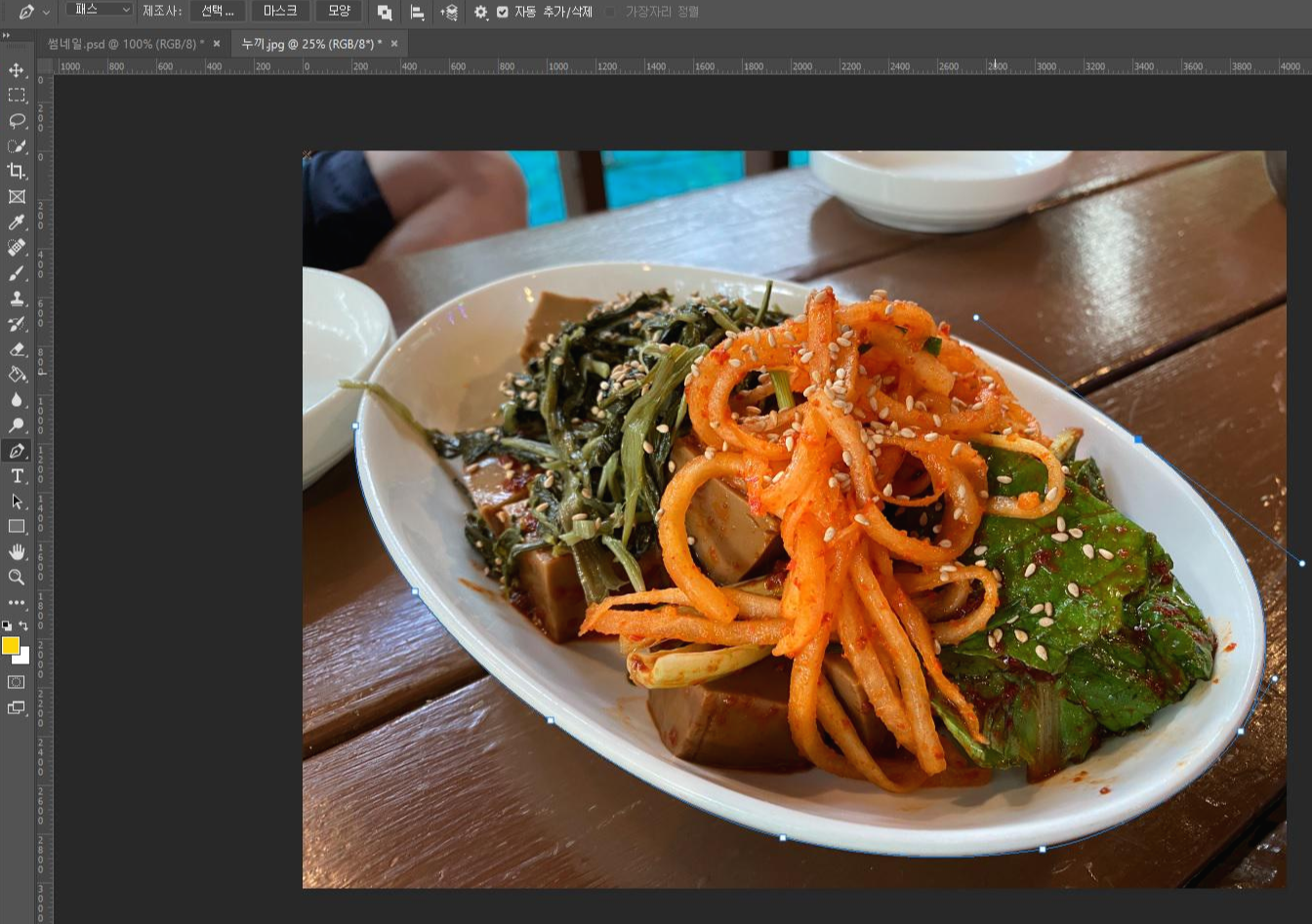
보통은 이런 형태로 포토샵에서 누끼를 많이 따는데요. 섬세하게 누끼 작업을 해야하는 경우에는 펜 툴을 이용해서 하나하나 다 따실거예요. 저렇게 하나하나 누끼를 따는 게 생각보다 힘들고 귀찮죠. 늘 이렇게 힘들게 땄던 누끼를 누끼 사이트를 이용해서 좀 더 쉽게 한 번 따보도록 할게요.
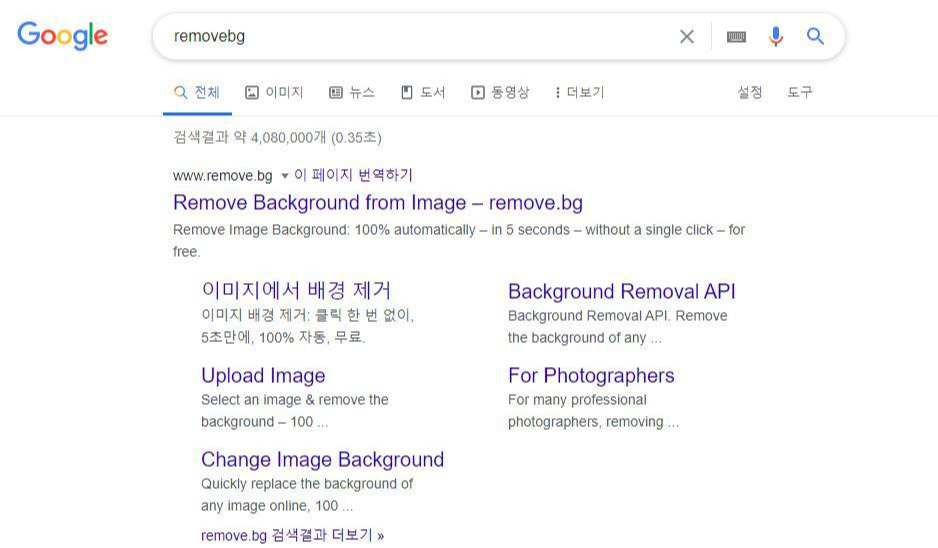
누끼 작업을 하기 위해서 사용할 사이트는 바로 [removebg] 라는 사이트입니다. 검색창에 [removebg] 라고 검색하시면 바로 사이트가 나옵니다.
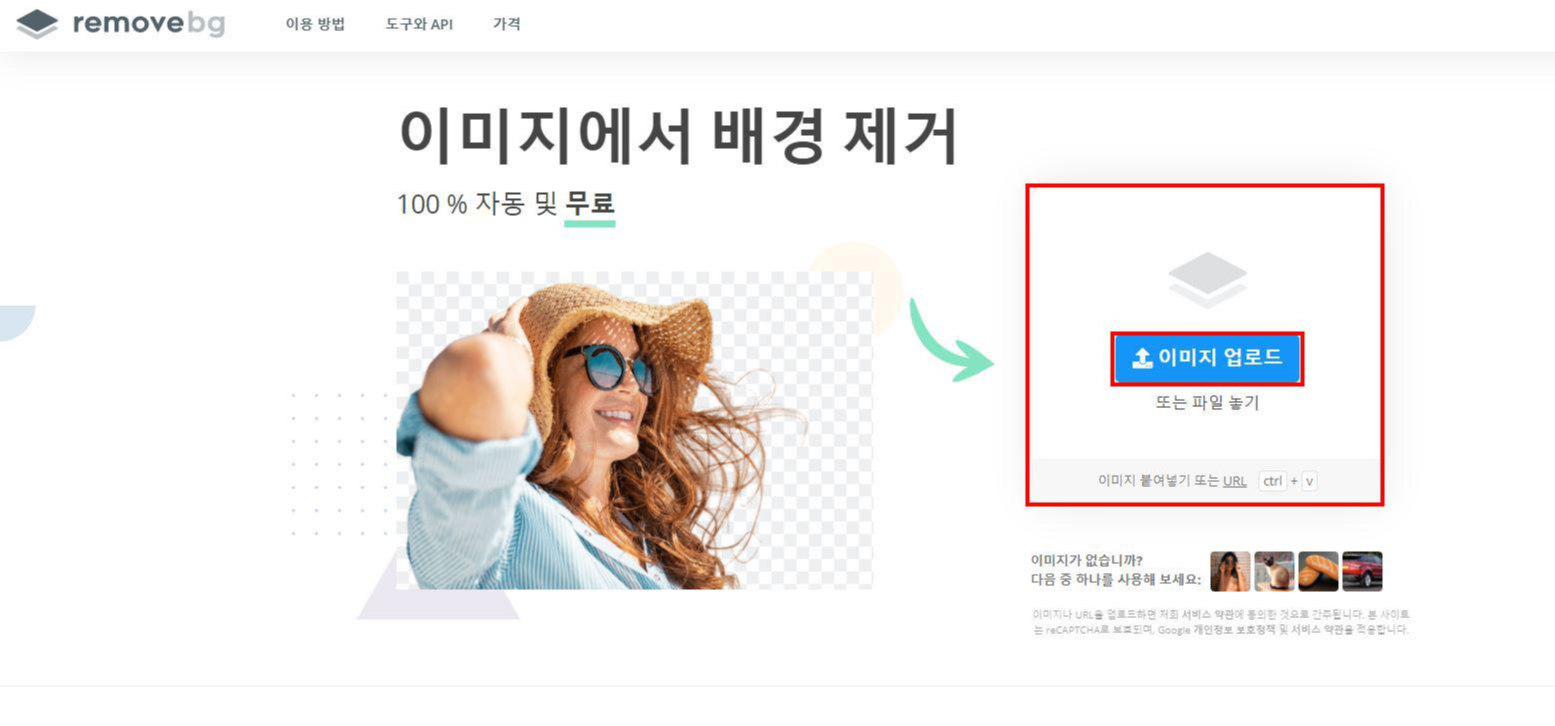
해당 사이트로 들어오시면 상단에 이미지에서 배경 제거가 보이실겁니다. 여기에서 [이미지 업로드]를 통해 누끼를 따고자 하는 이미지를 선택해주시면 됩니다. 이미지 업로드로 선택하셔도 되고, 원하시는 파일을 끌어다 놓으셔도 됩니다. 일단 저는, [이미지 업로드]를 한 번 눌러보도록 하겠습니다.
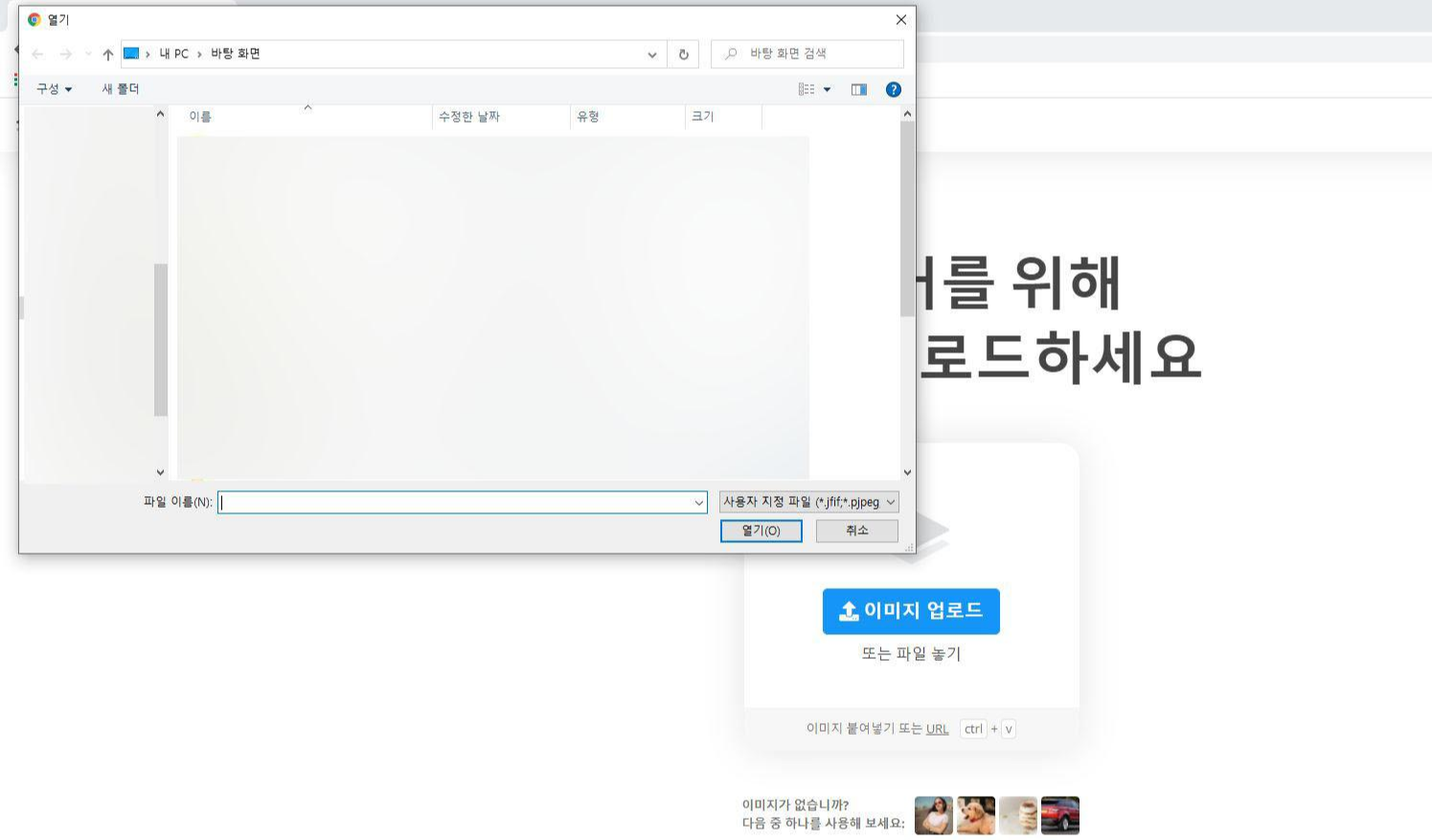
[이미지 업로드] 버튼을 클릭하시면 누끼 딸 이미지를 선택할 수 있는 창이 열리게 됩니다. 여기에서 배경을 제거하고자 하는 이미지를 선택해주시면 됩니다.
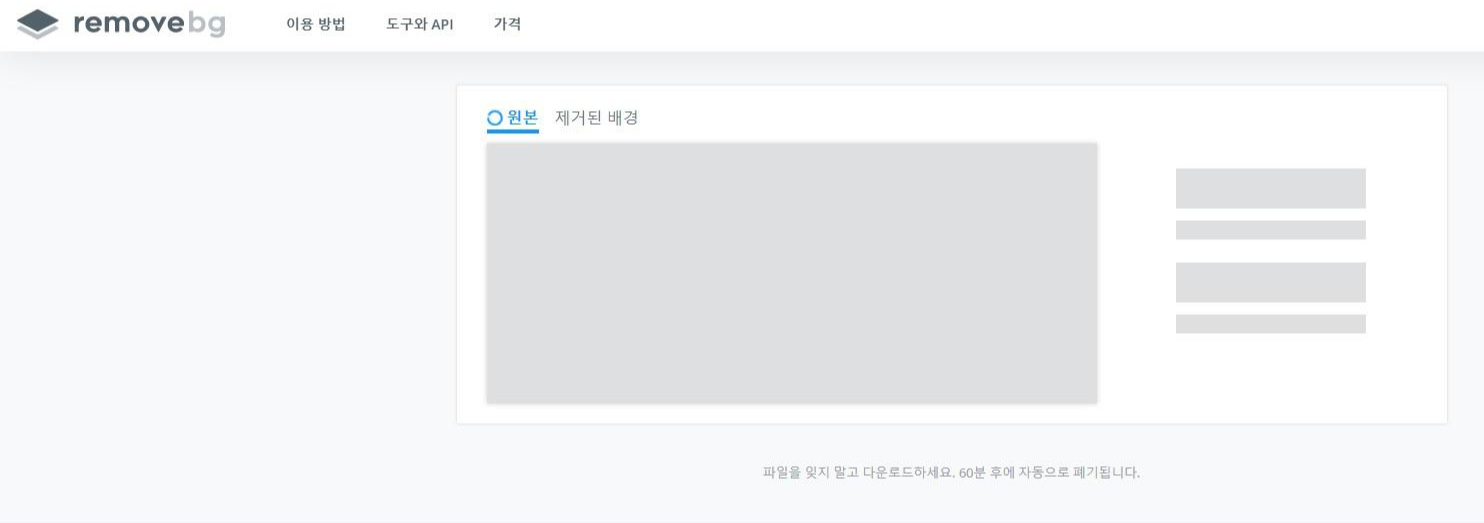
이미지를 선택하시면 잠시 업로드중이라는 문구가 보여지고 위의 사진처럼 화면이 보여지게 됩니다.
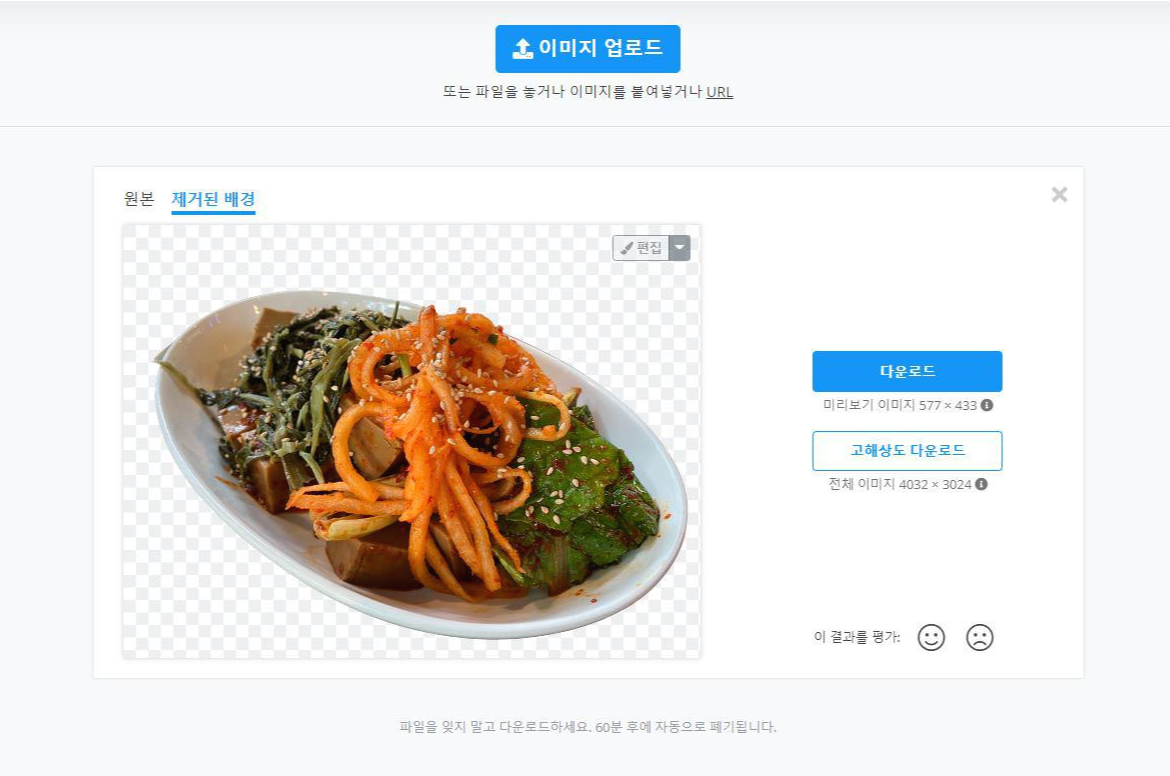
누끼 작업이 완료되면 배경이 제거된 사진이 보여지게 됩니다. 배경만 깔끔하게 제거가 된 상태로 경계선도 깔끔하게 누끼가 따진 것을 확인할 수 있습니다. 펜툴로 하나하나 직접 따는 것보다 이렇게 사이트를 이용해서 보다 편하게 누끼를 딸 수 있습니다.
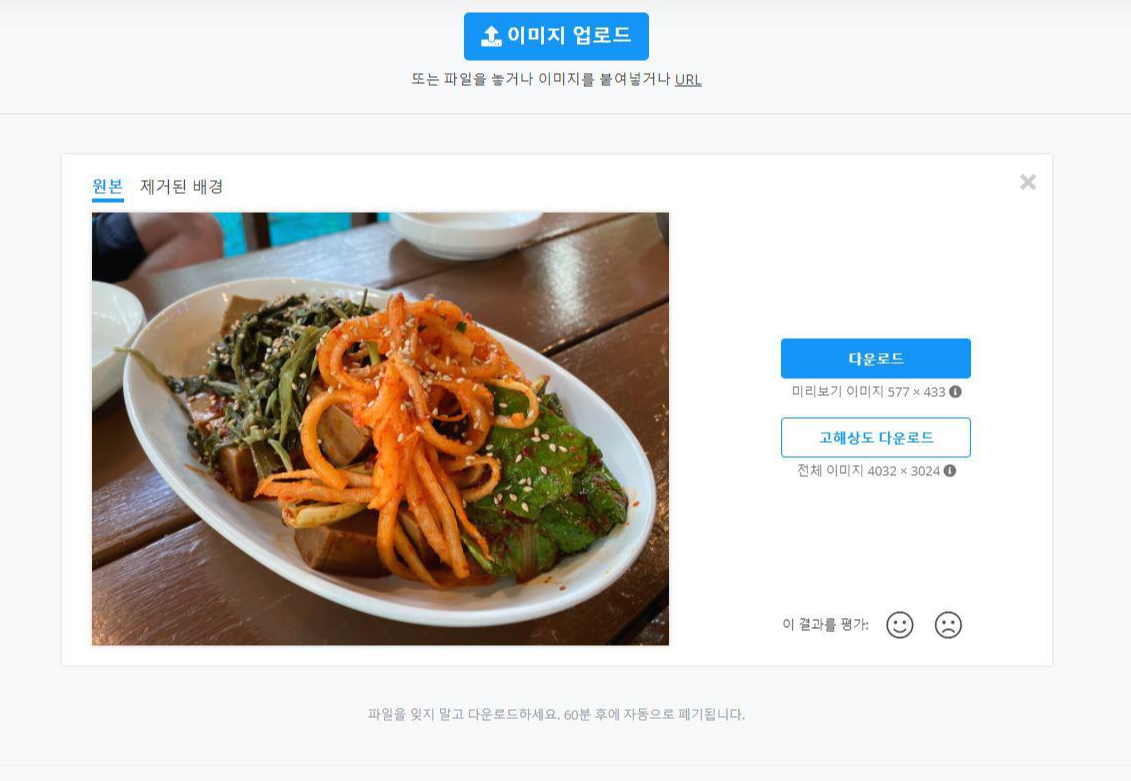
상단에 보시면 [원본] 메뉴와 [제거된 배경] 메뉴가 있습니다. 그래서 원본과 제거된 배경 메뉴를 선택하면서 비교해볼 수 있습니다. 원본은 저 이미지인데 지금은 깔끔하게 배경이 제거된 상태입니다.
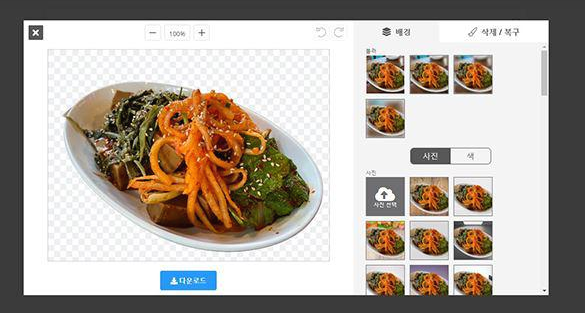
제거된 배경에서 [편집] 버튼을 누르시면 편집할 수 있는 창이 열립니다. 배경을 다른 색상으로 변경 가능하고, 브러쉬를 통해서 이미지를 지우거나 수정도 가능합니다.
이미지 수정까지 완료하셨다면 배경제거된 이미지를 다운받기 위해서 다시 제거된 배경메뉴를 눌러서 돌아간 다음, [다운로드] 버튼을 클릭해주시면 누끼따기가 완료된 이미지 파일이 다운로드 됩니다. 만약 고해상도 다운로드를 원하신다면, 따로 결제를 해서 사이트를 이용하시면 됩니다.

누끼가 따진 이미지를 다운 받은 후 다시 원본 파일과 비교해보았습니다. 제가 생각했던 것보다 훨씬 깔끔하게 누끼따기가 된 것 같습니다. 어쩌면 제가 직접 누끼를 따는 것보다 더 깔끔하지 않을까 하는 생각도 드네요. 경계선도 깔끔하고 무엇보다도 시간적인 부분이 많이 단축이 되어서 좋은 것 같아요. 누끼 작업이 시간이 생각보다 오래 걸리는데 누끼따기 사이트로 작업을 하다보면 그냥 단순하게 이미지 업로드하고 몇 초만 지나면 완성이 되니 정말 간편한 것 같아요.
'IT 정보' 카테고리의 다른 글
| 아이폰 진동 세기 조절 | 새로운 진동 설정 방법 (0) | 2021.04.28 |
|---|---|
| 키보드 자판 배열 변경하는 방법 (0) | 2021.04.27 |
| 노트북 카메라 켜기 설정 방법 (0) | 2021.04.25 |
| 넷플릭스 자막 2개 설정 방법 (0) | 2021.04.24 |
| 컴퓨터 알람 시계 설정 방법 (0) | 2021.04.23 |