윈도우11 시디키 CDkey 찾는 방법 제품키 확인 방법

윈도우11 시디키 어떻게 확인할까요?
윈도우 컴퓨터를 사용하고 계시다가 어떠한 이유로 컴퓨터에 문제가 생겨 포맷, 재설치를 하셔야 할 때가 종종 있으실텐데요. 포맷 및 재설치를 하시는 경우에는 윈도우 제품키를 알고 있어야 합니다. 특히나 처음 컴퓨터를 구매하실 때, 컴퓨터에 윈도우가 포함되어 있는 상태로 구매를 하셨다면 윈도우 시디키를 모르시는 경우가 더 많으실 수 있습니다. 윈도우 컴퓨터를 재설치 해야 하거나 정품 인증이 풀려서 다시 받아야 되는 경우에는 윈도우 제품키를 꼭 알고 있어야 하는데요. 윈도우 컴퓨터에서 윈도우 제품키를 어떻게 알 수 있는지 총 3가지 방법으로 윈도우 제품키를 확인해 보겠습니다.
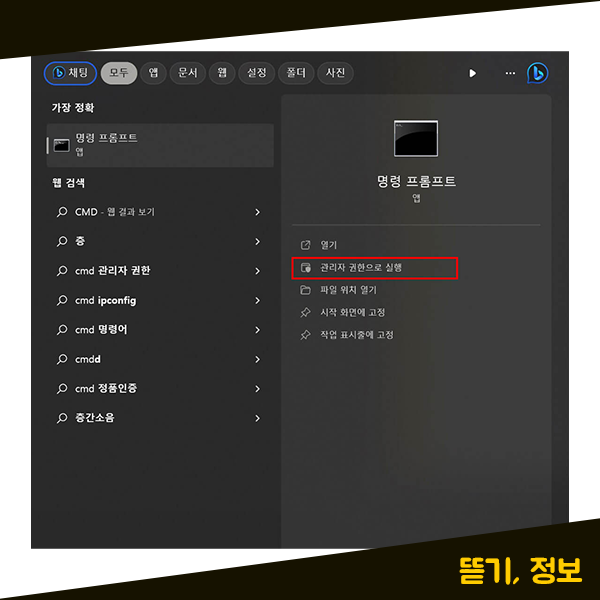
첫 번째로 제일 빠르고 쉽게 시디키를 확인할 수 있는 방법으로는 바로, 명령 프롬프트 CMD를 이용하는 겁니다. 그래서 윈도우11에서 명령 프롬프트 CMD를 찾아서 관리자 권한으로 CMD를 실행해 주세요.
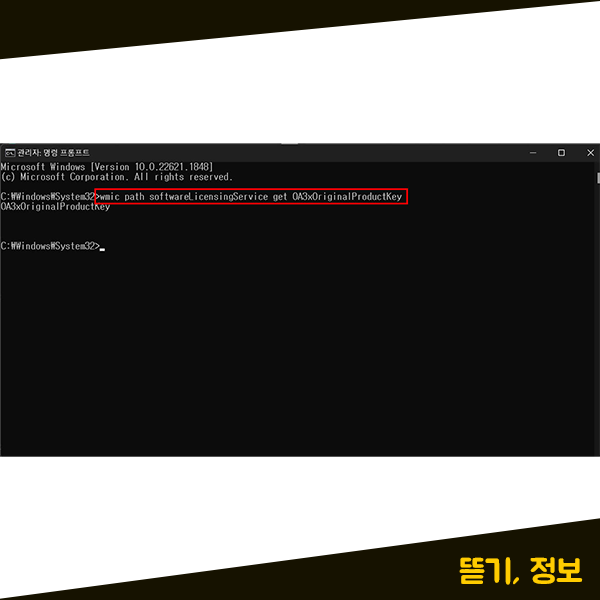
위와 같이 CMD 창을 관리자 권한으로 실행하셔서 열어주신 다음에 윈도우 제품키를 확인하기 위한 명령어를 입력해 주시면 됩니다.
윈도우 제품키 확인 명령어 - [ wmic path softwareLicensingService get OA3xOriginalProductKey ]
이렇게 명령어를 CMD 창에 입력해 주시면 바로 아래에 윈도우 제품키가 나타나게 되는데요. 하지만 위의 화면과 같이 윈도우 제품키 명령어를 입력했지만 하단에 제품키가 나타나지 않는다면 한 가지 확인을 해주셔야 하는데요. 윈도우 OEM 라이선스가 있는 경우에만 CMD를 통해서 제품키를 확인할 수 있습니다. 만약 여기 CMD에서 제품키가 나타나지 않는다면 디지털 라이선스로 윈도우 정품 인증이 되었거나 사전 제작된 컴퓨터에 윈도우 인증이 된 것일 수 있는데요. 다른 방법으로는 어떻게 윈도우 시디키를 확인할 수 있는지 알아보도록 하겠습니다.
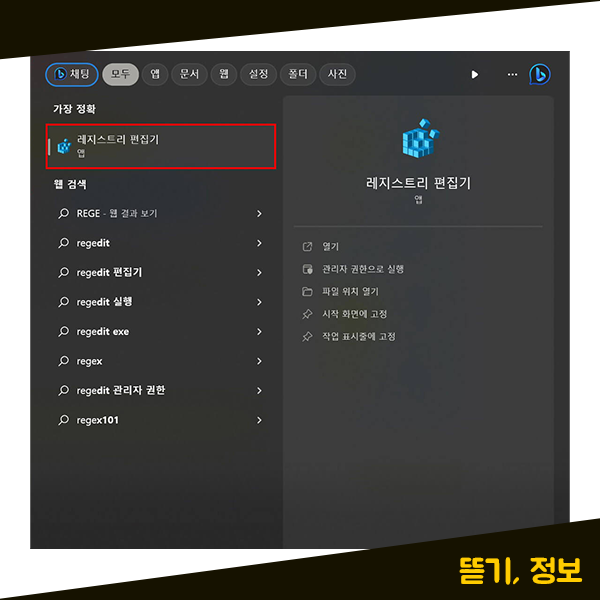
두 번째 방법은 윈도우 레지스트리 편집기를 이용하는 방법인데요. 먼저, 윈도우 컴퓨터에서 레지스트리 편집기를 찾아서 열어주시면 됩니다.
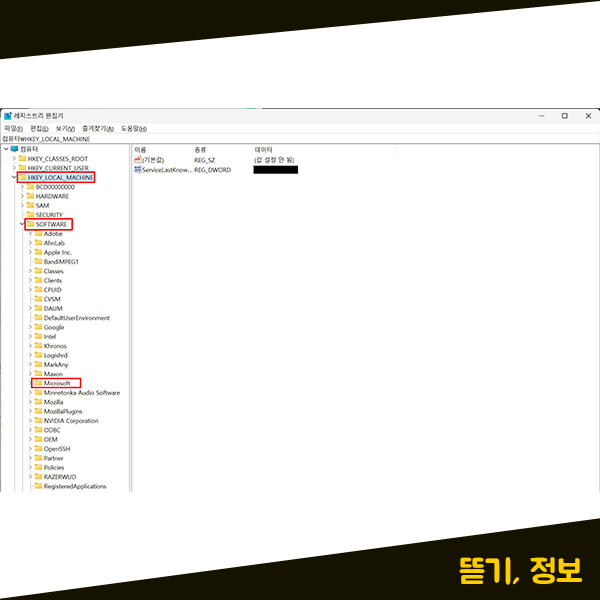
위와 같이 레지스트리 편집기 창을 열어주신 다음, 왼쪽에 보이는 폴더 구조 메뉴를 보십면 됩니다. 윈도우 제품키를 확인하기 위해서 조금 여러 번 폴더를 찾아들어가야 합니다. 그렇기 때문에 천천히 차근차근 따라 해주세요.
레지스트리 편집기 왼쪽 메뉴에서 [HKEY_LOCAL_MACHINE] - [SOFTWARE] - [Microsoft] 순으로 하나하나씩 클릭해주세요.
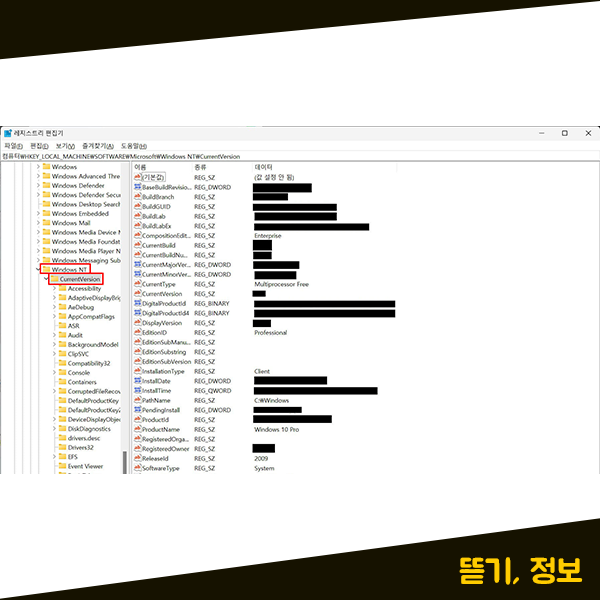
위와 같이 [Microsoft] 폴더까지 들어오신 다음에는 [Windows NT] - [CurrentVersion] 까지 눌러주시면 됩니다.
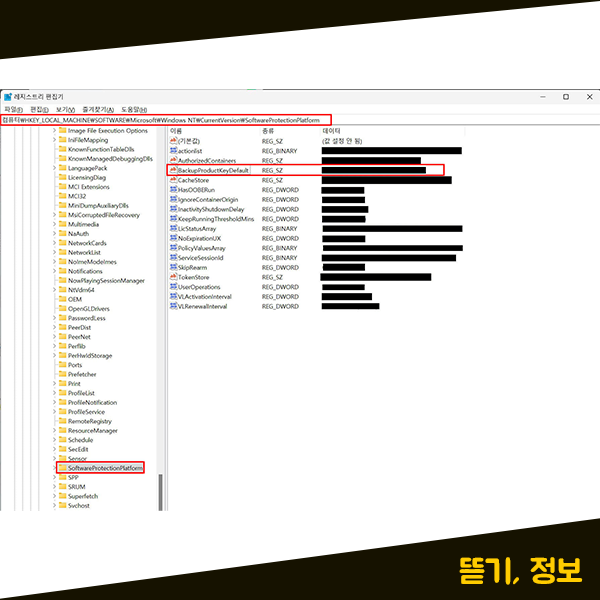
여기에서 [CurrentVersion]까지 오신 다음에 [SoftwareProtectionPlatform] 메뉴를 눌러주시면 이제 윈도우11 제품키를 확인할 수 있는데요. 지금까지 레지스트리 편집기에서 들어온 경로는 아래에 있습니다. 경로가 헷갈리신다면 아래 경로를 확인해주시면 됩니다.
레지스트리 경로 - [ HKEY_LOCAL_MACHINE\SOFTWARE\Microsoft\Windows NT\CurrentVersion\SoftwareProtectionPlatform ]
[SoftwareProtectionPlatform]까지 들어오셨다면 이번에는 우측 화면에 있는 [BackupProductKeyDefault] 항목을 확인해 주세요. 윈도우 제품키를 확인할 수 있는 항목이 바로, [BackupProductKeyDefault] 입니다. CMD 명령프로픔트에서 윈도우 제품키가 확인되지 않으셨다면 위와 같이 레지스트리 편집기에서 SoftwareProtectionPlatform 항목을 통해 윈도우 시디키를 확인할 수 있습니다.

마지막으로 프로그램을 이용해서 윈도우11 제품키를 확인할 수 있습니다. 윈도우11 제품키를 확인할 수 있는 프로그램으로는 [KeyFinder] 키파인더라는 프로그램이 있는데요. 먼저, 키파인더 프로그램을 설치하기 위해서 키파인더 홈페이지에 들어가신 후, Free 무료 버전에 있는 [Download] 버튼을 눌러주시면 됩니다. Download 버튼을 눌러서 키파인더 프로그램을 설치하신 후, 바로 실행해주세요.
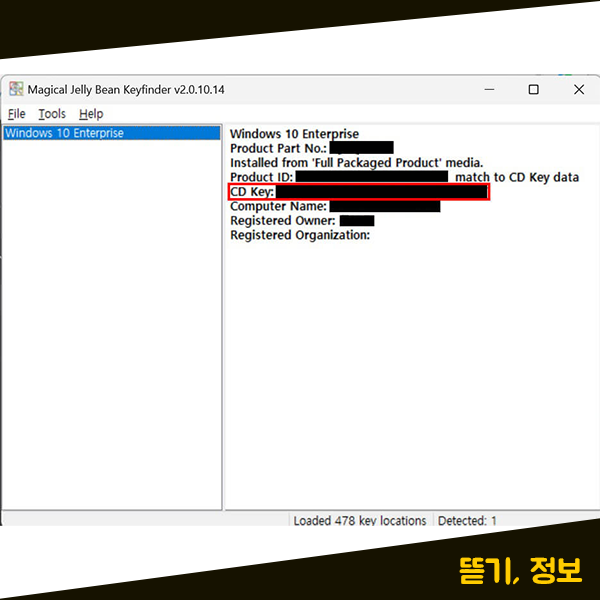
키파인더 프로그램을 설치하신 후 실행해주시면 위와 같은 화면이 보이실 텐데요. 여기에서 바로 5번째 줄에 있는 CD Key 항목이 바로 윈도우 시디키입니다. 이렇게 키파인더 프로그램을 이용하시면 보다 쉽고 빠르게 윈도우 제품키를 확인할 수 있습니다.
윈도우 컴퓨터를 사용하시다가 윈도우 제품키를 확인하셔야 하는 경우에는 CMD와 레지스트리 편집기, 키파인더 프로그램과 같은 여러 방법을 통해서 제품키를 확인할 수 있습니다.
컴퓨터를 사용하다보면 윈도우 재설치 등 여러 이유로 인해 시디키가 필요한 순간이 찾아올 수 있는데요. 그럴 때에는 이렇게 여러 방법을 통해서 윈도우 제품키를 확인할 수 있습니다. 나중에 윈도우를 포맷 하시거나 인증을 다시 하셔야 하는 경우 윈도우 제품키가 필요하기 때문에 확인하신 제품키는 별도로 메모해주시면 좋을 것 같습니다.
'IT 정보' 카테고리의 다른 글
| 윈도우11 바탕화면 변경 바꾸기 및 글씨 크기 설정 방법 (0) | 2023.11.18 |
|---|---|
| 윈도우11 탐색기 최근 항목 끄기 및 사용 파일 기록 삭제하는 방법 (0) | 2023.11.17 |
| 네이버 아이디 추가 방법 최대 3개까지 만드는 방법 (0) | 2023.11.15 |
| 인스타 활동중 끄기 방법 인스타 현활 끄는법 1가지 (0) | 2023.11.14 |
| 윈도우11(Windows11) 가상메모리 설정 방법 (0) | 2023.11.13 |