윈도우11 바탕화면 변경 바꾸기 및 글씨 크기 설정 방법

평소에 사용하시는 윈도우 컴퓨터에서 내가 원하는대로 자유롭게 컴퓨터 바탕화면을 꾸밀 수 있습니다. 바탕화면을 사진으로 설정할 수도 있고, 단색의 색상으로도 설정할 수 있습니다. 또한, 사용자가 원할 때 언제든지 아주 간단한 설정을 통해서 쉽게 윈도우 바탕화면을 바꿀 수 있고 추가로 컴퓨터를 사용할 때 화면의 글자 크기를 조절할 수 있는데요. 기존에 컴퓨터를 사용하실 때, 화면의 글씨 크기가 작아서 보기가 불편했다면 글씨 크기를 키워서 보기 편하게끔 설정 가능합니다. 그렇다면 윈도우 바탕화면을 어떻게 변경할 수 있는지, 글씨 크기는 어떻게 설정할 수 있는지 알아보겠습니다.
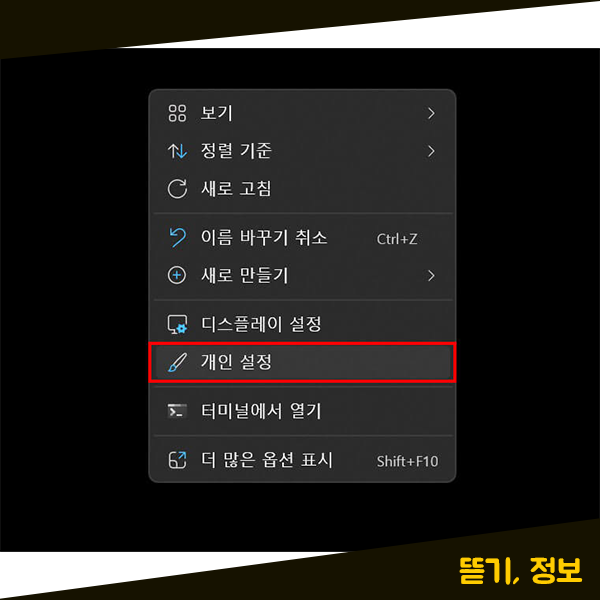
먼저, 윈도우11에서 바탕화면을 변경하는 방법을 알아보도록 하겠습니다. 바탕화면에서 마우스 우클릭을 클릭하신 후 나타나는 메뉴창에서 [개인 설정] 메뉴를 눌러주시면 됩니다.
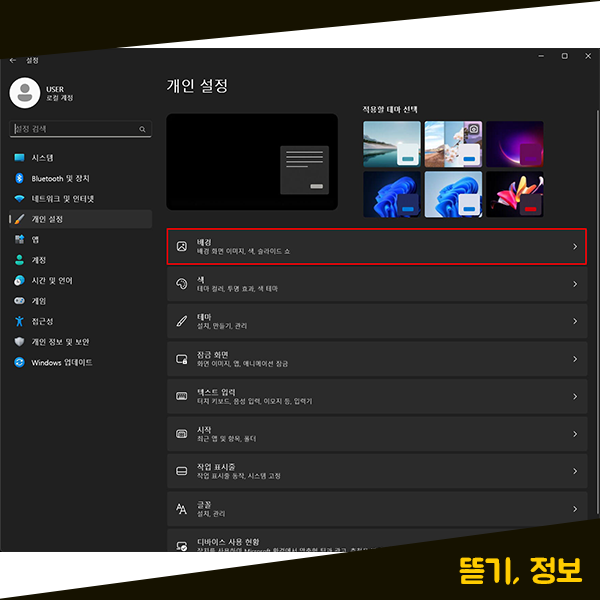
개인 설정 메뉴를 눌러주시면 위와 같은 설정 창이 열리실텐데요. 바탕화면을 변경하기 위해서 제일 상단에 있는 [배경] 메뉴를 눌러주시면 됩니다. 이 배경 메뉴에서는 윈도우 배경 화면 이미지와 색상, 슬라이드 쇼 등을 설정할 수 있기 때문에 배경 메뉴를 눌러주시면 됩니다.
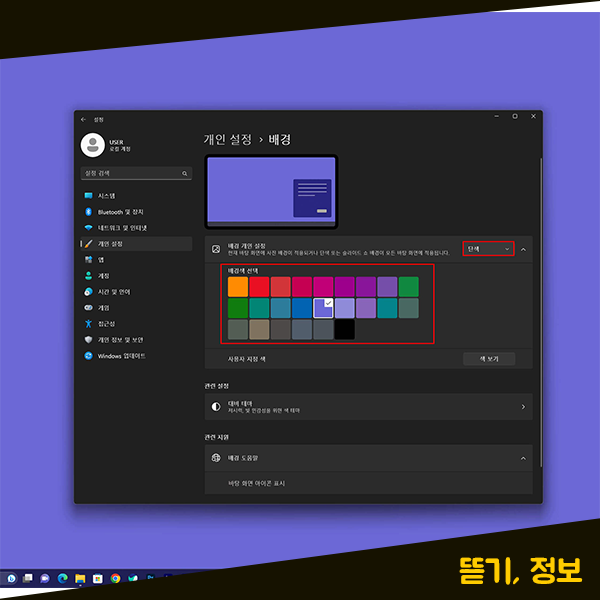
배경화면으로 단색 색상을 어떻게 설정하는지 먼저 알아보겠습니다. [배경 개인 설정]에 보시면 우측에 메뉴 상자가 하나 있습니다. 여기에서 [단색]을 선택해 주시면 바로 하단에 배경색을 선택할 수 있는 영역이 나타는데 원하시는 배경화면 단색을 선택해 주시면 됩니다. 만약 여기에 원하시는 색상이 없으신 경우에는 [사용자 지정 색] 메뉴에 있는 [색 보기] 버튼을 눌러주시면 됩니다. 그러면 추가로 많은 색상들을 확인하고 원하는 색상을 선택할 수 있습니다. 그리고 여기에서 배경화면 색상을 선택하시면 바로 배경화면에 적용되기 때문에 바뀐 윈도우 배경화면을 빠르게 확인가능합니다.
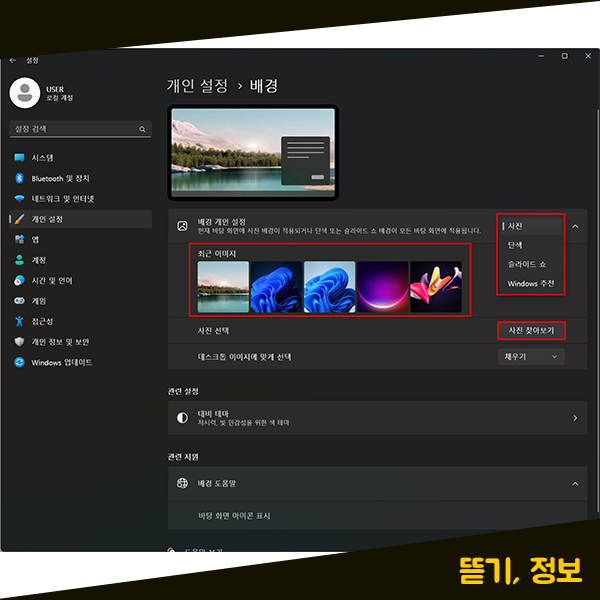
다음으로는 윈도우 배경화면을 사진으로 설정해 보도록 하겠습니다. 배경 개인 설정 우측에 있는 메뉴 상자를 누르시면 사진, 단색, 슬라이드 쇼, Windows 추천 이렇게 메뉴가 있습니다. 여기에서 사진으로 설정하기 위해 [사진] 메뉴를 눌러주시면 됩니다. 윈도우에서 기본적으로 제공해 주는 사진들도 있기 때문에 바로 배경화면을 사진으로 선택할 수 있는데요. 만약에 기본적으로 제공되는 사진이 아닌 개인의 사진이나 다른 사진으로 배경화면을 변경하고 싶으신 경우에는 [사진 찾아보기]를 누르신 다음 원하시는 사진을 선택해 주시면 되는데요. 사진 찾아보기 버튼을 눌러보겠습니다.
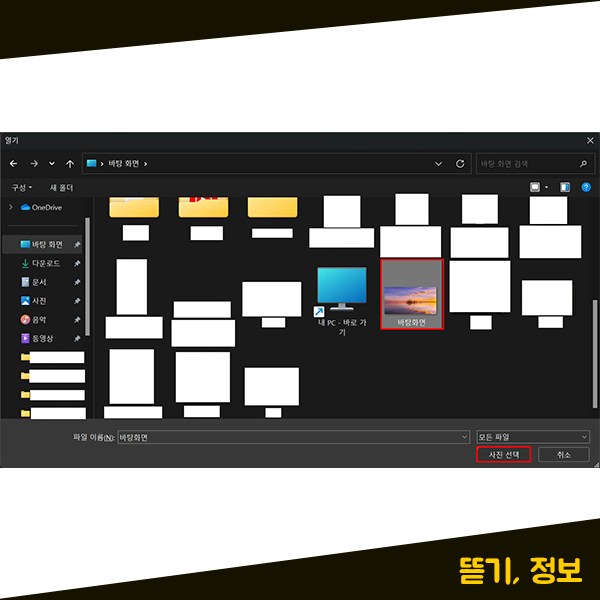
그러면 이렇게 사진을 선택할 수 있는 열기 창이 나타나는데요. 여기에서 배경화면으로 설정하고 싶은 사진을 선택하신 다음 하단에 있는 [사진 선택]을 눌러주시면 됩니다.

그럼 사진을 선택함과 동시에 바로 배경화면이 설정된 것을 볼 수 있는데요. 별도로 배경화면으로 사용하고자 하는 사진이 있으시거나 인터넷에서 원하시는 배경화면 이미지를 다운로드 받으신 경우에는 이렇게 간단하게 원하는 사진으로 윈도우 배경화면 설정 가능합니다.
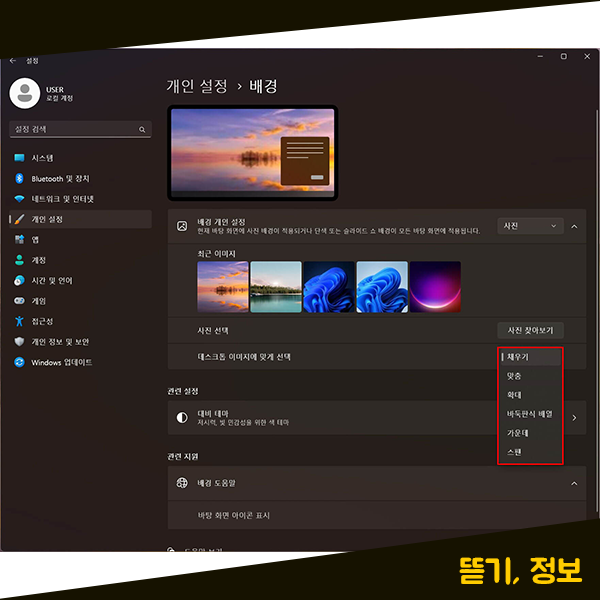
추가로 배경화면에서의 사진 크기 변경도 가능합니다. [데스크톱 이미지에 맞게 선택] 이라는 영역을 보시면 배경화면의 크기를 데스크톱에 맞춰서 자유롭게 크기 설정이 가능한데요. 우측에 메뉴 상자를 눌러보시면 채우기, 맞춤, 확대, 바둑판식 배열, 가운데, 스팬 이렇게 여러 메뉴가 있습니다. 이 메뉴에서 배경화면의 사진을 확대할 것인지, 화면 가득히 채울 것인지, 가운데에 놔둘 것인지 등 이미지 사이즈를 설정할 수 있습니다.
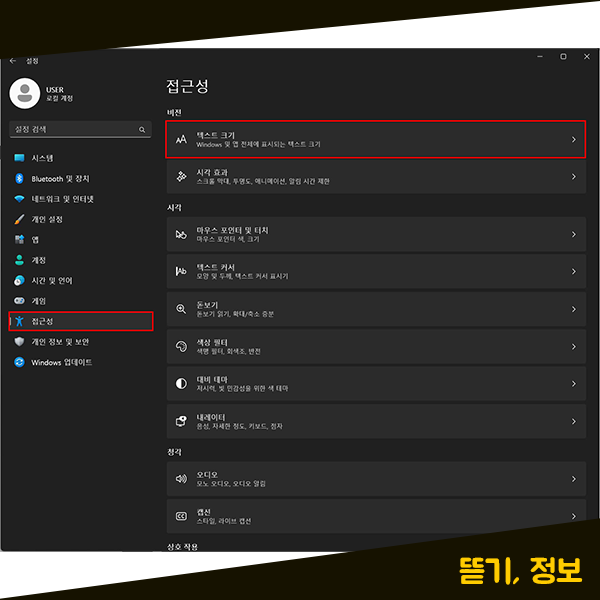
이번에는 윈도우에서 어떻게 글씨 크기를 설정할 수 있는지 알아보겠습니다. 윈도우 컴퓨터에서 기본적으로 설정되어 있는 글씨 크기가 그렇게 큰 편은 아니어서 잘 보이시지 않거나 불편하신 경우에는 컴퓨터를 사용하시는데 어려움이 있으실 것 같아요. 이런 경우에 윈도우에서는 글씨 크기를 직접 조정해서 설정할 수 있습니다. 배경화면을 변경했던 설정 창의 왼쪽 메뉴에서 [접근성] 메뉴를 찾으신 다음 눌러주세요.
접근성 메뉴로 들어오셨다면 텍스트 크기를 변경하기 위해서 제일 상단에 있는 [텍스트 크기] 메뉴를 눌러주시면 됩니다. 이 텍스트 크기 메뉴에서 이제 윈도우 및 앱 전체에 표시되는 글씨 크기를 수정할 수 있습니다.
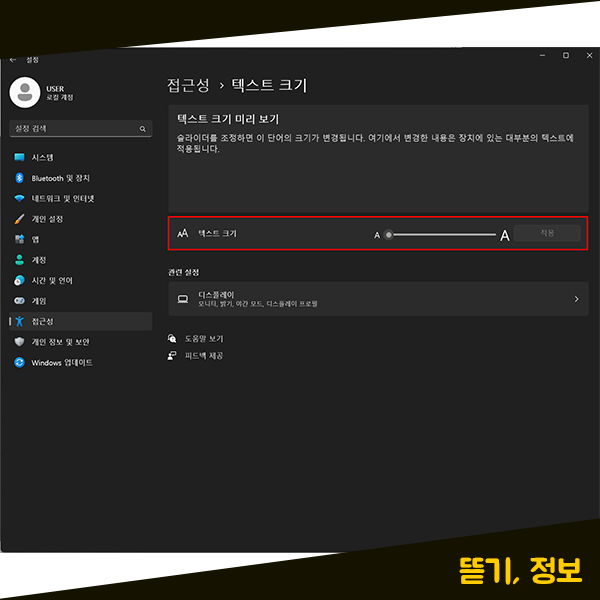
그럼 이제 여기에서 윈도우 텍스트 크기를 수정할 수 있습니다. 텍스트 크기 미리 보기를 지원해주고 있기 때문에 변경하고자 하는 텍스트 크기를 미리 파악할 수 있습니다. 또한, 해당 미리 보기를 보면서 자유롭게 텍스트 크기를 조절할 수 있습니다. 현재 윈도우 텍스트 크기가 제일 작게 설정되어 있습니다. 이 설정을 내가 윈도우 컴퓨터를 사용할 때 불편하지 않을 정도의 글씨 크기로 자유롭게 설정해 주시면 됩니다.
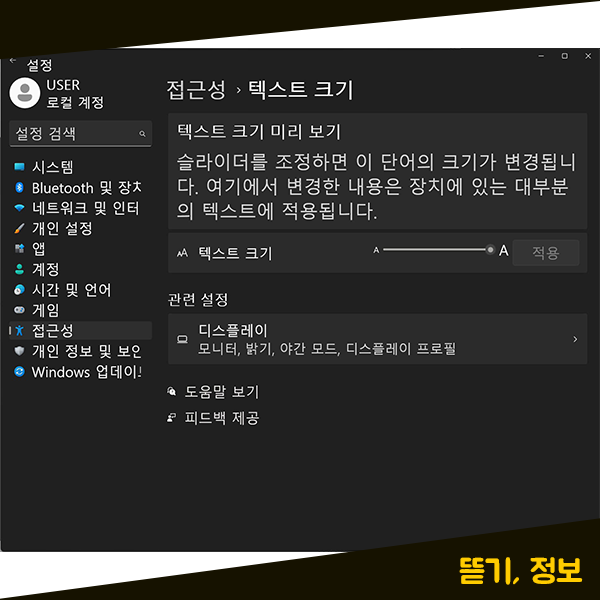
제일 크게 윈도우 글씨 크기를 설정하시면 위와 같이 보실 수 있습니다. 윈도우 글씨 크기를 너무 많이 키우게 되면 오히려 불편할 수도 있기 때문에 본인에 맞게끔 적당하게 윈도우 글씨 크기를 설정해주세요.
윈도우 컴퓨터에서는 배경화면을 내가 원하는대로 자유롭게 쉽고 빠르게 변경 가능합니다. 또한, 글씨 크기도 작은 글씨에서 큰 글씨로 원하시는 대로 변경 가능합니다.
'IT 정보' 카테고리의 다른 글
| 애플워치로 웹툰보기 방법 (0) | 2023.11.20 |
|---|---|
| 애플워치 극장모드 설정 및 해제하는 방법 (1) | 2023.11.19 |
| 윈도우11 탐색기 최근 항목 끄기 및 사용 파일 기록 삭제하는 방법 (0) | 2023.11.17 |
| 윈도우11 시디키 CDkey 찾는 방법 제품키 확인 방법 (0) | 2023.11.16 |
| 네이버 아이디 추가 방법 최대 3개까지 만드는 방법 (0) | 2023.11.15 |