윈도우11 탐색기 최근 항목 끄기 및 사용 파일 기록 삭제하는 방법

윈도우11 탐색기 최근 항목 끄기 어떻게 할 수 있을까요?
컴퓨터에서 어떠한 문서를 열거나 파일을 열면 하나하나 다 최근 항목 기록이 남게 된다는 거 아시나요? 개인이 혼자 사용하는 개인 컴퓨터라면 최근에 내가 열어본 파일, 내가 작업한 파일이 어떤 파일인지 기록이 남아도 괜찮을 수 있습니다. 하지만 혼자 사용하는 것이 아니라 여러 많은 사람과 컴퓨터를 함께 사용하는 경우, 공용 컴퓨터를 사용하시는 경우에는 최근의 파일 기록이 남는 게 조금 불편할 수도 있으실 것 같습니다. 윈도우 컴퓨터에서 최근에 내가 어떤 파일을 열어서 사용했는지에 대한 기록을 남기고 싶지 않을 때, 어떻게 설정을 해야 하는지 한 번 알아보겠습니다.

위와 같이 윈도우11 탐색기 창을 먼저 열어주세요. 탐색기 창에서 화면 아래를 보시면 [최근 항목] 영역이 있는데요. 왼쪽 폴더 목록 영역과 상단 즐겨찾기 목록 영역에서는 자주 들어가는 폴더를 확인할 수 있고, 최근 항목 영역에서는 윈도우에서 최근에 열었던 파일 목록들을 확인할 수 있습니다. 여기에 표시되는 최근 항목 파일 목록들을 노출하고 싶지 않으실 때, 숨기고 싶으실 때에는 설정을 통해서 최근 항목 기록을 노출하지 않을 수 있습니다. 먼저, 윈도우 최근 항목 기록을 삭제하기 위해서 탐색기 상단 메뉴의 제일 끝에 있는 점 세 개의 메뉴 아이콘을 클릭해주세요.

그러면 위와 같이 작은 메뉴창이 나타나게 되는데요. 여기에서 맨 밑에 있는 [옵션] 항목을 눌러서 옵션 창을 열어주시면 됩니다.

그럼 폴더 옵션 창이 열리게 됩니다. 옵션 창을 열어보시면 바로 최근 항목 기록을 지울 수 있는 항목이 보이실 겁니다. 폴더 옵션 창에서 [일반]의 제일 하단 영역에 있는 [개인 정보 보호] 영역을 확인해 주시면 되는데요. 그러면 '파일 탐색기 기록 지우기' 옆에 [지우기] 라는 버튼이 있는 것을 볼 수 있는데요. 파일 탐색기 기록 지우기의 지우기 버튼을 눌러주시면 바로 최근 항목 기록이 삭제된 것을 볼 수 있습니다.

폴더 옵션 창에서 지우기 버튼을 눌러주시게 되면 최근 항목 기록이 삭제되면서 위와 같이 파일 탐색기의 최근 항목 영역이 깔끔하게 없어진 것을 볼 수 있습니다. 최근 항목 영역뿐만 아니라 즐겨찾기와 폴더 목록에서 자주 가는 폴더 기록도 사라진 것을 확인할 수 있습니다.

하지만 이렇게 설정하신 경우에는 단순히 최근 항목 기록을 삭제만 한 것이기 때문에 다시 파일을 열어보시는 경우에는 최근 항목 영역에 다시 파일 기록이 남게 됩니다. 삭제 말고 파일을 열어도 기록이 남지 않게 하는 방법이 있을까요? 별도의 설정만 해주시면은 가능합니다. 파일을 열어도 기록이 남지 않게끔 설정하기 위해서 다시 [폴더 옵션] 창을 열어주시면 됩니다.

[폴더 옵션] 창을 열어주신 다음에 이번에는 체크 박스를 봐주시면 되는데요. 폴더 옵션창의 [일반] 탭에서 [개인 정보 보호] 영역에 보시면 최근에 사용한 파일 표시, 자주 사용하는 폴더 표시, Office.com에서 파일 표시 이렇게 3가지의 항목이 있습니다. 이 항목들이 기존에는 모두 체크가 활성화되어 있으셨을 겁니다. 파일 기록을 남기지 않기 위해서 이 항목들을 모두 체크해제하신 후, 비활성화해주시면 이제 파일을 열어도 더 이상 최근 항목 기록이 남지 않게 됩니다. 세 가지 항목을 모두 체크 해제하셔서 비활성화 하신 다음 적용 버튼을 눌러주세요.

폴더 옵션 창에서 설정을 하신 다음 다시 탐색기로 돌아와서 확인을 해보면 이제는 최근 항목 영역이 아예 없어진 것을 볼 수 있습니다. 이제부터는 파일을 몇 번이나 열어도 탐색기에는 전혀 최근에 열어본 파일 기록이 남지 않습니다.

그럼 이제 윈도우 탐색기에서는 최근 사용한 파일 기록이 남지 않게 됩니다. 하지만 윈도우 시작 메뉴에서는 어떤 파일을 열었는지, 최근 파일 기록을 확인할 수 있습니다. 시작 메뉴를 누르시거나 윈도우키를 눌러주시면 위와 같이 창이 나타날텐데요. 여기에서 바로 위에 있는 [맞춤] 영역에 최근에 열어본 파일의 목록이 쭉 표시가 됩니다. 시작 메뉴 창에서도 파일 기록이 나타나지 않기를 바라신다면 추가 설정을 해주시면 됩니다.

먼저, [개인 설정] 설정 창으로 들어와 주시면 됩니다. 위와 같이 [개인 설정] 설정 창으로 들어오셨다면여기에서 [시작] 메뉴 항목을 찾아서 눌러주세요.
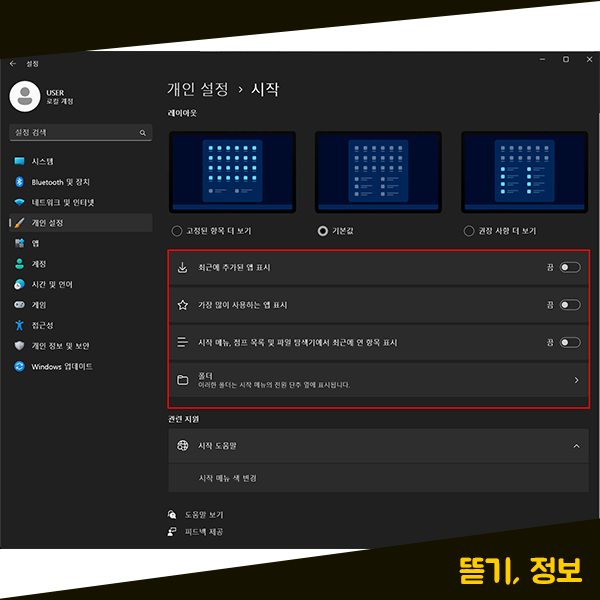
[시작] 설정 화면으로 들어오시면 최근에 추가된 앱 표시, 가장 많이 사용하는 앱 표시, 시작 메뉴, 점프 목록 및 파일 탐색기에서 최근에 연 항목 표시 이렇게 항목들이 있는데 이 항목들을 모두 비활성화해주시면 됩니다. 모든 항목들을 끔으로 비활성화 처리해 주시게 되면 이제 시작 메뉴에도 최근 파일 항목 기록이 남지 않게 됩니다.

시작 메뉴에서 최근 열어본 파일을 숨기게끔 설정을 해주시면 시작 메뉴에서 위와 같이 최근 파일이나 새로운 앱을 표시하려면 설정에서 파일이나 앱을 키라는 안내 문구가 나타납니다. 이 문구가 나타나셨다면 설정이 바르게 되었다는 것을 알 수 있습니다.
이렇게 최근 열어본 파일의 기록을 남기지 않으시려면 탐색기와 시작 메뉴 각각 별도로 하나하나 설정을 해주시면 되는데요. 윈도우 탐색기에서는 최근 기록 삭제부터 아예 기록 자체가 표시되지 않게끔 설정 가능합니다. 또한, 시작 메뉴에서도 기록이 남지 않게끔 설정 가능합니다. 이렇게 윈도우 탐색기 및 시작메뉴 설정을 통해 컴퓨터를 보다 편하게 사용할 수 있습니다.
윈도우11 시디키 CDkey 찾는 방법 제품키 확인 방법
'IT 정보' 카테고리의 다른 글
| 애플워치 극장모드 설정 및 해제하는 방법 (1) | 2023.11.19 |
|---|---|
| 윈도우11 바탕화면 변경 바꾸기 및 글씨 크기 설정 방법 (0) | 2023.11.18 |
| 윈도우11 시디키 CDkey 찾는 방법 제품키 확인 방법 (0) | 2023.11.16 |
| 네이버 아이디 추가 방법 최대 3개까지 만드는 방법 (0) | 2023.11.15 |
| 인스타 활동중 끄기 방법 인스타 현활 끄는법 1가지 (0) | 2023.11.14 |