윈도우11(Windows11) 가상메모리 설정 방법

윈도우11 가상메모리 설정 어떻게 할까요?
컴퓨터를 사용하던 어느 날 갑자기, 컴퓨터의 메모리가 부족한 경우 경험해 보신 적 있으신가요? 컴퓨터에서 특정 프로그램을 사용하려고 하는데 갑자기 메모리가 부족하다고 나오는 경우를 어쩌다 한 번씩 마주하실 수도 있는데요. 컴퓨터로 작업을 하고 있는데 갑자기 그렇게 컴퓨터의 메모리가 부족하다고 뜨면 당황스러우실 텐데요. 갑자기 컴퓨터 메모리가 부족하다고 나타나면 이걸 어떻게 해야 하나 많은 생각이 드실 텐데요. 사실 메모리가 부족할 때 해결하는 방법으로 제일 건 램을 추가로 장착하는 것이 제일 좋습니다. 하지만 그럴 상황이 되지 못하실 경우에는 윈도우 가상 메모리를 설정을 통해 윈도우 메모리 부족을 해결할 수도 있습니다. 그럼 지금부터 윈도우11 가상 메모리는 어떻게 설정할 수 있는지 알아보겠습니다.

먼저, 윈도우11 가상 메모리를 설정하기 위해서 설정 앱을 찾아서 열어주세요. 가상 메모리 설정을 통해 여러 단계를 타고 들어가야 하는데 제일 먼저 설정 앱을 열어주시면 됩니다.

설정 창을 열어주신 다음 [시스템] 설정 화면에서 화면을 제일 아래로 내려주시면 됩니다. 그러면 윈도우 가상 메모리 설정을 할 수 있는 [정보] 메뉴가 있습니다. [정보] 메뉴를 찾아서 클릭해주세요.

그럼 [정보] 설정 화면으로 들어오게 되는데요. 정보 설정 화면의 가운데 영역을 보시면 관련 링크, 도메인 또는 작업 영역, 시스템 보호, 고급 시스템 설정 이렇게 여러 메뉴들이 있습니다. 여기에서 제일 마지막에 있는 [고급 시스템 설정] 메뉴를 클릭해 주세요.
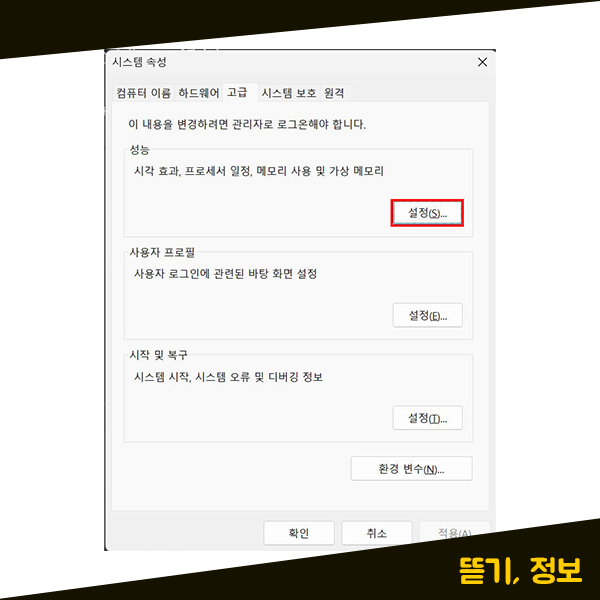
고급 시스템 설정 메뉴를 눌러주시게 되면 위와 같이 시스템 속성 창이 나타납니다. 시스템 속성 창에서 [고급] 탭을 눌러주신 다음, 제일 상단에 있는 성능 영역을 확인해 주시면 됩니다. 이 성능 영역에서 시각 효과, 프로세서 일정, 메모리 사용 및 가상 메모리 설정을 할 수 있는데요. 성능 영역의 [설정] 버튼을 눌러서 윈도우 가상 메모리를 설정해 보겠습니다.

설정 버튼을 눌러주시면 성능 옵션 창이 나타나실 텐데요. 여기에서 [고급] 탭으로 들어오신 후, 가상 메모리 영역을 확인해 주시면 됩니다. 가상 메모리 영역에 있는 [변경] 버튼을 눌러서 윈도우 가상 메모리 크기를 수정할 수 있는데요. 가상 메모리 크기를 수정함으로써 가상 메모리를 확보하게 되면 당장 급한 윈도우 메모리 부족 현상을 해결할 수 있게 됩니다. 그럼 윈도우 메모리 부족 현상을 해결하기 위해서 가상 메모리 영역에 있는 [변경] 버튼을 눌러보도록 하겠습니다.
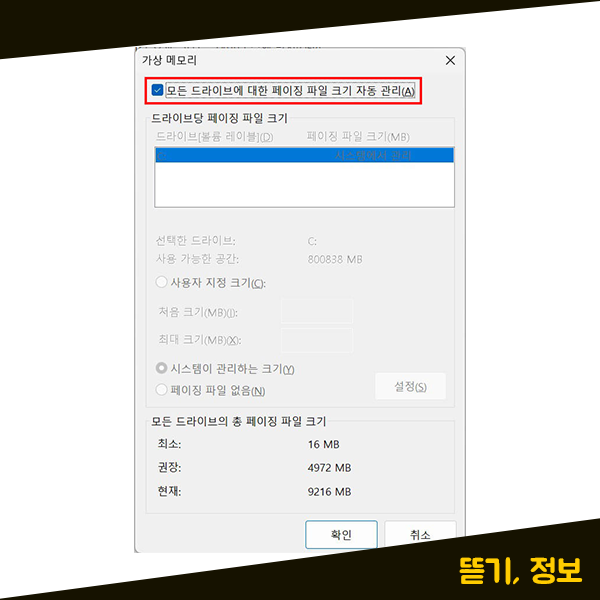
그럼 위와 같이 가상 메모리 속성 창이 나타나실 텐데요. 현재 제일 상단에 있는 모든 드라이브에 대한 페이징 파일 크기 자동 관리 항목이 체크되어 있습니다. 저희는 가상 메모리를 직접 설정하기 위해서 모든 드라이브에 대한 페이징 파일 크기 자동 관리 항목을 체크 해제해 주셔야 합니다. 모든 드라이브에 대한 페이징 파일 크기 자동 관리를 체크 해제해 주세요.
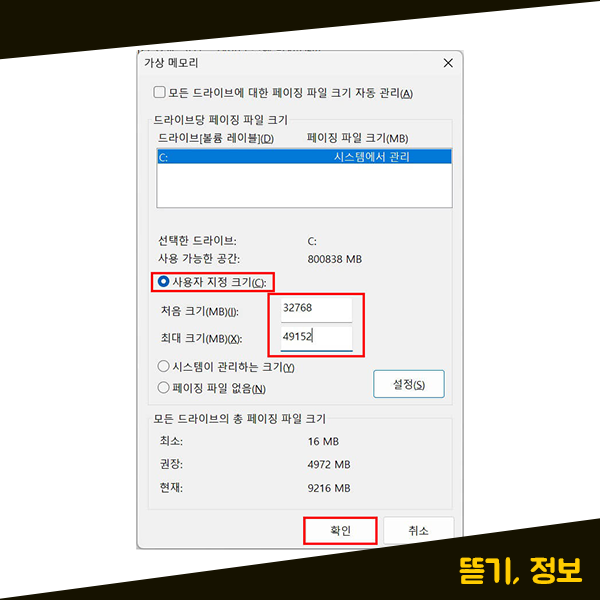
그럼 이제 하단에서 사용자 지정 크기를 선택하신 다음 가상 메모리를 설정해주시면 됩니다. 가상메모리 처음 크기와 최대 크기를 직접 설정해 주시면 되는데 여기에 얼마만큼의 크기를 입력하셔야 할지 궁금하실 것 같아요. 처음 크기에는 현재 컴퓨터의 램 크기를 입력해 주시면 됩니다. 다만, 크기의 단위가 MB라서 GB로 표시되는 램의 크기를 MB로 변환해서 입력해주시면 됩니다. 참고로, 1GB가 1024MB입니다. 현재 제 컴퓨터는 32GB로, 321024=32768이기 때문에 32768로 입력하겠습니다. 가상 메모리 최대 크기 같은 경우는 처음 크기의 1.5~2배수로 입력해 주시면 되는데요. 제 컴퓨터의 경우, 처음 크기 32768*1.5=49152로 계산을 한 다음, 최대 크기를 49152로 설정하도록 하겠습니다. 이렇게 가상 메모리 사용자 지정 크기를 모두 입력하신 다음, 하단에 있는 [확인] 버튼을 눌러주시면 됩니다.
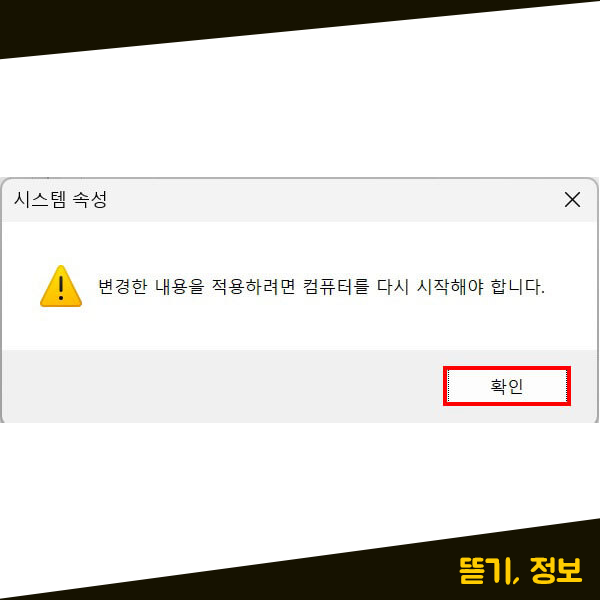
위와 같이 가상 메모리를 설정해 주시게 되면 변경한 내용을 적용하려면 컴퓨터를 다시 시작해야 합니다 라는 알림 창이 나타나게 되는데요. 여기에서 확인을 눌러주시고, 다른 속성 창들도 확인을 누르신 다음 닫아주시면 됩니다.
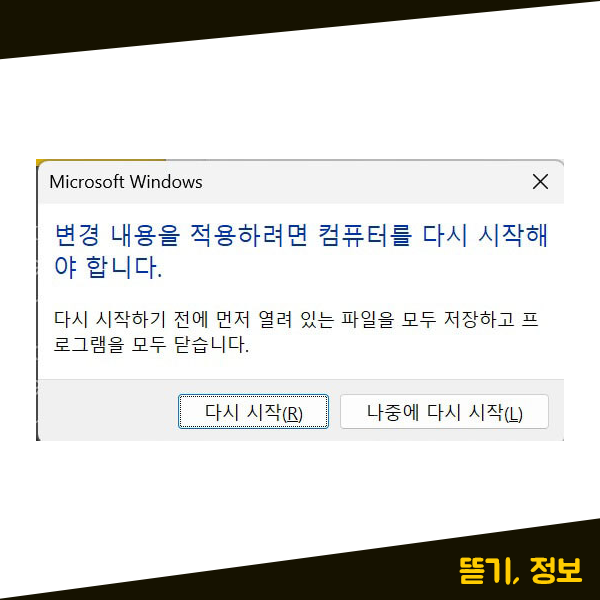
방금 새롭게 설정한 윈도우11 가상 메모리를 적용하려면 컴퓨터를 다시 시작해주셔야 하는데요. 모든 속성 창을 다 닫으시면 위와 같이 컴퓨터를 다시 시작해야 한다는 창이 나타납니다. 여기에서 [다시 시작]을 눌러서 컴퓨터를 다시 시작해 주시게 되면, 이제 변경된 윈도우 가상 메모리로 가상 메모리 설정이 완료됩니다.
컴퓨터를 사용하시다가 메모리가 부족할 때에는 이렇게 윈도우 가상 메모리 설정을 통해서 메모리를 확보해서 사용할 수 있습니다. 하지만 계속해서 메모리가 부족하신 경우에는 램을 추가적으로 장착하신 후 사용하시는 것이 좋습니다. 작업 중에 갑자기 윈도우에서 메모리가 부족하다고 알림이 뜨면 당황스러울 수 있지만 위와 같이 가상 메모리를 설정을 통해 메모리 부족을 해결할 수 있습니다.
Windows11 윈도우 비밀번호 변경 해제 설정 방법
'IT 정보' 카테고리의 다른 글
| 네이버 아이디 추가 방법 최대 3개까지 만드는 방법 (0) | 2023.11.15 |
|---|---|
| 인스타 활동중 끄기 방법 인스타 현활 끄는법 1가지 (0) | 2023.11.14 |
| Windows11 윈도우 비밀번호 변경 해제 설정 방법 (1) | 2023.11.12 |
| 아이폰 비밀번호 4자리 변경 설정 방법 1가지 (0) | 2023.11.11 |
| 내컴퓨터 사양보는법 윈도우11 그래픽카드 램 CPU-Z (0) | 2023.11.10 |