윈도우 디펜더 보안 끄기 설정 및 예외 방법 1가지
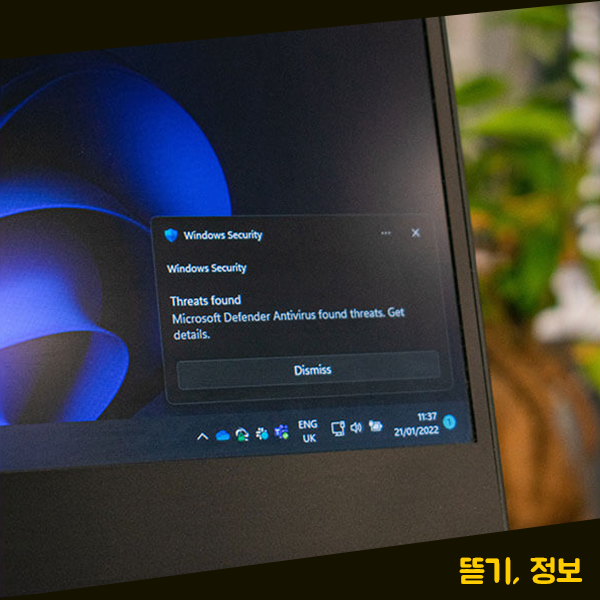
윈도우 디펜더 보안 끄기 설정 어떻게 해야 할까요?
윈도우 컴퓨터를 사용할 때, 가끔 프로그램을 설치하거나 다운로드를 받는 경우 갑자기 윈도우에서 설치중인 프로그램을 차단하는 경우 경험해본 적 있으신가요? 윈도우 컴퓨터에서는 가끔씩 일부 프로그램을 차단하고는 하는데 바로 디펜더 보안을 기본적으로 제공하고 있기 때문입니다. 하지만 꼭 필요한 프로그램을 설치해야 하는 상황인데 윈도우 디펜더로 인해 계속해서 프로그램을 설치 할 수 없는 상황이 다가온다면 어떻게 문제를 해결해야 할지 당황스러우실텐데요. 이런 경우에는 별도의 설정을 통해서 윈도우 디펜더 보안 기능을 끌 수 있습니다.

먼저, 윈도우 컴퓨터에서 디펜더를 끄기 위해서 먼저 설정 앱을 열어주셔야 합니다. 윈도우에서 [설정]앱을 찾으신 다음 설정 앱으로 들어가주세요.
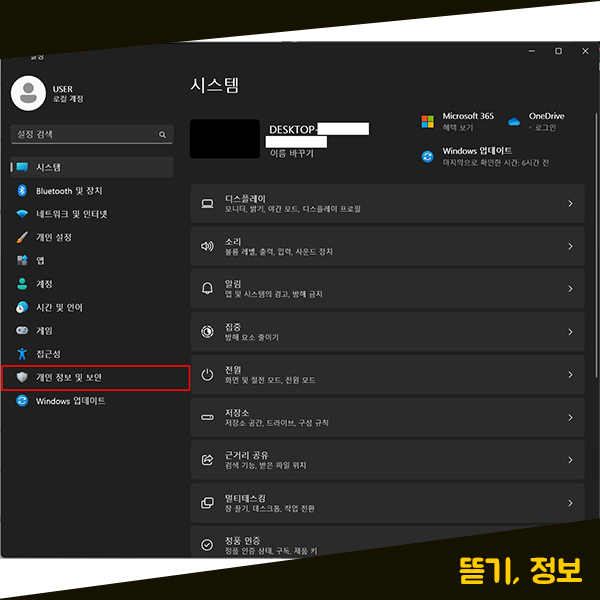
윈도우 설정 창이 열리면 여기에서 왼쪽 메뉴바를 확인해주세요. 왼쪽 메뉴바에서 아래쪽에 있는 [개인 정보 및 보안] 메뉴를 클릭해 주시면 됩니다.
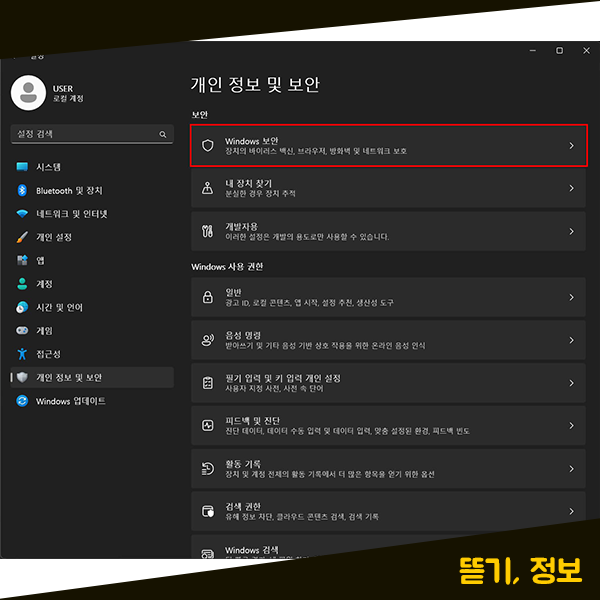
윈도우 [개인 정보 및 보안] 메뉴로 들어오셨다면 위와 같이 보이실텐데요. 이번에는 보안 영역에 있는 [Windows 보안] 메뉴를 눌러주세요. 윈도우 보안과 관련된 여러 설정들을 Windows 보안 메뉴에서 할 수 있는데 윈도우 디펜더 보안 설정도 Windows 보안 메뉴에서 설정 가능합니다.

[Windows 보안]에 들어오신 다음에는 이제 상단에 있는 [Windows 보안 열기]를 클릭해 주시면 됩니다. [Windows 보안 열기]를 눌러주세요.
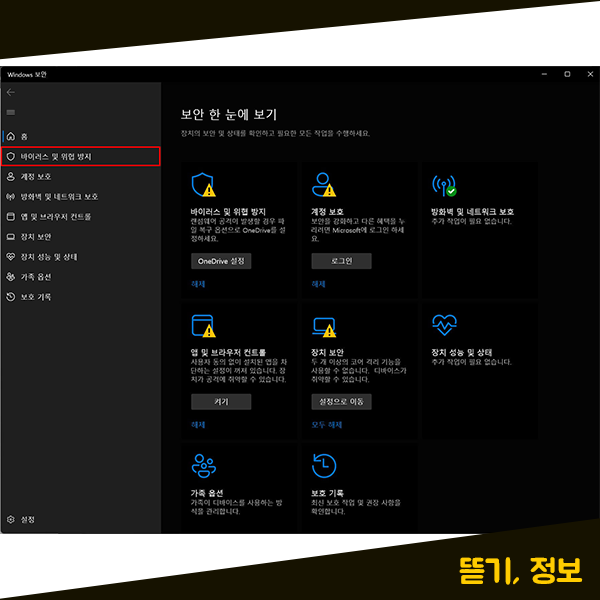
Windows 보안 열기를 통해 Windows 보안 설정 화면으로 들어오셨다면 왼쪽 메뉴바를 확인해 주세요. 여기에서 두 번째에 있는 [바이러스 및 위협 방지] 메뉴를 클릭해 주시면 됩니다.

그럼 이렇게 바이러스 및 위협 방지 설정 페이지로 들어오게 됩니다. 여기에서는 이제 가운데 영역에 위치한 [바이러스 및 위협 방지 설정] 영역을 확인해 주시면 되는데요. 바이러스 및 위협 방지 설정에 있는 [설정 관리] 항목을 눌러주세요.
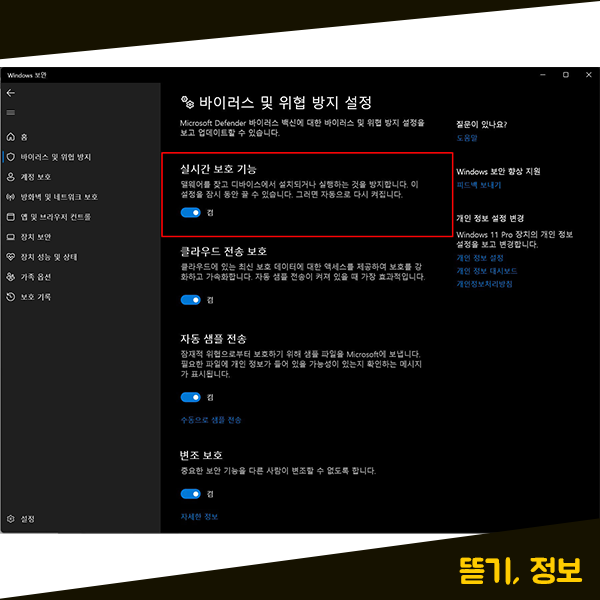
설정 관리 버튼을 눌러서 바이러스 및 위협 방지 설정 화면으로 들어오셨나요? 이 화면으로 들어오셨다면 이제 윈도우 디펜더 설정을 위한 준비는 거의 다 끝났다고 보시면 됩니다.
이 화면에서 윈도우 디펜더 보안 기능을 끌 수도 있고, 킬 수도 있습니다. 바로 [실시간 보호 기능] 영역을 확인해 주시면 되는데요. 맬웨어를 찾고 디바이스에서 설치되거나 실행하는 것을 방지하는 역할을 [실시간 보호 기능]에서 합니다. 실시간 보호 기능은 잠시 동안 끌 수 있고, 추후에 자동으로 다시 켜집니다. 윈도우에서 새로운 프로그램을 설치하고 있는데 갑자기 설치가 되지 않고 설치가 중단되면서 막혔다면 바로 실시간 보호 기능 때문이라고 볼 수 있습니다. 현재 실시간 보호 기능이 현재 [켬]으로 되어 있는데 이 버튼을 눌러서 이 기능을 비활성화해보도록 하겠습니다. 실시간 보호 기능을 비활성화 해주시는 것이 바로 윈도우 디펜더 보안 기능을 끄는 방법입니다.

윈도우 실시간 보호 기능을 [끔]으로, 비활성화로 변경해 주시게 되면은 실시간 보호 기능이 꺼져 있어 장치가 공격에 취약할 수 있습니다. 라고 바로 상단에 안내 표시가 나타나게 됩니다. 윈도우 컴퓨터에서 실시간으로 컴퓨터를 보호해 주는 기능이 꺼진 것이기 때문에 내가 지금 설치하고자 하는 프로그램을 설치하신 후, 다시 실시간 보호 기능을 [켬]으로, 활성화로 바꿔주시는 것이 좋습니다. 이렇게 실시간 보호 기능을 키고 끔으로써 바로 윈도우 디펜더 보안을 끄고 킬 수 있습니다.
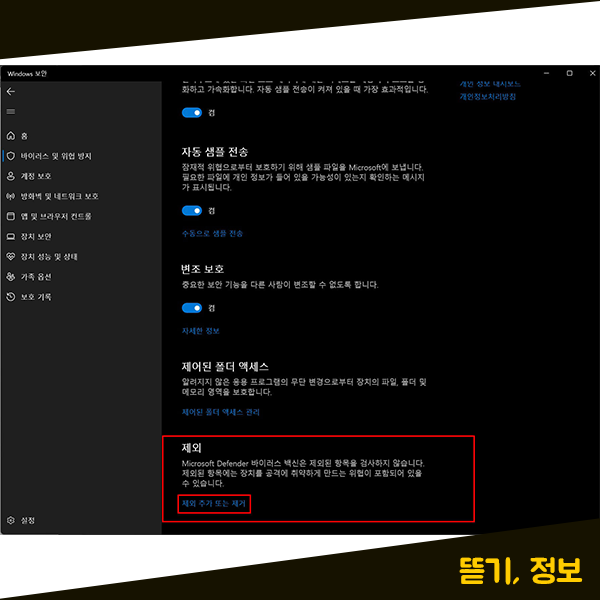
윈도우 컴퓨터에서 어떤 프로그램을 설치하거나 사용할 때, 미리 설정을 통하여 윈도우의 보안 영역에 들어가지 않게끔 예외 처리도 가능합니다. 생각보다 윈도우 디펜더 예외 처리 설정 방법은 간단합니다. 윈도우 디펜더를 설정했던 [실시간 보호 기능] 영역이 있던 [바이러스 및 위협 방지 설정]에서 예외 처리를 설정할 수 있는데요. 설정 화면을 하단으로 내려보시면 [제외] 라는 영역이 있습니다. 이 [제외] 영역에서 제일 하단에 있는 [제외 추가 또는 제거] 버튼을 눌러주시면 됩니다.
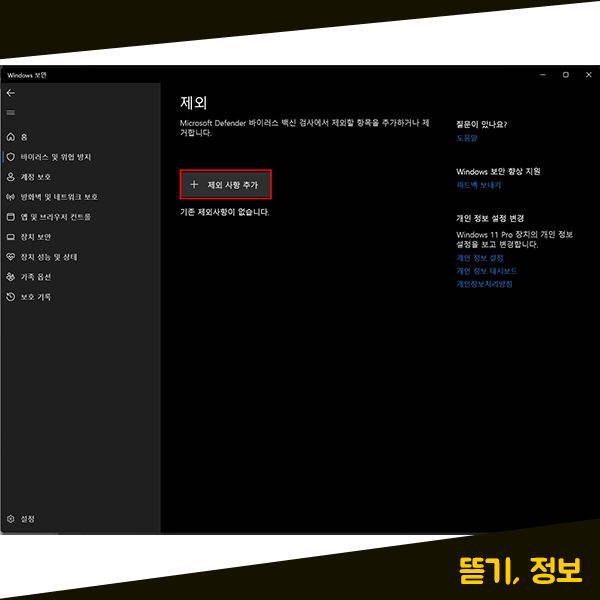
제외 추가 또는 제거 버튼을 눌러주시게 되면 이제 [제외] 설정 페이지로 들어오게 됩니다. 여기에서는 윈도우 디펜더 바이러스 백신 검사에서 제외하고자 하는 항목을 추가하거나 제거할 수 있는데요. 화면 가운데에 있는 [제외 사항 추가] 버튼을 눌러주세요.
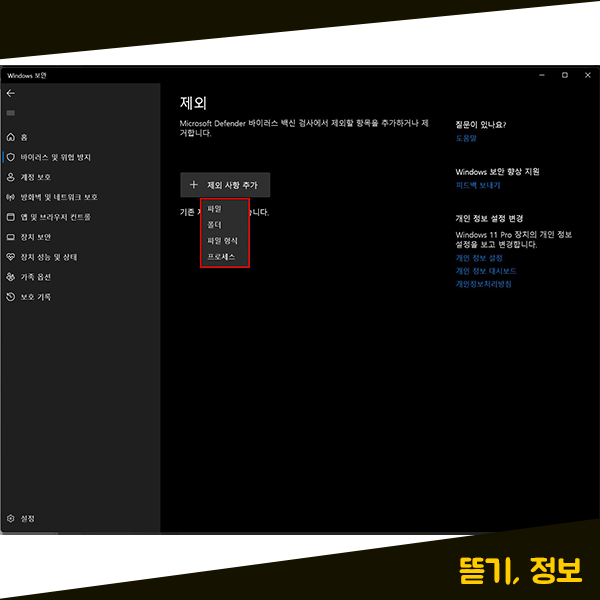
[제외 사항 추가] 버튼을 눌러보시면 위와 같이 4가지 종류의 메뉴가 하단에 쭉 나타나게 됩니다. 파일, 폴더, 파일 형식, 프로세스 이렇게 4가지 종류로 제외 항목을 추가할 수 있습니다. [제외 사항 추가]에서 원하시는 [항목]을 눌러주시면 되는데 저는 임시로 [파일]을 등록하겠습니다.

제외 항목 목록에서 원하시는 항목을 선택하시면 이렇게 윈도우 파일 열기 창이 열립니다. 열기 창에서 내가 윈도우 디펜더 예외 처리하고자 하는 항목이나 파일을 찾아서 선택하신 다음 우측 하단에 있는 [열기] 버튼을 눌러주시면 됩니다.
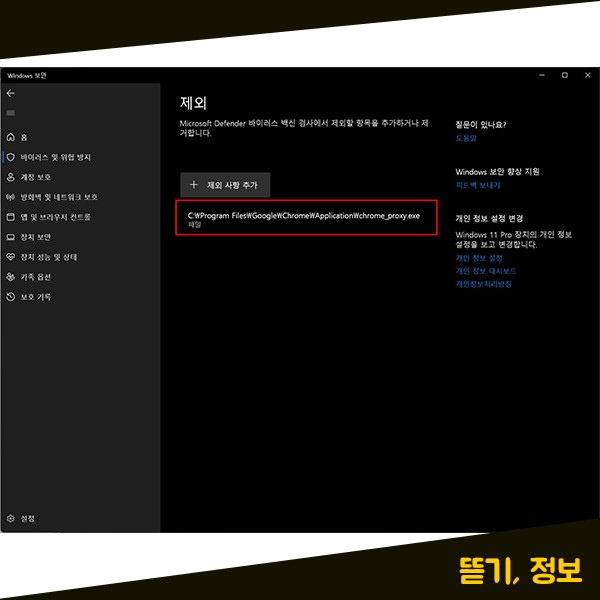
윈도우에서 예외 처리를 하고자 하는 파일 항목을 선택해주시게 되면 위의 화면과 같이 예외처리가 등록된 것을 확인할 수 있습니다. 예외 처리로 추가된 항목은 이제 윈도우 디펜더 보안에서 제외가 되기 때문에 편하게 사용 가능하고 추후에 예외처리를 원치 않을 시에는 제거 또한 가능합니다. 예외처리에 추가된 항목을 클릭하시면 우측 하단에 [제거] 버튼이 생기게 되는데요. 이 제거 버튼을 눌러주시면 추가된 예외 사항도 제거 가능합니다.
윈도우에서는 디펜더 보안 기능을 쉽게 키고 끄고 뿐만 아니라 예외 처리 설정도 가능합니다.
'IT 정보' 카테고리의 다른 글
| 카카오뱅크 이체확인증 발급하고 PC출력하는 방법 1가지 (0) | 2023.11.03 |
|---|---|
| 작업 표시줄 사라짐 윈도우11 먹통 오류 해결 방법 (1) | 2023.11.02 |
| 유튜브 검색기록, 시청기록 삭제 방법 2가지 (0) | 2023.10.31 |
| 컴퓨터 자동종료 예약 해제 설정 방법 2가지 (1) | 2023.10.30 |
| 컴퓨터시간설정 하는 방법 3가지 (1) | 2023.10.29 |