컴퓨터 자동종료 예약 해제 설정 방법 2가지

컴퓨터 자동종료 예약 해제 설정 어떻게 할까요?
컴퓨터를 사용하다 보면 일정한 시간이 지났을 때, 컴퓨터가 자동 종료되었으면 하는 경우가 가끔 있을 수도 있는데요. 예를 들어서, 당장 외출을 해야 하는데 큰 용량의 파일을 다운로드 받고 있는 경우라면 어느 정도 특정 시간이 지나서 컴퓨터가 알아서 자동 종료되었으면 싶을 수 있습니다. 이러한 경우를 위해서 윈도우에서는 컴퓨터 자동 종료에 대한 설정을 할 수 있습니다. 그럼 어떻게 윈도우 컴퓨터에서 컴퓨터 자동종료 설정을 하고, 자동종료 예약을 해제할 수 있는지 알아보도록 하겠습니다.
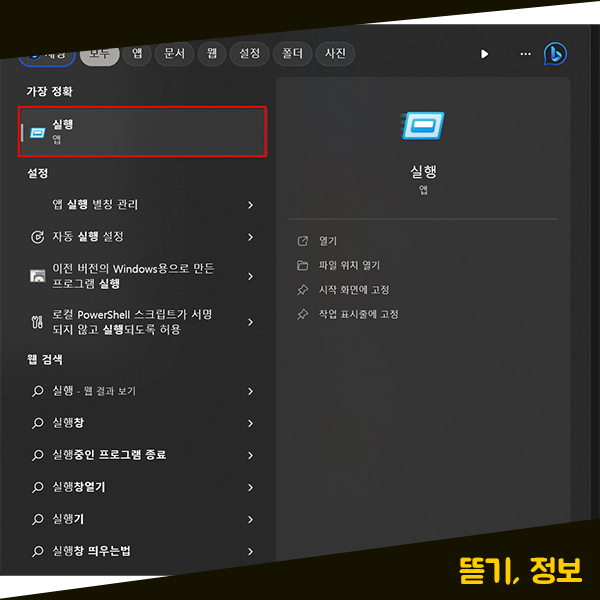
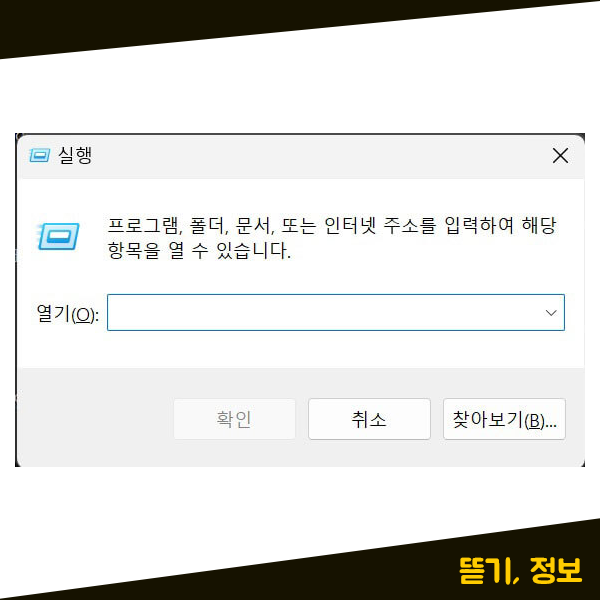
윈도우 컴퓨터 자동 종료는 [실행] 앱을 통해서 쉽게 설정 할 수 있습니다. 자동 종료를 설정하기 위해 먼저, 실행 앱을 실행해 주셔야 합니다. [실행] 앱은 [윈도우 키 + R]을 눌러서 바로 [실행]을 열어주셔도 되고, 위와 같이 윈도우에서 [실행]이라고 검색하신 후 나오는 [실행]을 열어주셔도 됩니다. 위와 같이 실행 창을 열어보시면 실행창 가운데에 텍스트를 입력할 수 있는 공간이 있는데 여기에 컴퓨터 자동 종료를 위한 명령어를 입력해주시면 됩니다. 명령어를 입력해주시면 컴퓨터 자동 종료 예약이 되는데 명령어를 입력해보도록 하겠습니다.
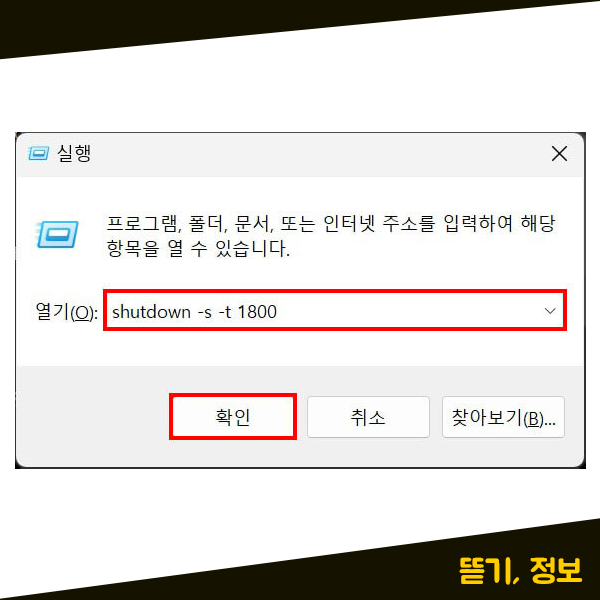
컴퓨터 자동 종료 예약을 위한 명령어는 [shutdown -s -t 시간] 입니다.
참고로, 시간은 초 단위로 입력을 해주셔야 합니다. 몇 분 뒤에 컴퓨터가 자동 종료 되면 좋을지 초 단위로 변환해서 적어주시면 됩니다.
1분-60초 | 15분-900초 | 30분-1800초 | 1시간-3600초
위와 같이 초 단위로 시간을 계산하신 다음 shutdowon -s -t 시간으로 컴퓨터 자동 종료 명령어를 입력하신 후, 하단에 있는 [확인] 버튼을 눌러주세요. 저는 [shutdown -s -t 1800]으로 입력을 했고, 컴퓨터가 설정한 시간으로부터 30분 후에 자동으로 종료 되도록 예약을 해보겠습니다.
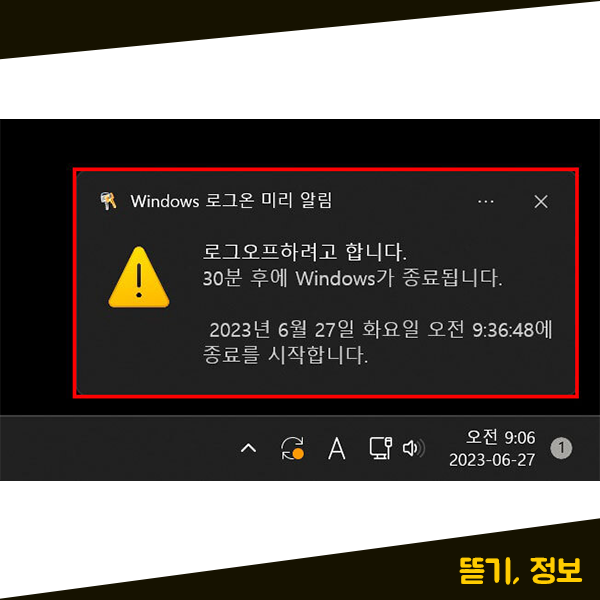
실행 창에 컴퓨터 자동 종료를 위한 예약 명령어를 입력하신 후 예약을 완료하시게 되면 컴퓨터 우측 하단에 있는 작업표시줄의 오른쪽 바로 위에 알림 창이 하나 나타납니다. Windows 로그온 미리 알림창은 제가 설정한 시간인 30분 후에 Windows가 종료된다는 것을 다시 한번 안내해 줍니다. 위와 같이 윈도우 로그온 미리 알림창이 나오면 컴퓨터 자동 종료 예약이 잘 된 겁니다.
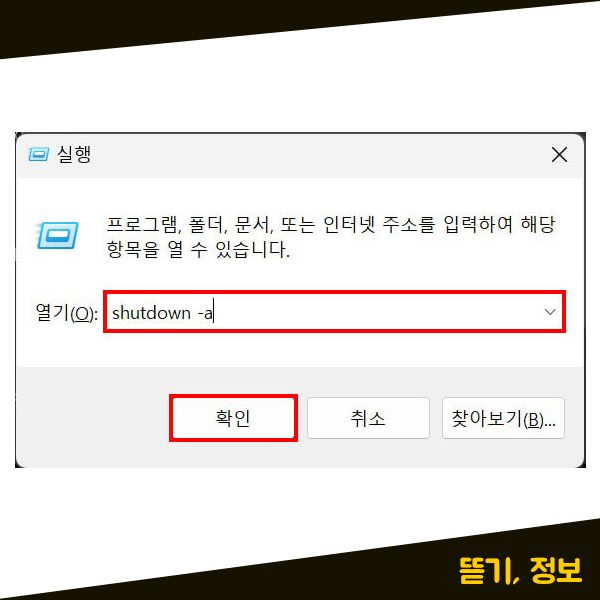
만약에 예약해둔 컴퓨터 자동 종료 예약을 취소하고 싶으신 경우에는 어떻게 해야 할까요? 자동 종료 예약을 하는 것과 동일하게 [실행]을 열어주신 다음 명령어만 바꿔서 입력해 주시면 됩니다. 자동 종료 예약을 취소하는 설정을 하고자 하시는 경우에는 [shutdown -a]로 입력하시면 됩니다.
자동종료 예약 해제 명령어인 [shutdown -a]를 입력하신 후, 하단에 있는 [확인] 버튼을 눌러주세요. 그러면 이전에 예약해둔 컴퓨터 자동 종료 예약을 취소할 수 있게 됩니다.
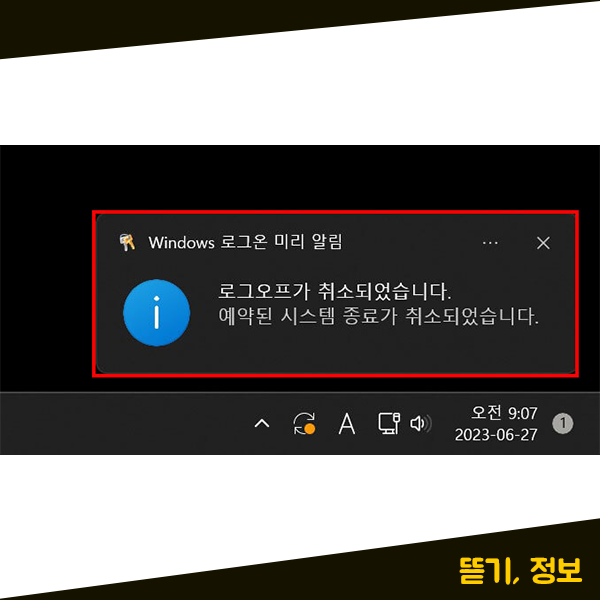
윈도우 컴퓨터 자동 종료 예약이 취소가 되면 자동 종료 예약 설정과 마찬가지로 작업표시줄 바로 위에 윈도우 로그오프가 취소되었다는 알림이 나타납니다. 그럼 윈도우 자동 종료 예약이 정상적으로 잘 해제된 것을 다시 한 번 확인할 수 있습니다.
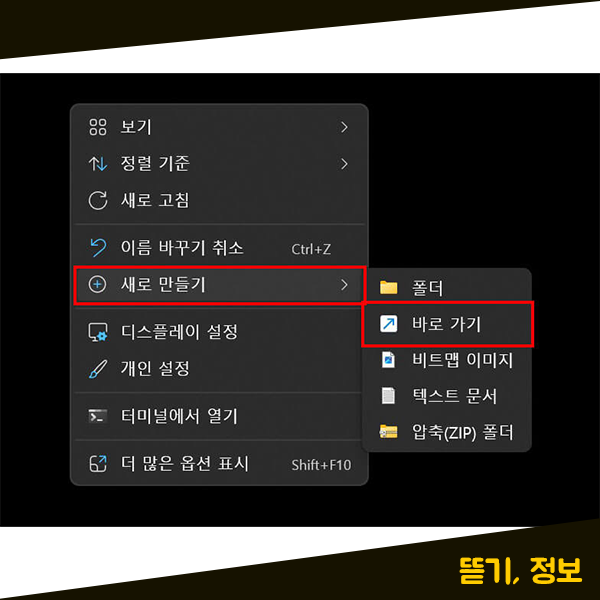
평소에 컴퓨터 자동 종료 기능을 자주 사용하신다면 보다 편하게 사용하실 수 있는 방법이 있는데요. 바로, 바로 가기를 만들어서 해당 기능이 필요할 때마다 언제든 버튼만 눌러서 사용할 수 있도록 설정이 가능합니다. 그럼 컴퓨터 자동 종료 및 자동 종료 예약 해제에 대한 바로가기는 어떻게 만들 수 있을까요?
윈도우 컴퓨터 자동 종료에 대한 바로 가기를 만들기 위해서 바탕화면에서 오른쪽 마우스를 클릭하신 다음, [새로 만들기] – [바로 가기]를 눌러주세요.
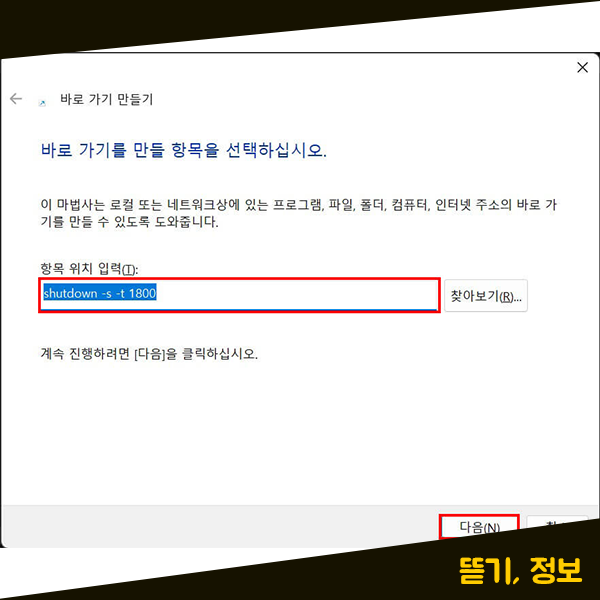
위와 같이 [바로 가기 만들기] 설정 창 가운데에 보시면 항목 위치 입력이라는 영역이 있습니다. 여기 텍스트 입력란에 이전 [실행]에서 입력했던 것과 동일한 명령어를 입력해 주시면 됩니다. 저는 이전과 동일하게 [shutdown -s -t 1800]로, 30분 후 자동 종료 되는 바로 가기를 만들어 보도록 하겠습니다. 컴퓨터 자동 종료가 되기를 원하시는 시간을 넣어서 자동 종료 명령어를 입력하신 후, 우측 하단에 있는 [다음] 버튼을 클릭해주세요.

이제 바로 가기의 이름을 입력해 주시면 됩니다. 저는 제가 입력한 시간을 바탕으로 [자동종료 _ 30분 후] 라고 이름을 입력해보도록 하겠습니다. 이렇게 이름을 입력하신 후, 우측 하단에 있는 [마침] 버튼을 눌러주세요.

마침 버튼을 눌러주시게 되면 윈도우 바탕화면에 위와 같이 [자동종료 _ 30분 후]라고 바로 가기 아이콘이 생긴 것을 볼 수 있습니다. 하지만 새롭게 추가된 바로 가기 아이콘이 일반 실행파일 아이콘처럼 보이기 때문에 자칫 잘못보면 헷갈릴 수 있는데요. 그래서 이 바로가기 아이콘을 헷갈리지 않게끔 바꿔보도록 하겠습니다.
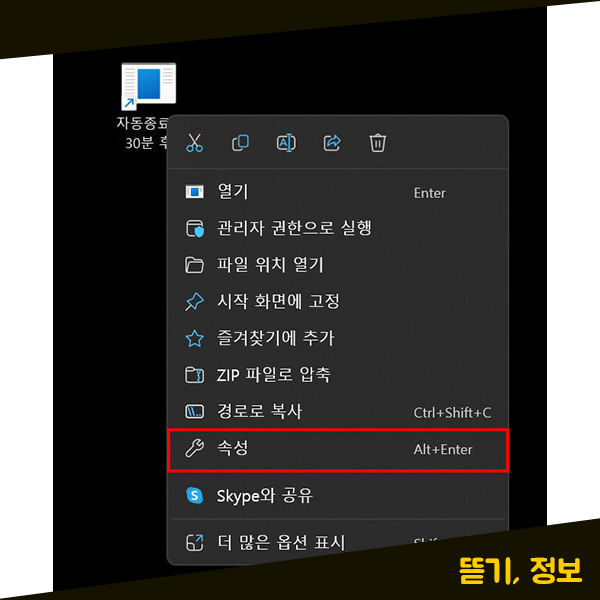
바로 가기 아이콘을 변경하기 위해서, 먼저 [바로가기]를 아이콘을 클릭하신 다음 오른쪽 마우스를 눌러주세요. 그런 다음 나타나는 여러 메뉴들 중에서 [속성] 메뉴를 찾아 클릭해 주세요.
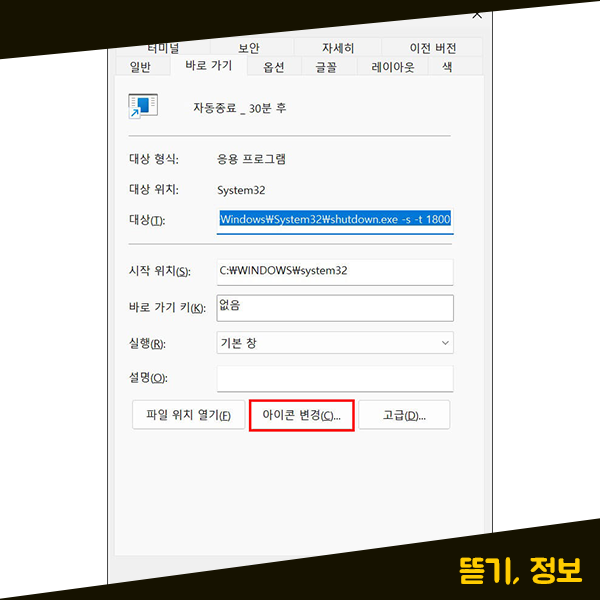
속성 메뉴를 눌러주시게 되면 해당 바로 가기 항목에 대한 [속성] 창이 위와 같이 열리게 됩니다. 속성 창 상단에 있는 여러 탭들 중에서, [바로가기] 탭을 클릭해주세요. 바로가기 탭 화면을 보시면 하단 가운데에 [아이콘 변경] 버튼이 있습니다. 이 아이콘 변경 버튼을 눌러주세요.
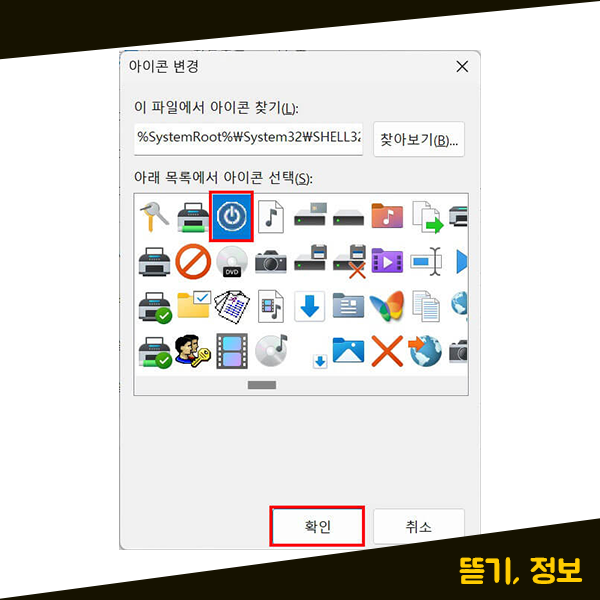
아이콘 변경 버튼을 눌러주시게 되면 위와 같이 [아이콘 변경] 창이 나타납니다. 보시면 수많은 아이콘 이미지들이 있는데, 여기에서 자동 종료와 잘 어울리고 비슷한 아이콘을 찾아서 선택해 주시면 됩니다. 저는 전원 버튼 모양의 아이콘 이미지를 찾아서 선택해보도록 하겠습니다. 원하시는 아이콘 이미지를 선택하신 다음 하단에 있는 [확인] 버튼을 눌러주세요.

바로 가기 아이콘을 변경해 주시면 위와 같이 이전과는 다르게 새롭게 바뀐 아이콘으로 표시 되는 것을 볼 수 있습니다. 처음 생성된 바로가기 아이콘 이미지보다는 좀 더 자동 종료에 비슷한 아이콘으로, 저 바로 가기가 자동 종료와 관련된 바로 가기인지 바로 알아볼 수 있습니다.
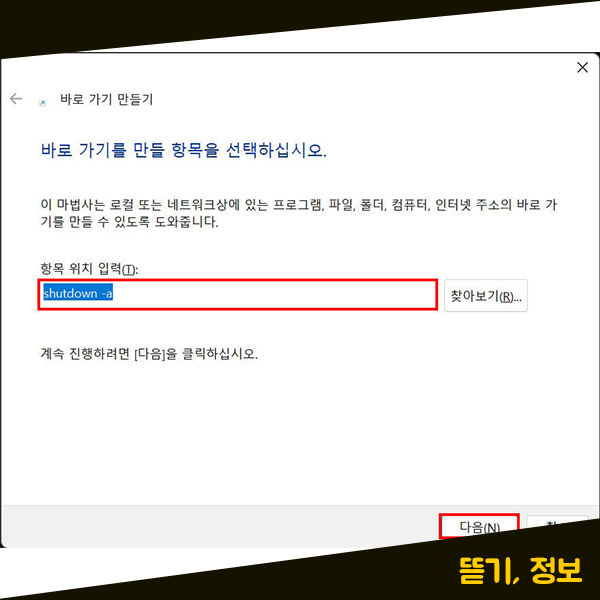
이번에는 반대로 윈도우 컴퓨터 자동 종료 해제에 대한 바로 가기를 만들어보겠습니다. 자동 종료 해제에 대한 바로가기를 만드는 과정은 자동 종료 설정과 모두 동일합니다. 다만, 중간에 명령어만 해당 상황에 맞게 다르게 입력해 주시면 됩니다. 이전에 [실행] 앱에서 입력한 명령어 그대로, 자동 종료 예약 해제 명령어인 [shutdown -a]를 입력하신 후 하단에 있는 [다음] 버튼을 눌러주세요.
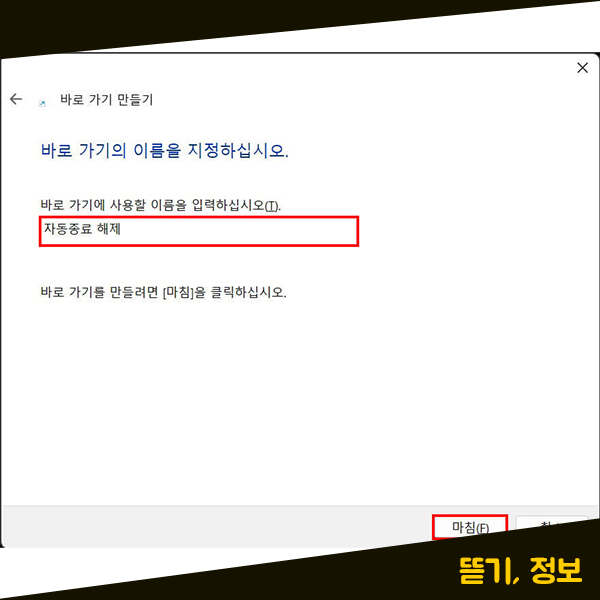
이제 바로 가기 이름을 설정해주시면 되는데 이전과 동일하게 알아볼 수 있는 이름으로 설정해주시면 됩니다. 저는 [자동종료 해제]로 바로 가기 이름을 설정하겠습니다. 바로가기 이름으로 원하시는 이름을 입력하신 후, 우측 하단에 있는 [마침] 버튼을 클릭해주세요.

윈도우 컴퓨터 자동 종료 해제 바로 가기도 아이콘 변경까지 완료해 주시면 됩니다. 그럼 위와 같이 자동 종료 해제 바로 가기 아이콘과 자동 종료 바로 가기 아이콘이 보이는 것을 볼 수 있습니다. 컴퓨터 자동 종료가 필요한 경우 이렇게 바로 가기를 미리 설정해두시면 보다 빠르게 설정이 가능합니다.
윈도우 컴퓨터 자동 종료 예약 및 해제를 설정하는 방법으로는 [실행] 앱에서 직접 각각의 명령어를 입력하셔서 설정할 수 있습니다. 만약 해당 기능들을 자주 사용하시는 경우에는 각 기능들에 대해 바로 가기 설정을 해둠으로써 보다 편하게 사용도 가능합니다.
'IT 정보' 카테고리의 다른 글
| 윈도우 디펜더 보안 끄기 설정 및 예외 방법 1가지 (0) | 2023.11.01 |
|---|---|
| 유튜브 검색기록, 시청기록 삭제 방법 2가지 (0) | 2023.10.31 |
| 컴퓨터시간설정 하는 방법 3가지 (1) | 2023.10.29 |
| DPI 설정 방법 마우스 감도 조절 정리 2가지 (0) | 2023.10.28 |
| 아이폰 문서스캔 부터 서명 넣기까지 알아보자 (1) | 2022.12.22 |