컴퓨터시간설정 하는 방법 3가지

컴퓨터 시간 설정 어떻게 해야 할까요?
일상생활에서 컴퓨터를 사용하다 보면 시간을 확인하기 위해서 오른쪽 하단에 있는 작업표시줄에 있는 시간을 보시는 경우가 있으실 것 같은데요. 작업표시줄의 시간은 컴퓨터로 작업하는 중에 현재 시간이 몇 시인지 시간을 빠르게 확인할 수 있어서 유용하게 느껴지는 기능인데 아주 가끔 이 작업표시줄에 표시되는 컴퓨터의 시간이 맞지 않는 경우, 잘못 설정되어 있는 경우가 종종 생기기도 합니다.
이렇게 컴퓨터 시간이 맞지 않을 때, 컴퓨터 시간을 어떻게 다시 올바른 시간으로, 현재 맞는 시간으로 설정할 수 있는지 확인해보도록 하겠습니다.

Windows 컴퓨터에서 올바르게 날짜 및 시간을 설정하는 방법은 생각보다 훨씬 간단합니다. 먼저, 윈도우에서 [설정] 창을 찾아서 열어주세요.

윈도우 설정 창에서 왼쪽을 보시면 여러 메뉴들이 있는데 이 메뉴들 중에서 가운데에 있는 [시간 및 언어] 메뉴를 찾아서 클릭해주세요.

그러고 나서 이제 [날짜 및 시간] 메뉴를 클릭해 주세요. [날짜 및 시간] 메뉴에서 자동 시계 설정부터 표준 시간대, 일정 표시 등 여러 날짜 및 시간에 관련된 설정들을 할 수 있습니다. [날짜 및 시간] 메뉴를 클릭해주세요.
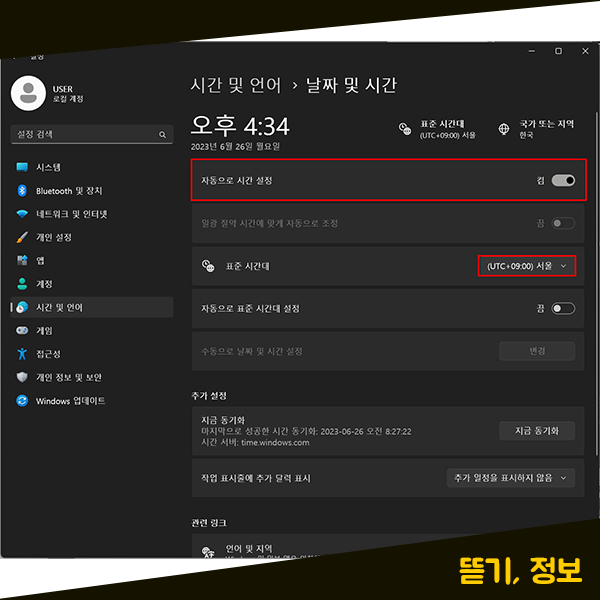
날짜 및 시간 메뉴를 눌러주시게 되면 위와 같은 화면이 나타나게 됩니다. 여기에서 이제 시간과 관련된 설정을 다시 할 수 있습니다. 이 설정 창으로 오기 위해서 여러 설정 단계를 거쳐서 날짜 및 시간 설정화면까지 왔는데, 하지만 이렇게 여러 단계를 거치지 않고 바로 이 설정 화면 창으로 올 수 있는 방법이 있습니다.
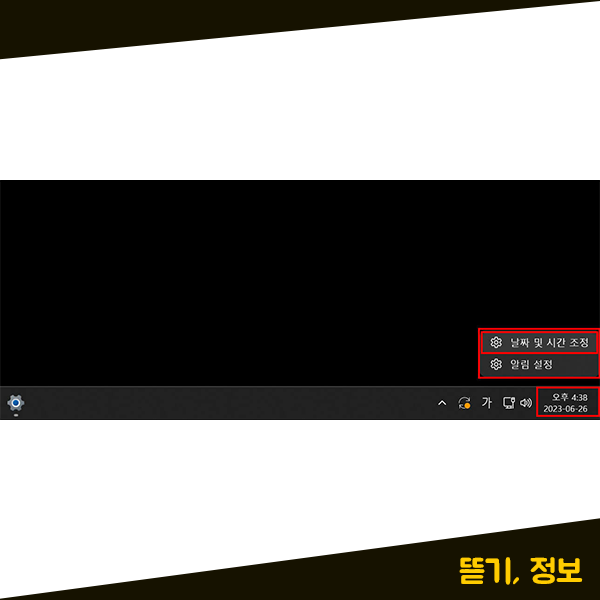
윈도우 컴퓨터 우측 하단에 있는 작업 표시줄에서 시간 영역을 클릭하시면 상단에 작은 메뉴가 나타나게 됩니다. 여기에서 [날짜 및 시간 조정] 항목을 눌러주시게 되면 여러 단계를 거치지 않고 바로 위의 설정 창으로 이동하게 됩니다.
[날짜 및 시간] 설정 창을 확인해보시면 현재 [자동으로 시간 설정]이 켜져 있습니다. 만약 현재 시간이 맞지 않다면 표준시간대가 잘 설정되어 있는지, 자동으로 시간 설정이 켬으로 활성화가 잘 되어 있는지 확인해 주세요. 시간 설정이 자동 시간으로 되어있음에도 불구하고 시간이 맞지 않다고 하신다면 수동으로 직접 시간을 설정할 수 있습니다.

먼저 시간을 수동으로 설정하기 위해서는 상단에 있는 [자동으로 시간 설정] 항목을 비활성화해주셔야 합니다. [수동으로 날짜 및 시간 설정]의 [변경] 버튼이 활성화하기 위해서 [자동으로 시간 설정] 항목을 비활성화해주셔야 합니다. 그럼 버튼이 활성화된 [수동으로 날짜 및 시간 설정] – [변경] 버튼을 눌러주세요.
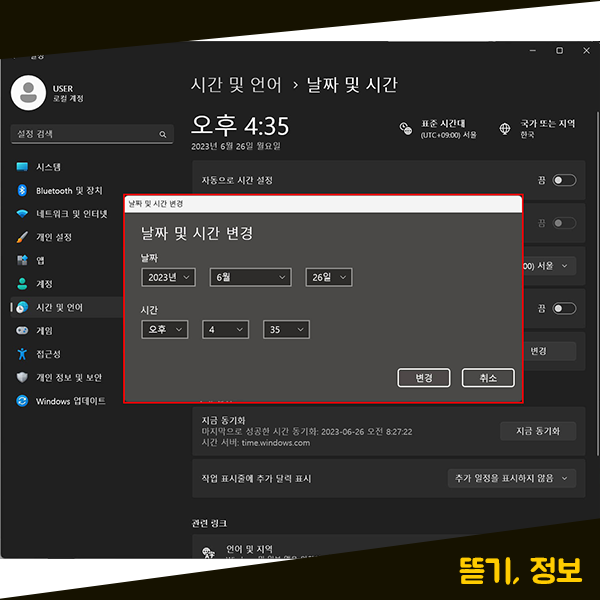
수동으로 날짜 및 시간 설정 우측에 있는 변경 버튼을 눌러주시게 되면 [날짜 및 시간 변경] 창이 열립니다.
여기에서 날짜와 시간을 변경하고자 하는 날짜와 시간대로 설정하신 다음 [변경] 버튼을 눌러서 날짜와 시간을 원하시는 대로 설정해 주시면 됩니다.
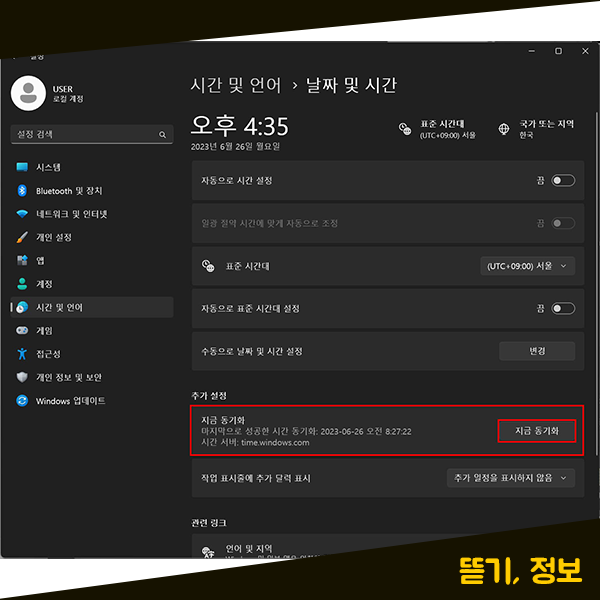
만약 윈도우의 시간을 빠르게 다시 설정하고 싶으신 경우에는 [추가 설정] 영역에 위치해 있는 [지금 동기화] 기능을 사용할 수 있습니다. [지금 동기화]를 하게 되면 시간 서버 time.windows.com와 날짜 및 시간이 바로 동기화가 되면서 맞춰지게 됩니다. 날짜 및 시간이 시간 서버와 실시간 동기화가 되는 겁니다.
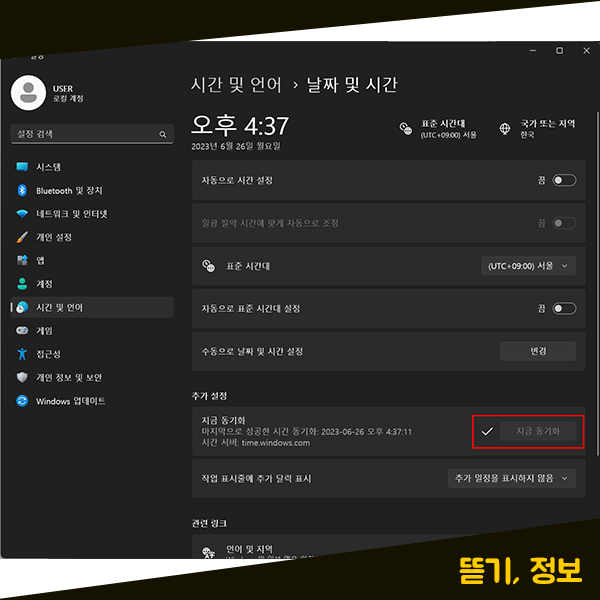
지금 동기화를 완료하시게 되면, 지금 동기화 버튼 텍스트 왼쪽으로 동기화가 완료되었다는 체크 표시가 표시되게 됩니다. 이렇게 지금 동기화 기능을 통해서 현재 컴퓨터의 시간이 시간을 관리하는 시간 서버의 기준으로 빠르고 쉽게 맞춰지게 됩니다.
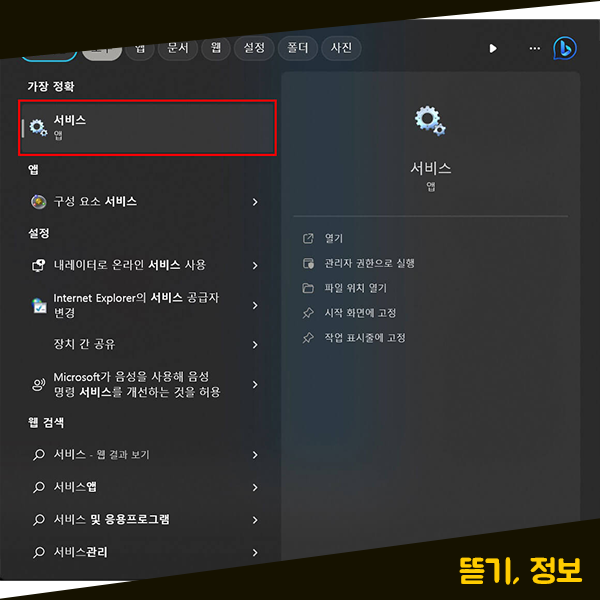
이렇게 여러 방법을 통해서 윈도우 시간 설정을 했음에도 불구하고 계속해서 컴퓨터의 시간이 맞지 않은 경우에는 추가로 다른 설정을 하나 해보도록 하겠습니다. 먼저, [서비스] 설정 창을 찾아서 열어주세요.
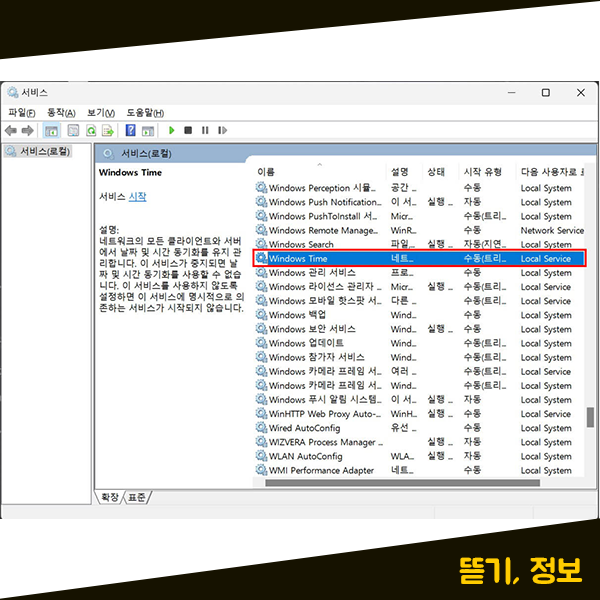
윈도우 서비스 설정 창에서 [Windows Time] 항목을 찾아주시면 됩니다. Windows Time 항목은 윈도우 시간을 설정하는데 사용되는 서비스입니다. Windows Time 서비스를 찾으셨다면 Windows Time 항목을 더블클릭 해주시면 됩니다.
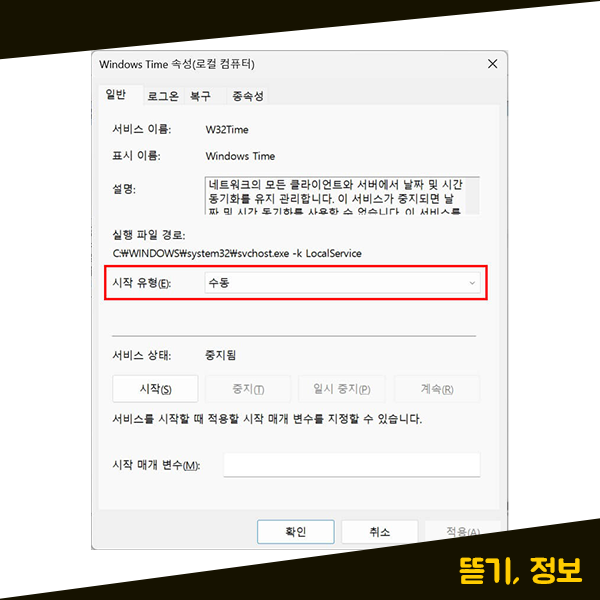

Windows Time 속성 창을 열어주신 다음에 여기에서 일반 탭을 확인해주세요. [일반] 탭에서 [시작 유형]을 변경해주셔야 합니다. 처음에 보시면 기존에는 시작 유형이 [수동]으로 설정되어 있으실 텐데 이 항목을 [자동]으로 변경해 주시면 됩니다. 시작 유형을 수동에서 자동으로 바꿔주세요.
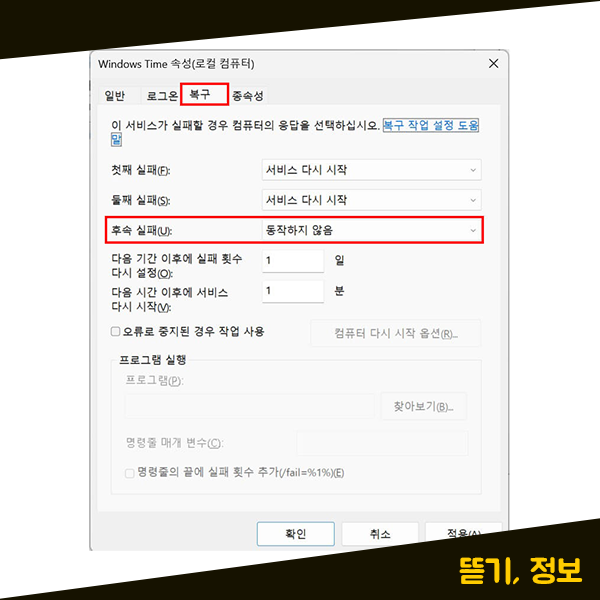
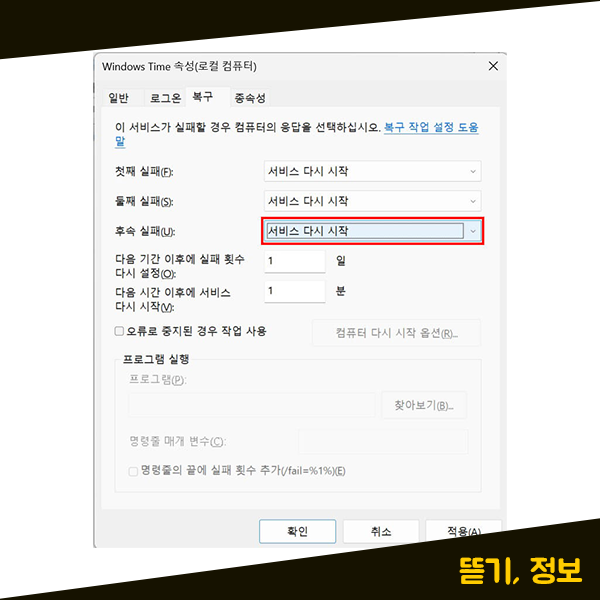
그러고 나서 [복구] 탭을 눌러주신 다음에 [후속 실패] 항목을 확인해 주시면 됩니다. 기존에 보시면 후속 실패 항목이 [동작하지 않음]으로 설정이 되어있는데, [서비스 다시 시작]으로 변경해 주시면 됩니다. 정리를 하자면, 후속 실패 항목을 동작하지 않음에서 서비스 다시 시작으로 바꿔주세요.
위와 같은 컴퓨터 날짜 및 시간을 모두 설정해주시게 되면 윈도우 시간이 현재의 시간으로 표시가 되는 것을 확인하실 수 있으실 겁니다. 윈도우의 [날짜 및 시간] 설정 창에서 보다 빠르고 쉽게 원하는 시간이나 현재의 시간으로 시간 변경이 가능합니다. 하지만 계속해서 시간에 오차가 발생하거나 컴퓨터의 시간이 맞지 않는다면 윈도우 [서비스] 설정 창에서 다시 한번 확인할 수 있습니다.
이렇게 컴퓨터에서 날짜 및 시간을 설정해 주시게 되면 이제 컴퓨터 우측 하단 작업표시줄에서 날짜 및 시간이 올바른 시간으로 표시 되는 것을 볼 수 있습니다.
'IT 정보' 카테고리의 다른 글
| 유튜브 검색기록, 시청기록 삭제 방법 2가지 (0) | 2023.10.31 |
|---|---|
| 컴퓨터 자동종료 예약 해제 설정 방법 2가지 (1) | 2023.10.30 |
| DPI 설정 방법 마우스 감도 조절 정리 2가지 (0) | 2023.10.28 |
| 아이폰 문서스캔 부터 서명 넣기까지 알아보자 (1) | 2022.12.22 |
| 맥북 클램쉘 모드 사용법! (0) | 2022.12.21 |