작업 표시줄 사라짐 윈도우11 먹통 오류 해결 방법

윈도우11 작업표시줄 사라짐 어떻게 해결할 수 있을까요?
어느 날 갑자기 윈도우 컴퓨터를 사용하다가 늘 보이던 작업표시줄이 먹통이 되었거나 보이지 않을 때, 어떻게 해야할지 굉장히 당황스럽게 느껴지실텐데요. 특히 컴퓨터 작업에 있어서 윈도우의 작업표시줄은 굉장히 편리한 기능을 제공해 주는 영역 중 하나인데요. 가끔씩 이 작업표시줄이 사라지는 경우를 한 번씩 마주할 수 있습니다. 늘 보이던 작업표시줄이 갑자기 사라졌다고 해서 너무 당황하지 마세요. 윈도우11 작업표시줄 먹통 오류를 해결하고, 윈도우 컴퓨터에서 사라진 작업표시줄을 다시 찾는 방법은 생각보다 간단합니다. 그럼 어떻게 작업표시줄 사라짐을 해결할 수 있는지 알아보도록 하겠습니다.
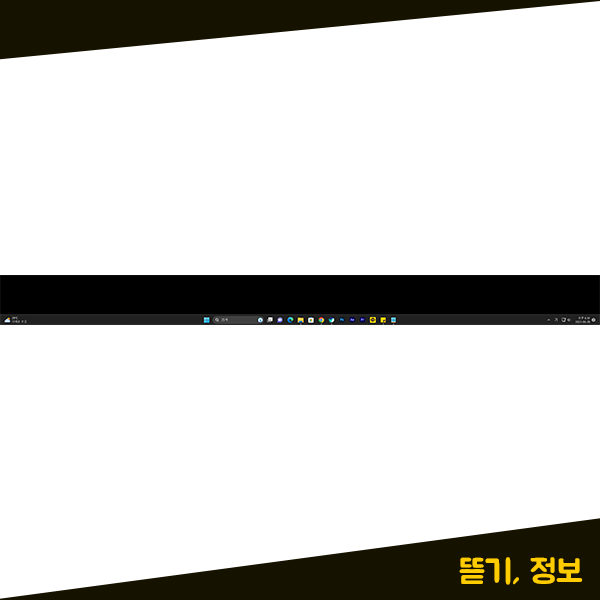
일반적으로 컴퓨터를 사용할 때 대부분 화면 하단에 작업 표시줄이 위치해 있는데요. 늘 컴퓨터의 하단에 위치해서 컴퓨터 작업을 할 때마다 보다 편하게 작업을 할 수 있게끔 도움을 주는 이 작업표시줄이 사라진다면 어떻게 다시 원래대로 되돌릴 수 있을까요?
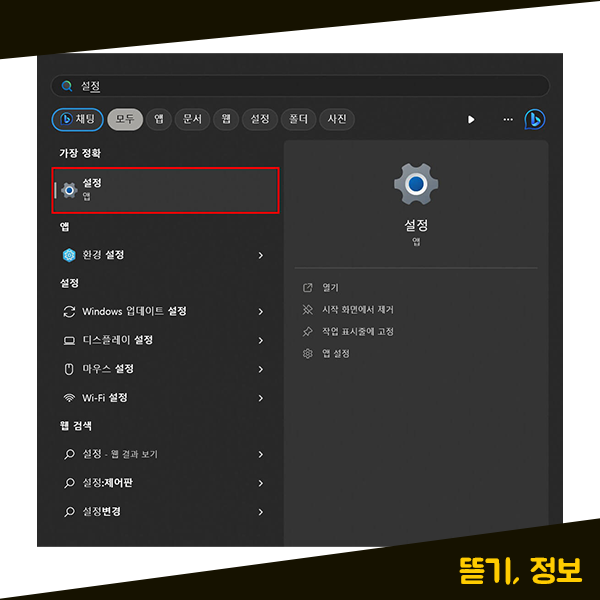
제일 먼저, 윈도우에서 작업표시줄이 사라졌을 때에는 작업표시줄이 숨김 처리가 되어있는 것은 아닌지 먼저 확인해 주셔야 합니다. 현재 작업표시줄이 숨김 처리가 되어 있는지 아닌지 확인을 하기 위해서 윈도우의 설정 앱을 켜주셔야 합니다. [설정]앱을 찾아서 열어주세요.
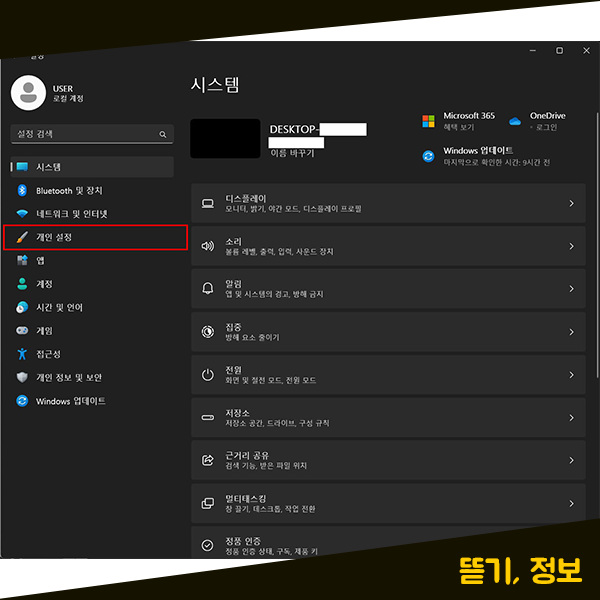
윈도우의 [설정] 창이 열리셨다면 왼쪽 메뉴에서 4번째에 위치하고 있는 [개인 설정] 메뉴를 눌러주시면 됩니다.
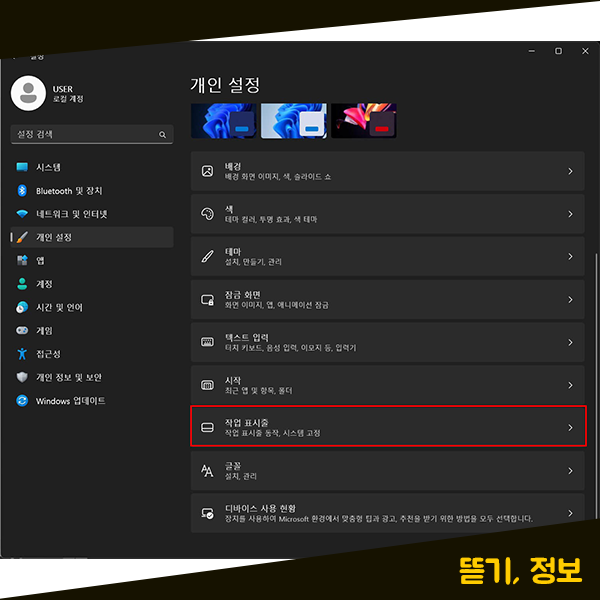
윈도우 [개인 설정] 페이지에서는 배경화면부터 잠금 화면 이미지, 글꼴 등 다양한 설정을 할 수 있습니다. 저희는 여기에서 윈도우 작업표시줄과 관련된 설정을 하기 위해서 [작업 표시줄] 메뉴를 눌러주시면 됩니다. [작업 표시줄] 메뉴를 클릭해 주세요.
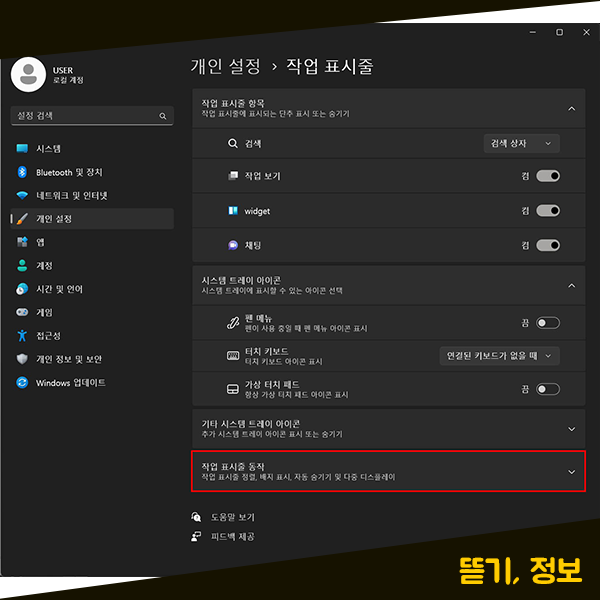
작업 표시줄 설정 화면에서는 작업표시줄 아이콘 설정부터 항목 추가까지 작업표시줄과 관련된 다양한 설정을 할 수 있습니다. 먼저, 하단에 위치한 [작업표시줄 동작] 메뉴를 클릭해서 작업표시줄이 숨김 처리가 되어있는 건 아닌지 확인을 해보도록 하겠습니다.

이 작업표시줄 설정 화면까지 여러 단계를 거쳐서 들어왔는데요. 하지만 이 설정 화면까지 여러 단계를 거치지 않고 다이렉트로 들어올 수 있는 방법이 하나 있습니다. 바로, 윈도우 작업표시줄에 마우스를 올린 상태로 우측 마우스를 클릭하시면 위의 화면과 같이 2개의 메뉴가 나타납니다. 여기에서 [작업 표시줄 설정] 메뉴를 눌러주시면 지금까지 거쳐온 과정을 건너뛰고 바로 작업표시줄 설정 화면으로로 이동하게 됩니다. 하지만 이런 방식은 현재 윈도우 작업표시줄이 숨김 처리가 되어 있는 상태이거나 먹통이 된 상태에서는 접근이 어려울 수도 있습니다.
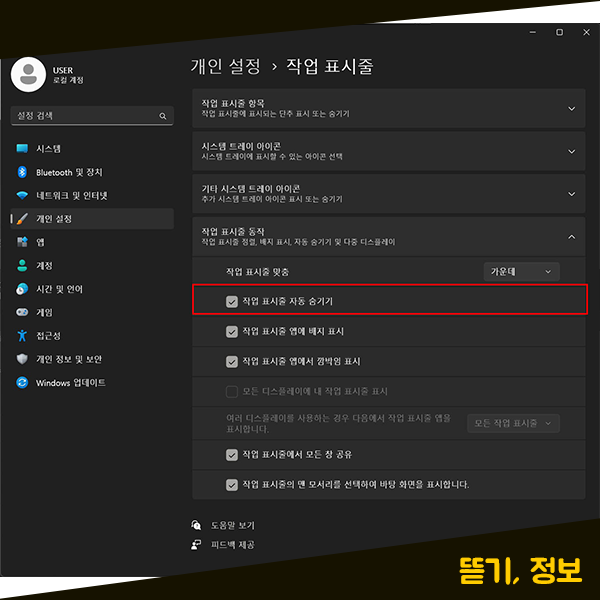
작업 표시줄 설정화면에서 작업 표시줄 동작 영역을 살펴보도록 하겠습니다. 위와 같이 [작업 표시줄 자동 숨기기] 항목이 체크가 되어 활성화 되어 있다면 윈도우에서 작업표시줄이 노출되지 않았을 수도 있습니다. 작업 표시줄 자동 숨기기가 되어 있는 경우는, 기존 작업표시줄 영역에 마우스를 올려놓아야만 작업표시줄이 노출됩니다. 그렇기 때문에 사용자가 작업표시줄 영역에 마우스를 가져다 놓기 전까지는 작업표시줄이 사라진 것처럼 느낄 수 있습니다.
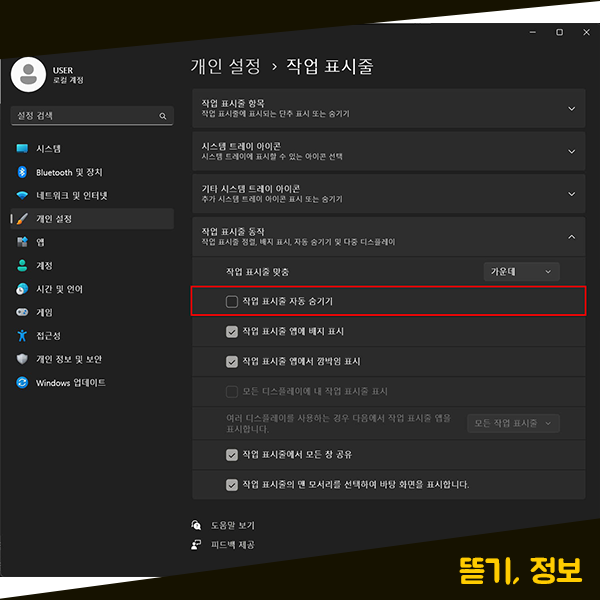
만약 작업표시줄을 숨김 처리 대신 계속해서 고정으로 표시하고 싶으신 경우에는 [작업 표시줄 자동 숨기기] 항목의 체크를 해제해주시면 됩니다. [작업 표시줄 자동 숨기기] 항목을 체크 해제 해주시게 되면 윈도우에서 작업표시줄이 계속 고정 노출되어 있기 때문에 접근하기도 편하고 작업하기도 편해지게 됩니다.
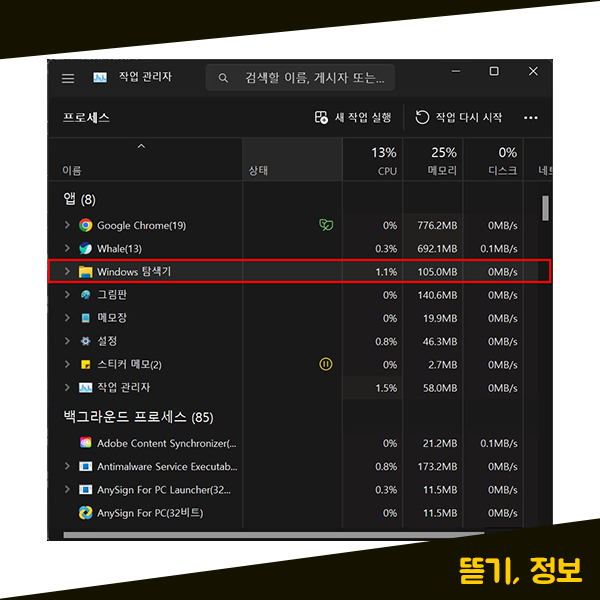
다음으로 윈도우11 먹통이 되었을 때 어떻게 해야 할지 한 번 알아보겠습니다.
먼저, 윈도우 탐색기에 문제가 발생하여 버벅거리면서 먹통이 발생하는 경우가 생길 수 있습니다. 이 부분을 확인하기 위해서 윈도우에서 [작업관리자] 창을 열어주신 다음 [프로세스] > [Windows 탐색기]를 찾아주세요.
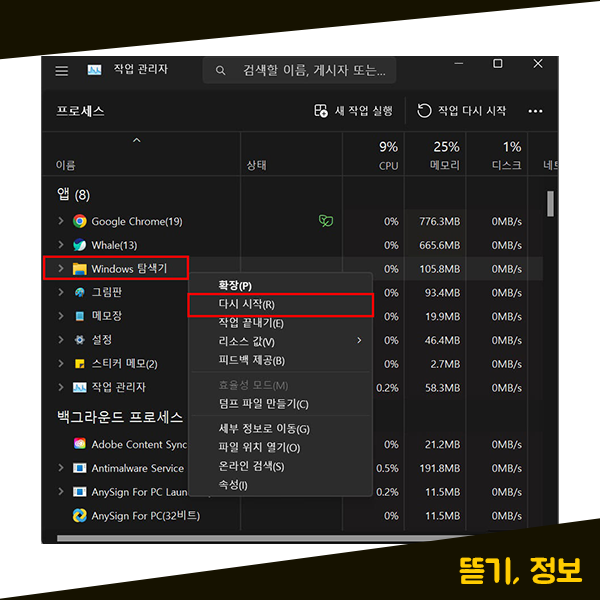
윈도우 작업관리자에서 [Windows 탐색기]를 찾으셨다면, Windows 탐색기를 클릭해 주세요. 윈도우 탐색기를 클릭하신 다음, 우측 마우스를 눌러주시면 여러 메뉴들이 나타나는데요. 여기에서 [다시 시작]을 클릭해주시면 됩니다. 그런 다음, Windows 탐색기를 다시 시작하시고 윈도우11 먹통이 해결되었는지 다시 한 번 확인해주세요.
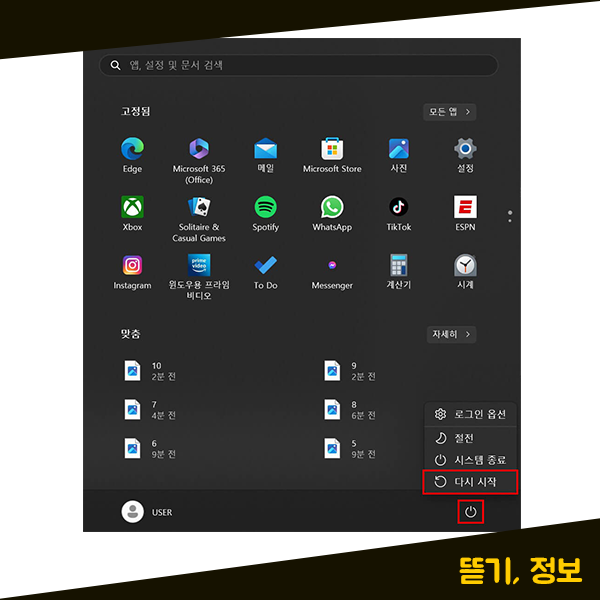

또 다른 방법으로는 컴퓨터를 다시 시작 해보는 방법이 있습니다. 컴퓨터에 문제가 생겼을 때 제일 먼저 해볼 수 있는 방법 중 하나로, 바로 윈도우를 재부팅함으로 문제를 해결해 보는 겁니다.
컴퓨터에서 작업표시줄이 움직이시는 상태이거나 윈도우 키가 잘 눌리시는 경우에는 첫 번째 사진과 동일한 방법으로 [다시 시작] 버튼을 눌러주시면 됩니다. 하지만 작업표시줄도 되지 않고 윈도우 키도 눌리지 않으신다면 [Ctrl + Alt + Del]키를 눌러서 윈도우 재부팅, 다시 시작을 진행해 주시면 됩니다.
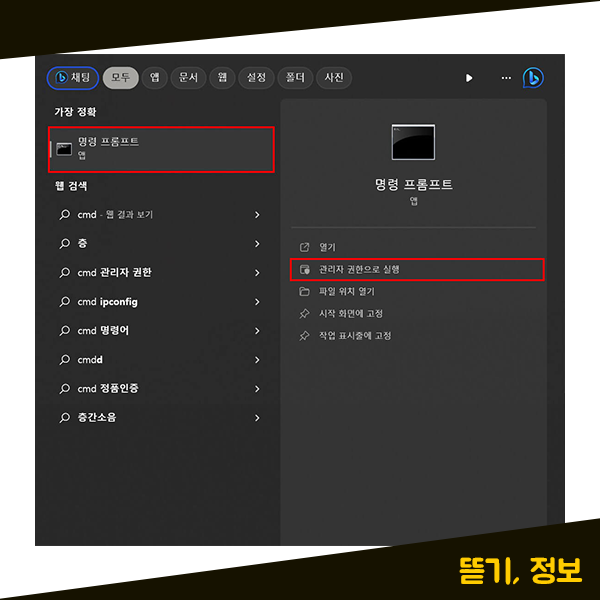
위의 모든 방법으로도 먹통이 해결되지 않으시는 경우에는 마지막으로 CMD를 이용하여 문제를 해결해 볼 수 있습니다. 윈도우에서 [CMD(명령 프롬프트)]를 검색하신 다음 [관리자 권한으로 실행]으로 CMD를 실행해주세요.
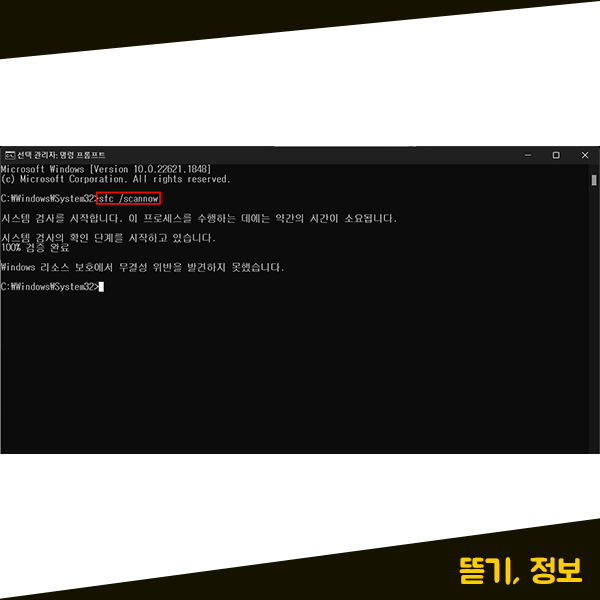
위와 같이 CMD를 관리자 권한으로 실행하셨다면 명령어 [sfc /scannow] 를 입력해 주시면 됩니다. 명령어를 입력하신 다음 엔터를 치시면 바로 윈도우 시스템 검사가 시작됩니다. [sfc /scannow] 명령어는 시스템 검사를 하고 만약 손상된 시스템 파일이 있고, 복구가 가능하면 알아서 자동으로 복구를 해주는 명령어입니다. 만약 윈도우 시스템에 이상이 없는 경우에는 'Windows 리소스 보호에서 무결성 위반을 발견하지 못했습니다.'라고 표시될 수 있습니다. 하지만 윈도우 시스템에 손상이 있는 경우에는 알아서 복구까지 진행해줍니다. 이렇게 작업을 하신 후 문제가 해결되었는지 다시 한번 확인해 주시면 됩니다.
이렇게 윈도우에서 컴퓨터를 사용하는데 갑자기 작업표시줄이 사라지거나 윈도우11 먹통이 발생했을 경우 위와 같이 다양한 방법을 통해서 문제 해결을 해 볼 수 있습니다.
'IT 정보' 카테고리의 다른 글
| 카카오톡 예약문자 메시지 보내는 설정방법 1가지 (1) | 2023.11.04 |
|---|---|
| 카카오뱅크 이체확인증 발급하고 PC출력하는 방법 1가지 (0) | 2023.11.03 |
| 윈도우 디펜더 보안 끄기 설정 및 예외 방법 1가지 (0) | 2023.11.01 |
| 유튜브 검색기록, 시청기록 삭제 방법 2가지 (0) | 2023.10.31 |
| 컴퓨터 자동종료 예약 해제 설정 방법 2가지 (1) | 2023.10.30 |