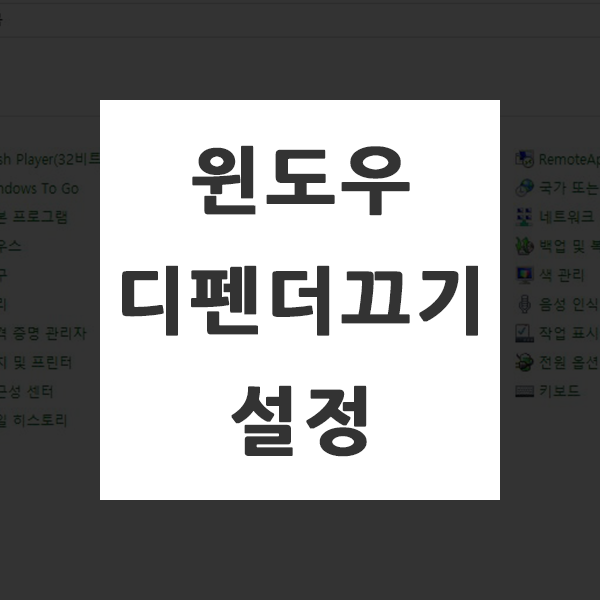
컴퓨터를 사용하다보면은 윈도우 방화벽 디펜더를 잠시 꺼두어야 하거나 여러 상황이 생기기도 하는데요. 이런 경우, 윈도우 디펜더를 끄는 방법은 생각보다 어렵지 않습니다. 지금부터 총 3가지의 방법으로, 어떻게 윈도우 디펜더를 끌 수 있는지 알아보도록 하겠습니다.
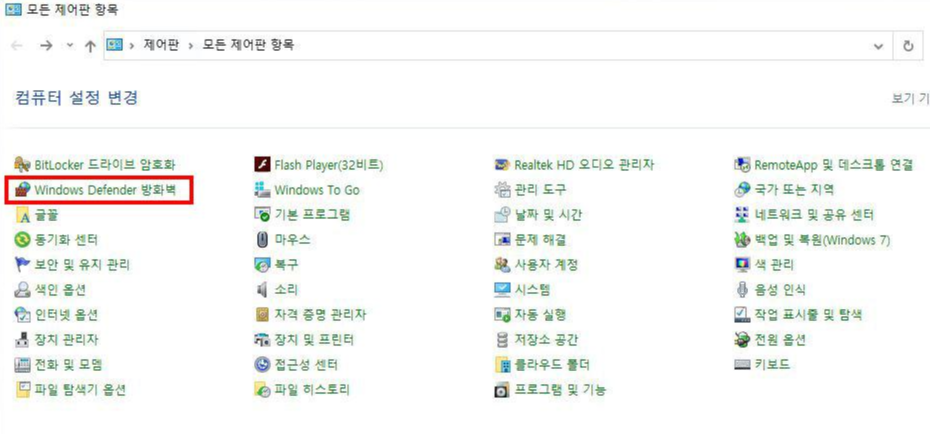
먼저 첫 번째 방법으로는, 제어판을 이용해서 윈도우 디펜더를 끄는 겁니다. 제어판을 열어주신 다음에
[Windows Defender 방화벽] 항목을 찾아서 클릭해주세요.
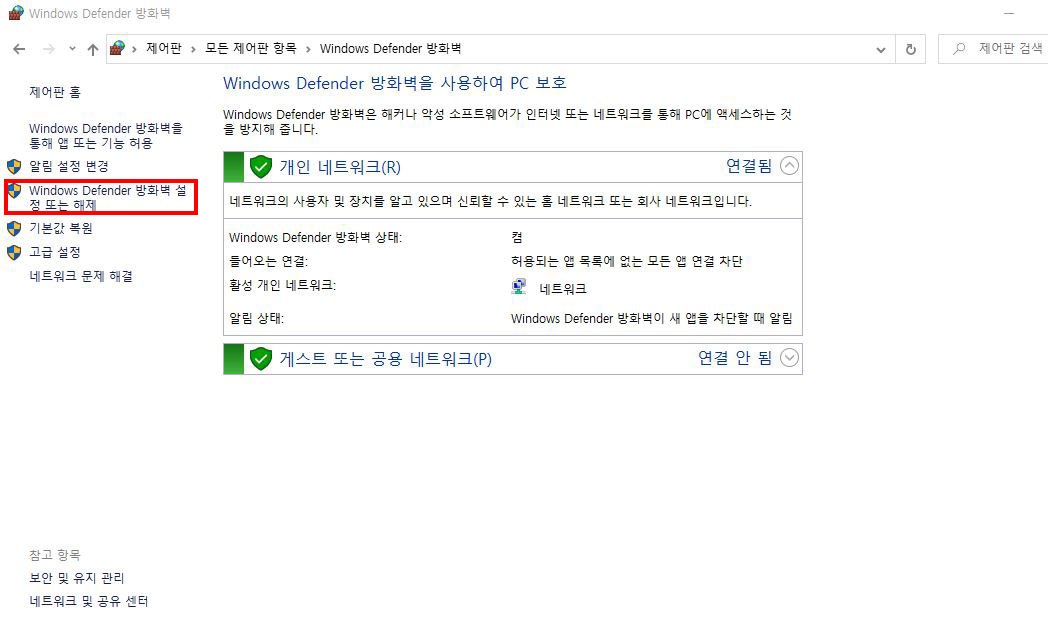
그러면 [Windows Defender 방화벽] 창이 보이실겁니다. 여기에서 왼쪽 메뉴 영역을 보시면 세 번째 항목에 [Windows Defender 방화벽 설정 또는 해제]가 있습니다. 이 항목을 클릭해주세요.
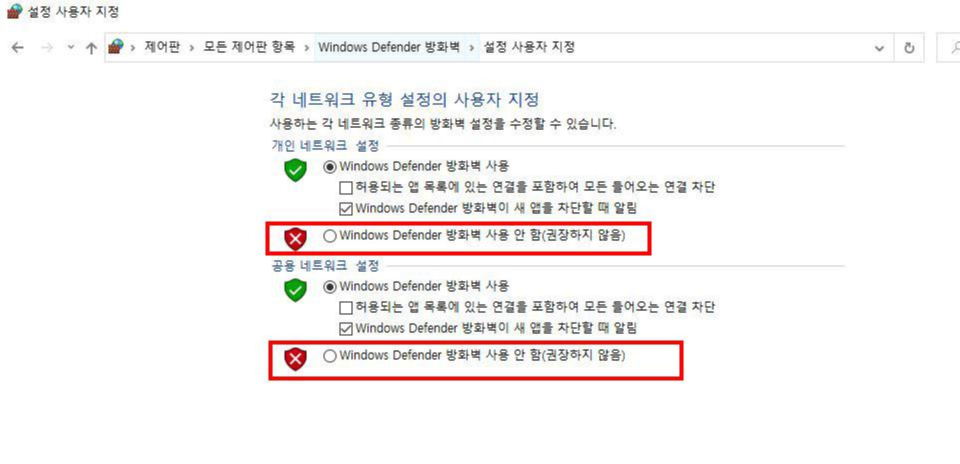
여기에서 보시면 개인 네트워크 설정과 공용 네트워크 설정이 있는데요. 현재 두 항목 모두 Windows Defender 방화벽 사용으로 설정되어 있습니다. 윈도우 디펜더를 끄기 위해서는 상단에 표시된 빨간 박스, [Windows Defender 방화벽 사용 안 함(권장하지 않음)]을 선택해주시면 됩니다.
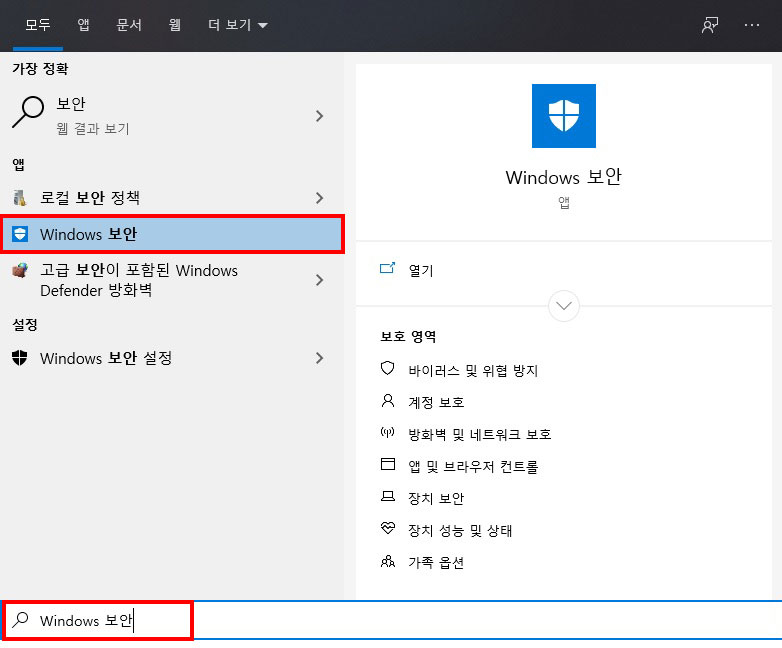
다음으로 윈도우 디펜더를 끌 수 있는 방법은, 윈도우 키를 누르신 후 검색에 [Windows 보안] 이라고 입력해주시면
앱에 [Windows 보안]이 보이실겁니다. 이 앱을 눌러서 열어보도록 하겠습니다.
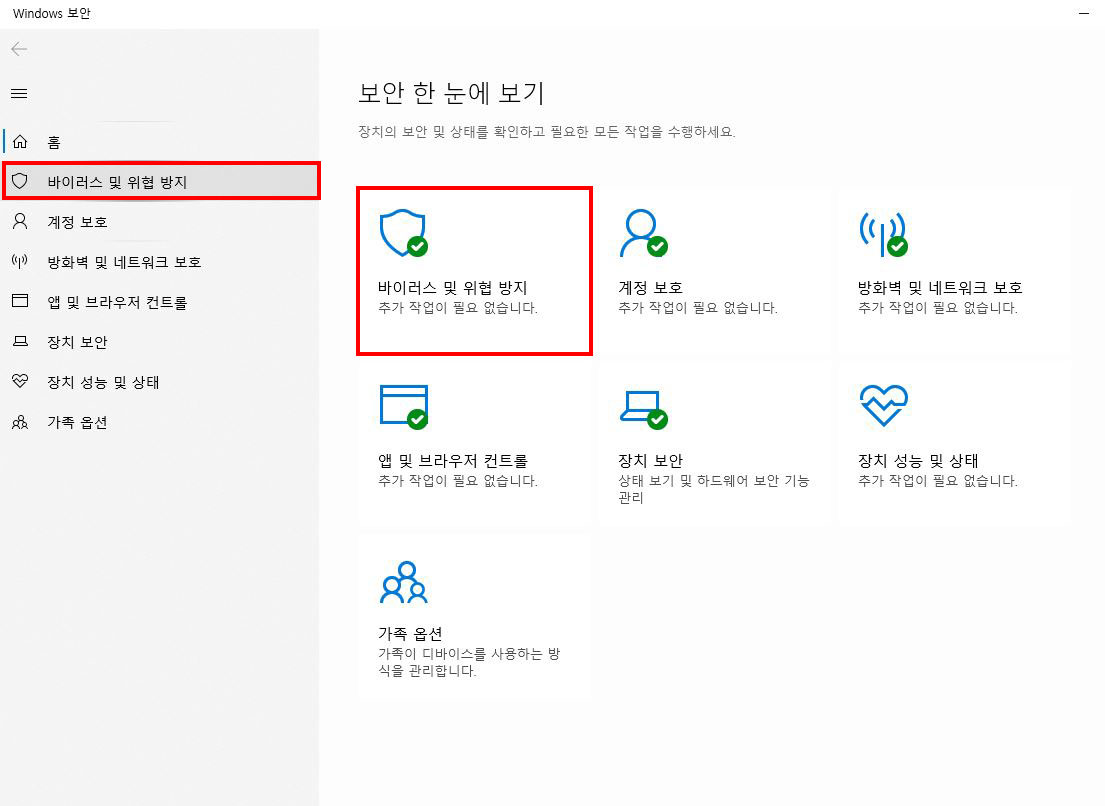
그럼 상단 사진처럼 앱이 열리실텐데요. 여기에서 왼쪽 메뉴 영역에 있는 [바이러스 및 위협 방지]를 클릭하시면 [보안 훈 눈에 보기] 페이지가 열리게 됩니다. 여기에서 첫 번째에 있는 [바이러스 및 위협 방지]를 눌러주세요.
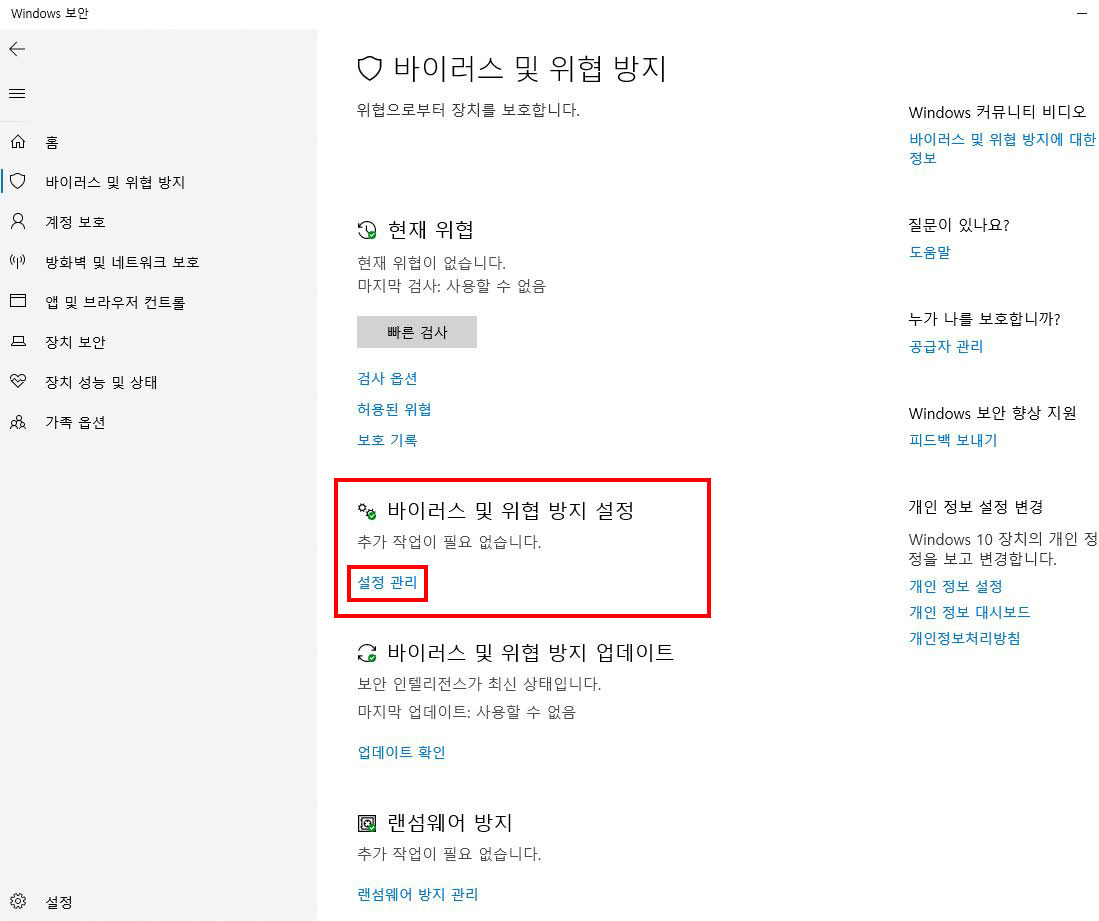
그럼 [바이러스 및 위협 방지] 페이지가 열리게 되는데요. 여기에서 가운데에 보시면 [바이러스 및 위협 방지 설정] 영역이 있습니다. 해당 영역에서 [설정 관리]를 눌러주시면 됩니다.
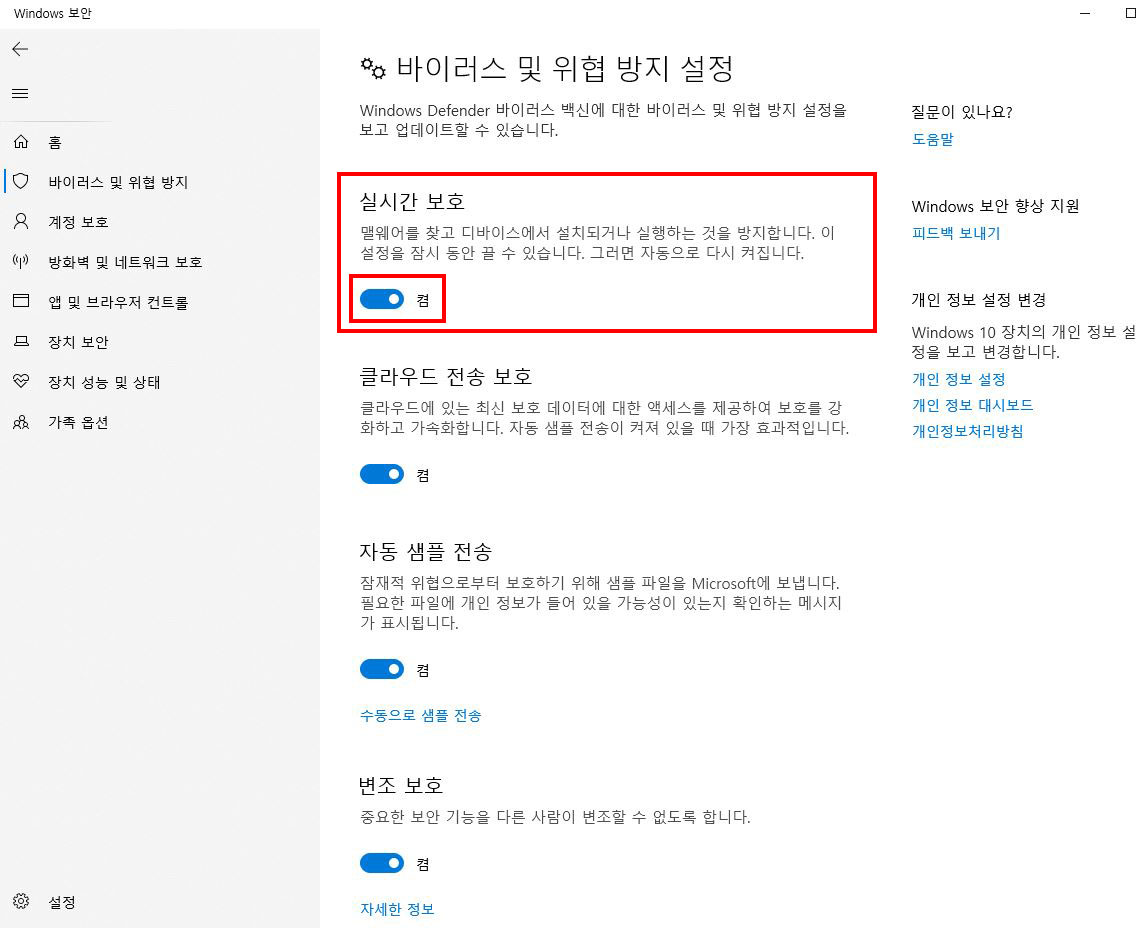
이제 여기에서 보이는 첫 번째 항목, [실시간 보호] 항목에 있는 켬 상태로 표시되어 있는 버튼을 눌러서 끔으로 바꿔주시면 됩니다. 그렇게 해주시면 윈도우 디펜더 끄기가 됩니다.
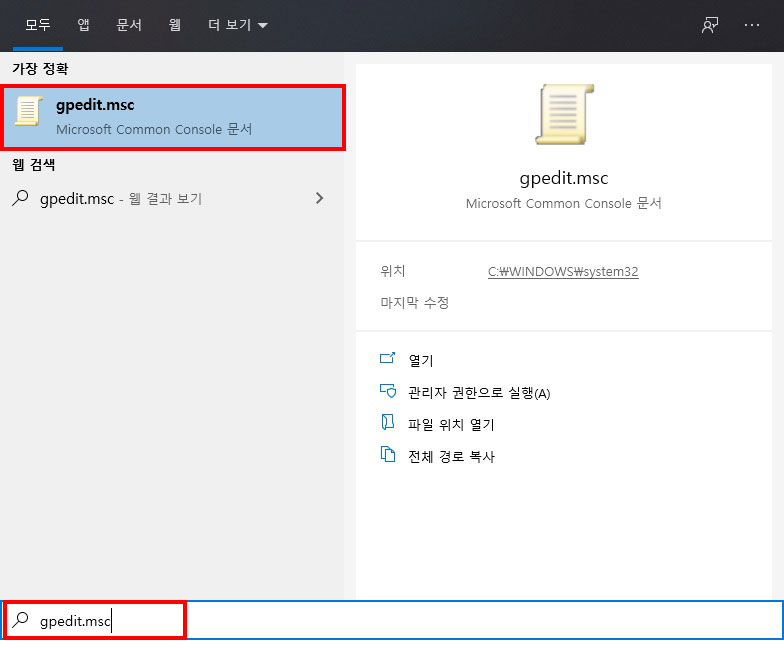
마지막으로 윈도우 디펜더를 끌 수 있는 방법은, 윈도우 검색에서 [gpedit.msc]를 검색하면 microsoft common console 문서가 나오는데요. 이 gpedit.msc를 눌러주시면 됩니다.
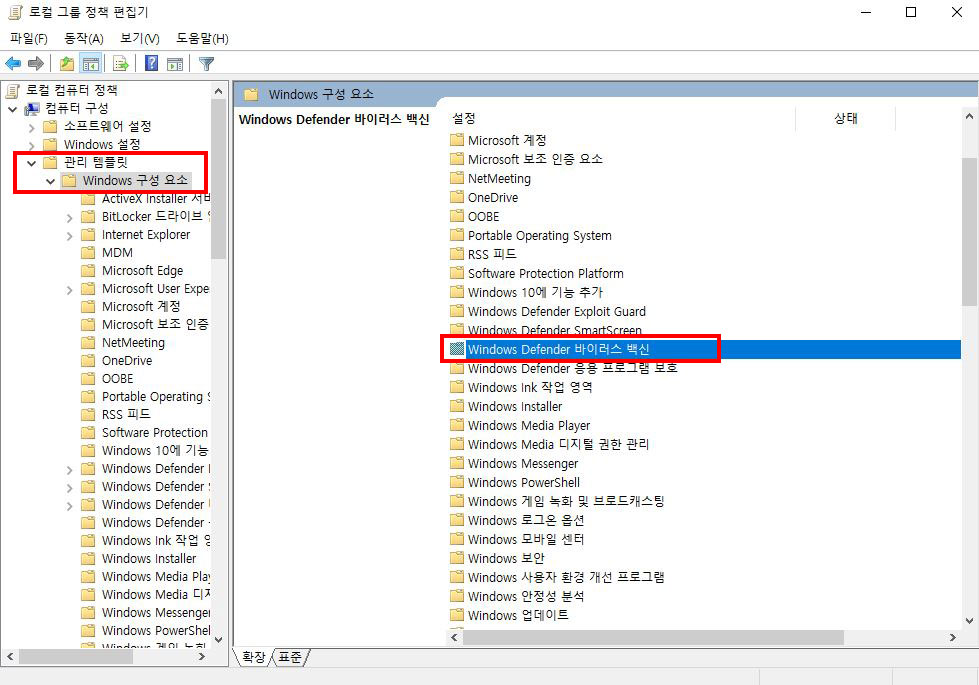
그럼 로컬 그룹 정책 편집기 창이 열리게 됩니다. 왼쪽 메뉴에서 [관리 템플릿 > Windows 구성 요소]를 클릭해주시고, 우측에서 [Windows Defender 바이러스 백신]을 눌러주시면 됩니다.

그런 후에 [Windows Defender 바이러스 백신 사용 안 함]을 더블클릭 해주시면 됩니다.
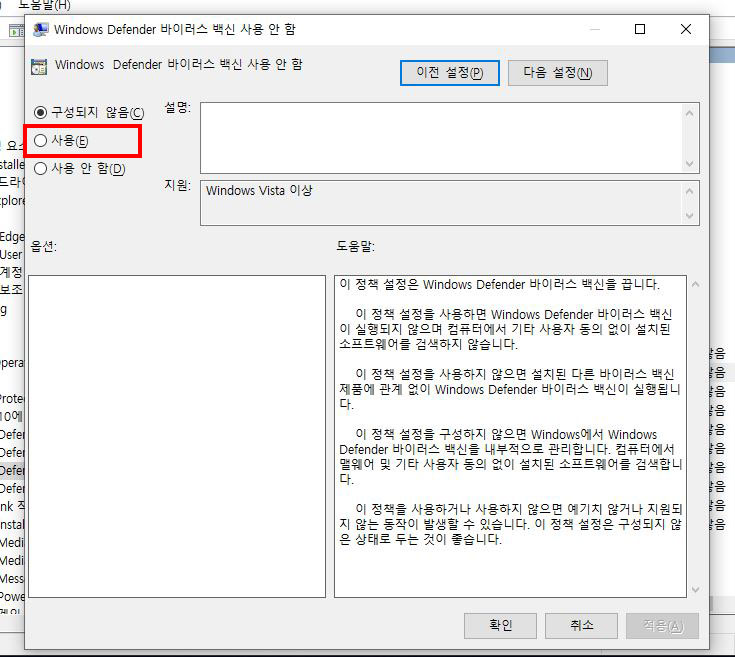
그러면 설정창이 열리게 됩니다. 현재는 구성되지 않음으로 설정되어 있는데 이 부분을 [사용]으로 눌러서 바꿔주시게 되면 윈도우 디펜더가 꺼지게 됩니다.
윈도우 디펜더 끄는 방법은 제어판을 통해서도 끌 수 있고, 윈도우 보안앱, gpedit.msc를 이용해서도 끌 수 있습니다.
'IT 정보' 카테고리의 다른 글
| 노트북 무선마우스 연결하는 방법 (0) | 2021.04.17 |
|---|---|
| 크롬개발자도구/HTML편집기로 HTML파일열기 (0) | 2021.04.16 |
| 컴퓨터화면녹화 프로그램 반디캠 사용법 | 유튜브녹화부터 노트북화면녹화까지! (0) | 2021.04.14 |
| 구글 드라이브 사용방법 | 구글 드라이브 용량 (0) | 2021.04.13 |
| 구글독스 GoogleDocs 문서작성 방법 (0) | 2021.04.12 |