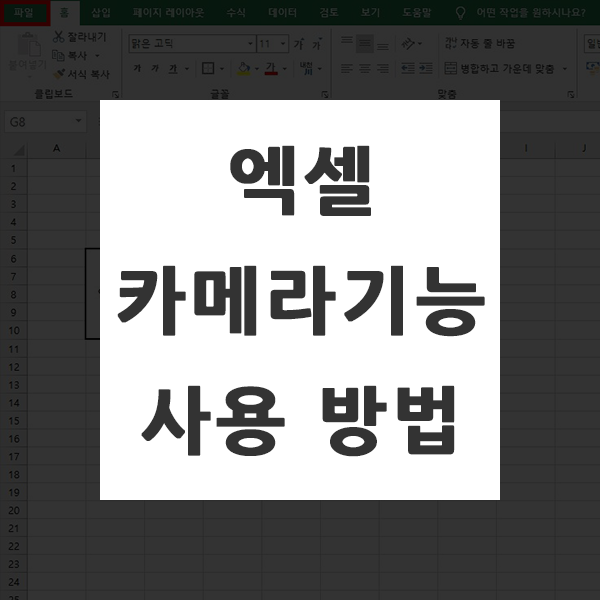
엑셀 문서 작업을 하다보면 표와 같은 부분을 완전 동일하게 복사하고 싶으신 경우 있으실거예요. 보통 결재란을 만드시는 경우에 유용하게 사용할 수 있는 카메라 기능을 통해서 동일하게 복사가 가능합니다. 만들어둔 표를 완전 똑같이 복사해서 다른 곳으로 붙여넣기가 가능한 카메라 기능을 알아보도록 하겠습니다.
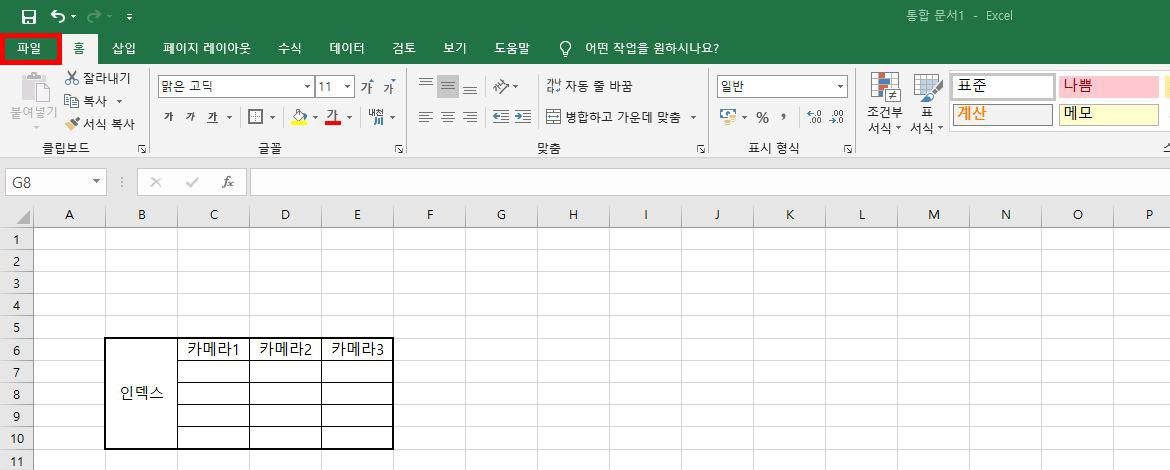
카메라 기능을 이용하기 위해서 임의로 표를 하나 만들었습니다. 카메라 기능을 이용해서 위의 표를 복사해보도록 하겠습니다. 먼저, [파일] 메뉴를 눌러주세요.
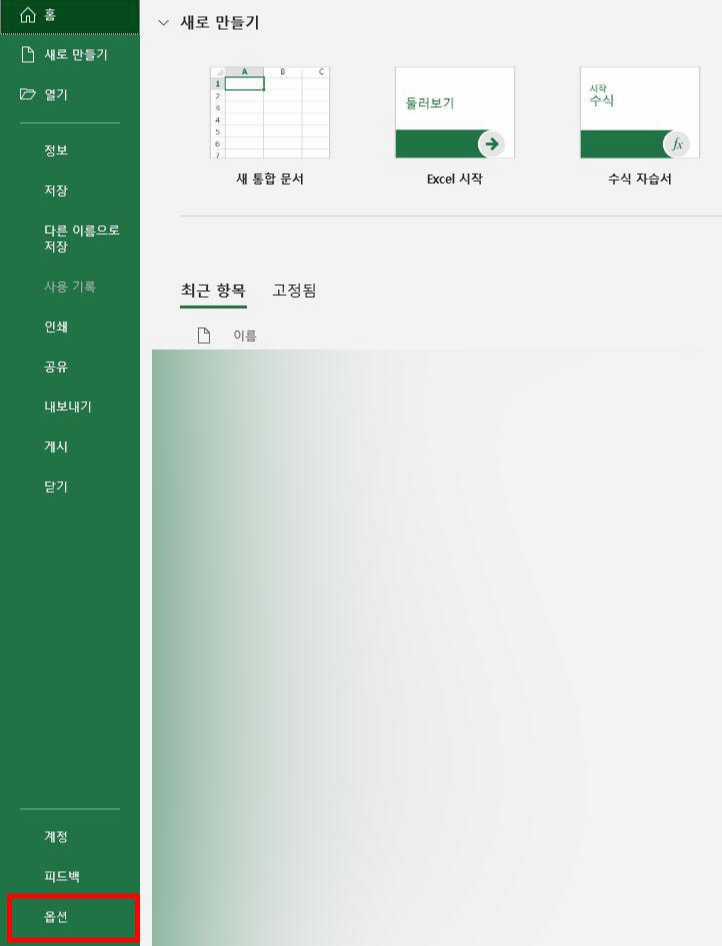
[파일] 메뉴를 눌러주시면 위와 같이 보이실겁니다. 여기에서 왼쪽 맨 아래에 있는 [옵션]을 눌러주세요.

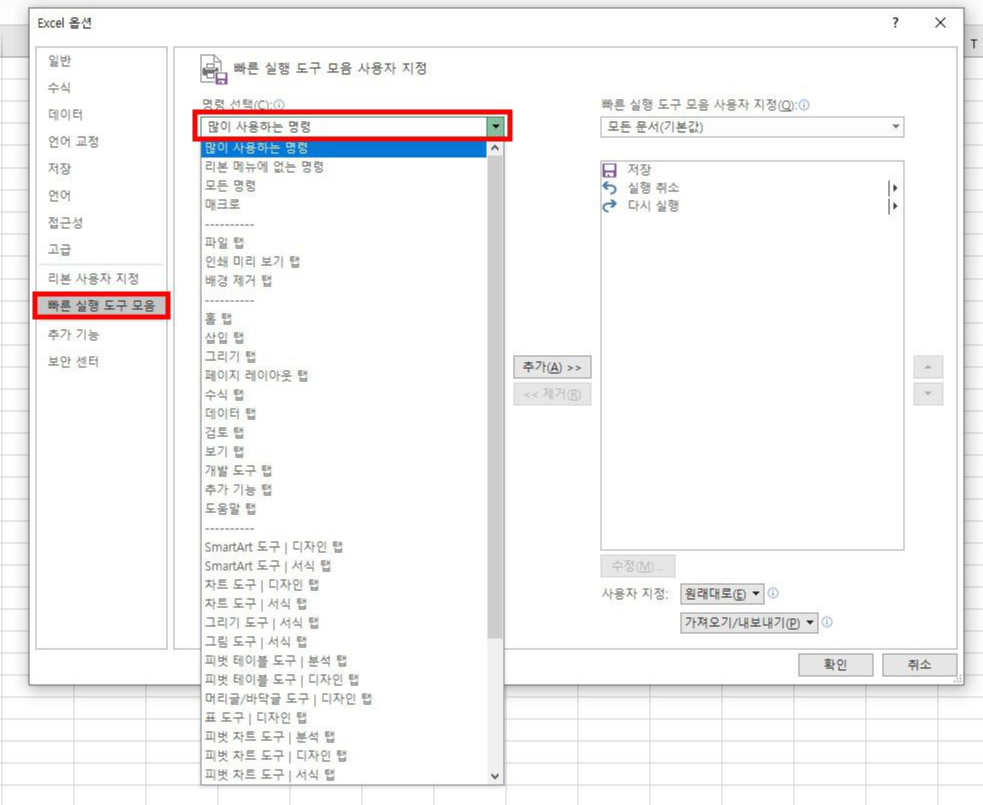
그럼 [Excel 옵션] 창이 열립니다. 왼쪽 메뉴에서 [빠른 실행 도구 모음]을 선택하시고 [명령 선택]에서 [모든 명령]을 선택해주세요. [모든 명령]을 선택하신 후 아래에서 [카메라] 기능을 선택하시고 [추가] 버튼을 눌러서 [빠른 실행 도구 모음 사용자 지정]에 추가해주세요.

그런 후 엑셀 창의 왼쪽 상단에 보시면 빠른 실행 도구 모음에 [카메라]가 추가된 것을 확인할 수 있습니다. 카메라 모양의 아이콘이 바로 엑셀 카메라 기능입니다.

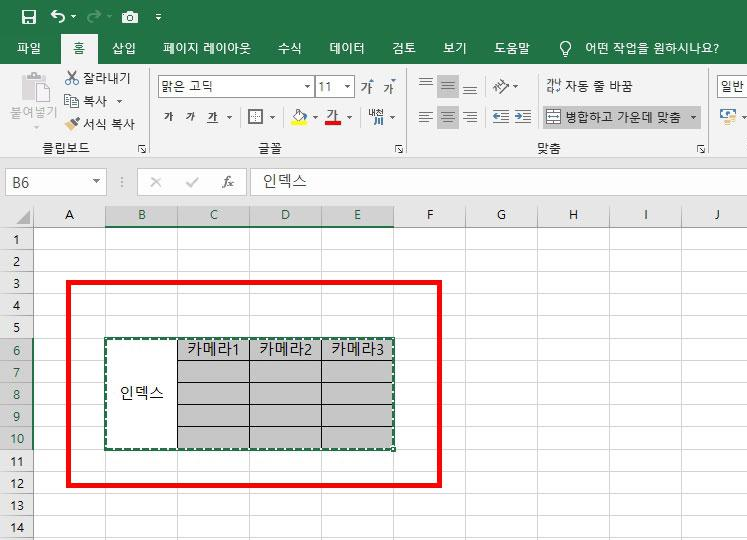
이제 카메라 기능을 사용해보도록 하겠습니다. 카메라 기능을 이용해서 복사를 하고자하는 표의 영역을 지정해주신 후, 빠른 실행 도구 모음에 추가해둔 [카메라]를 눌러주세요. 영역 지정 후 카메라를 눌러주시면 해당 영역을 복사하기 위해서 선택한 표의 테두리가 점선으로 바뀌게 됩니다. 위와 같이 표의 테두리가 점선으로 바뀌게되면 복사가 된 것이고 이제 붙여넣기를 해주시면 됩니다.
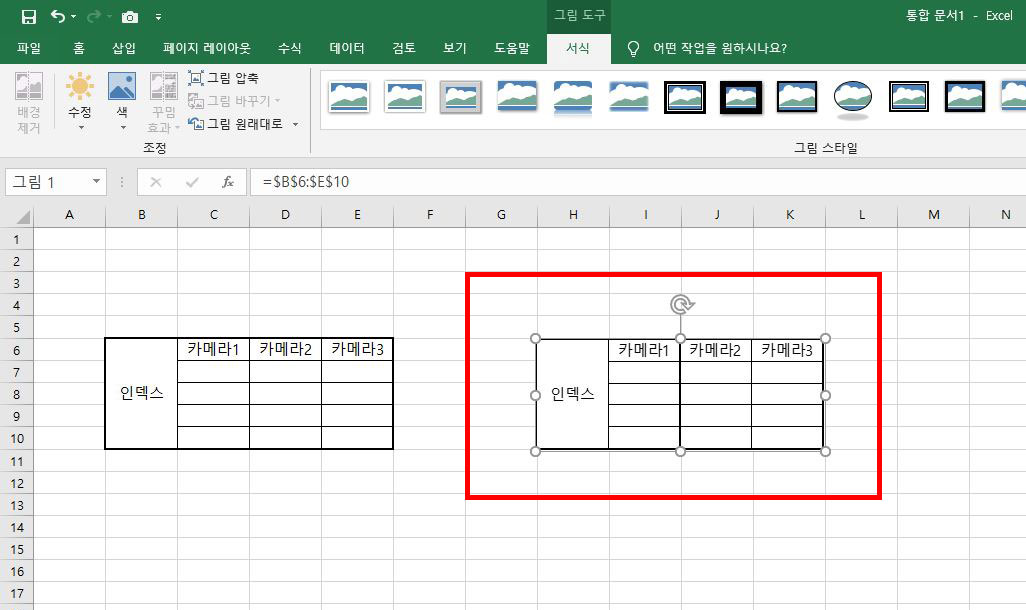
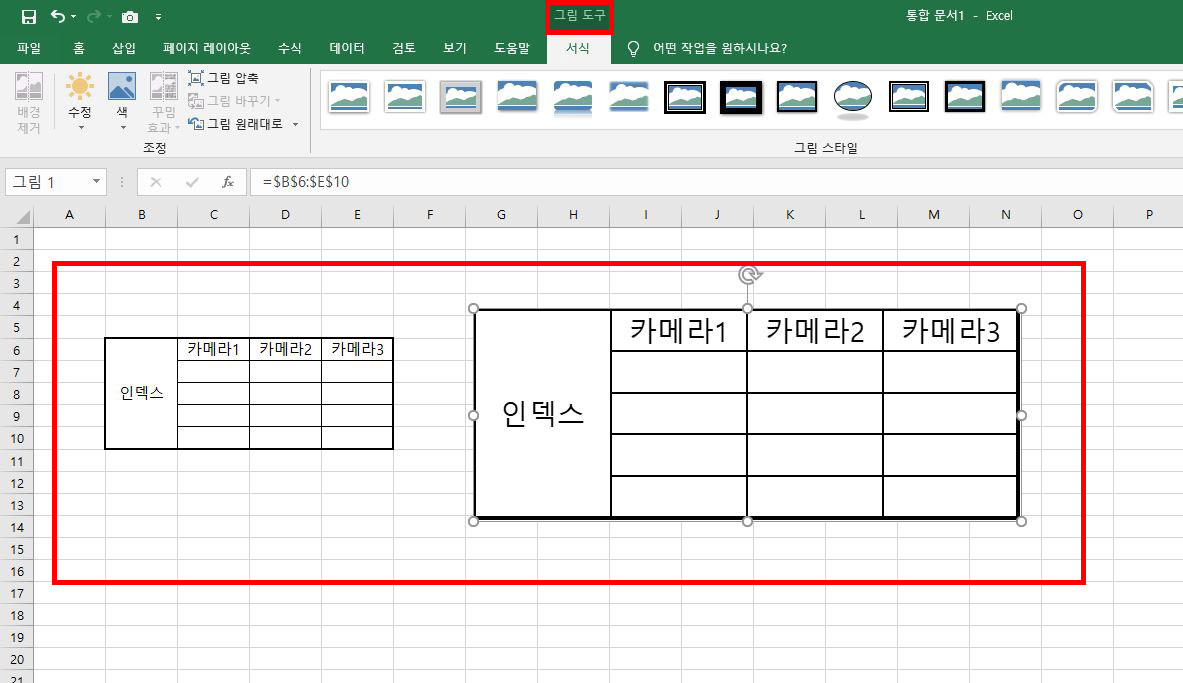
복사하신 후 원하시는 곳에 붙여넣기를 해주시면 수정할 수 있는 표의 형식과는 조금 다르게 이미지로 해당 표가 붙여넣기됩니다. 카메라로 붙여넣기한 후 상단 메뉴를 보시면 [그림 도구]가 생긴 것을 볼 수 있습니다. 카메라로 붙여넣게 되면 단순 표가 아니라 이미지로 붙여넣기가 됩니다. 이미지이다보니 보다 쉽게 표의 크기를 키우거나 줄일 수 있습니다.
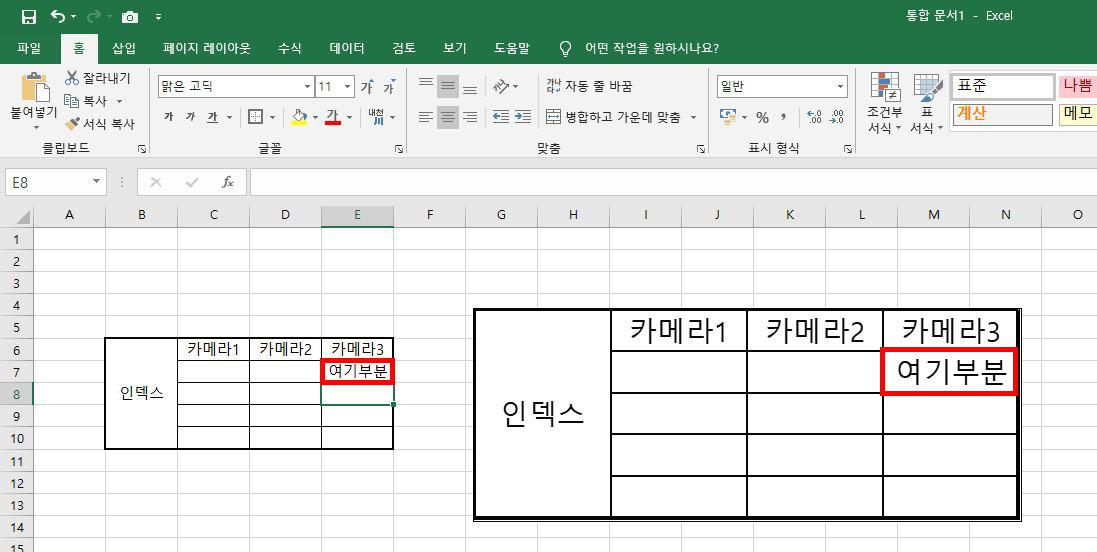
카메라로 복사한 부분은 이미지이기 때문에 복사한 부분에서 바로 수정을 할 수는 없습니다. 하지만 표를 복사하기 위해서 영역 지정했었던 원본의 표에서 수정을 하시면 카메라로 복사한 이미지 또한 같이 수정이 됩니다. 정리를 하자면, 원본 표에 수정을 하면 카메라로 복사한 이미지에도 같이 수정이 일어납니다. 카메라로 붙여넣으면 이미지이기 때문에 수정이 어렵지 않을까 걱정하실 수도 있으시지만 원본을 통해 쉽게 수정이 가능합니다.
'IT 정보' 카테고리의 다른 글
| 인스타그램 하트 이모티콘 특수문자 사용방법 (0) | 2021.05.23 |
|---|---|
| 트위터 아이디 찾기 하는 방법 | 트위터 계정찾기 (2) | 2021.05.23 |
| 카카오페이지 캐시충전 및 환불하는 방법 (0) | 2021.05.23 |
| KT 소액결제 한도 변경 및 차단하는 방법 (0) | 2021.05.22 |
| 카카오톡 계정 두 개 만드는 방법 (0) | 2021.05.22 |