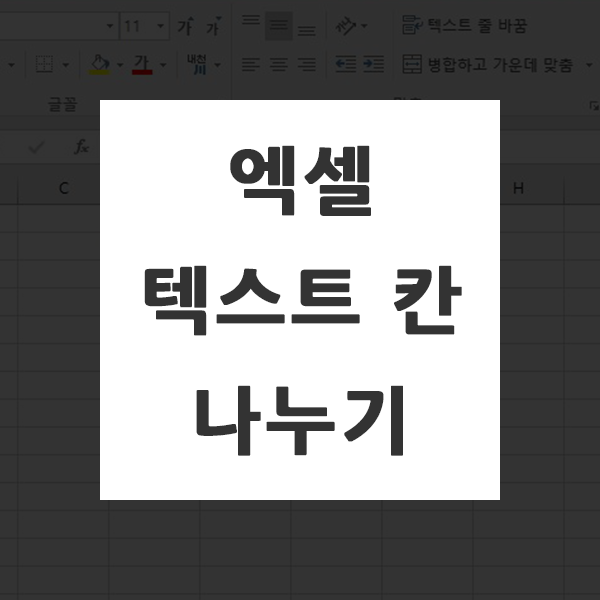
엑셀 문서작업을 할 때 텍스트를 입력하다보면 셀 하나에 긴 텍스트를 입력하는 경우가 있습니다. 긴 텍스트를 한 셀이 아니라 여러 칸으로 나누고 싶지만 입력할 때 하나하나 나눠서 입력하면 작업 속도적인 부분이 저하될 것 같고 비효율이지 않을까 하는 생각해보셨을 것 같습니다. 한 칸에 텍스트를 입력하고 칸 나눌수는 없는지, 엑셀 칸 나누기 어떻게 할 수 있는지 살펴보겠습니다.
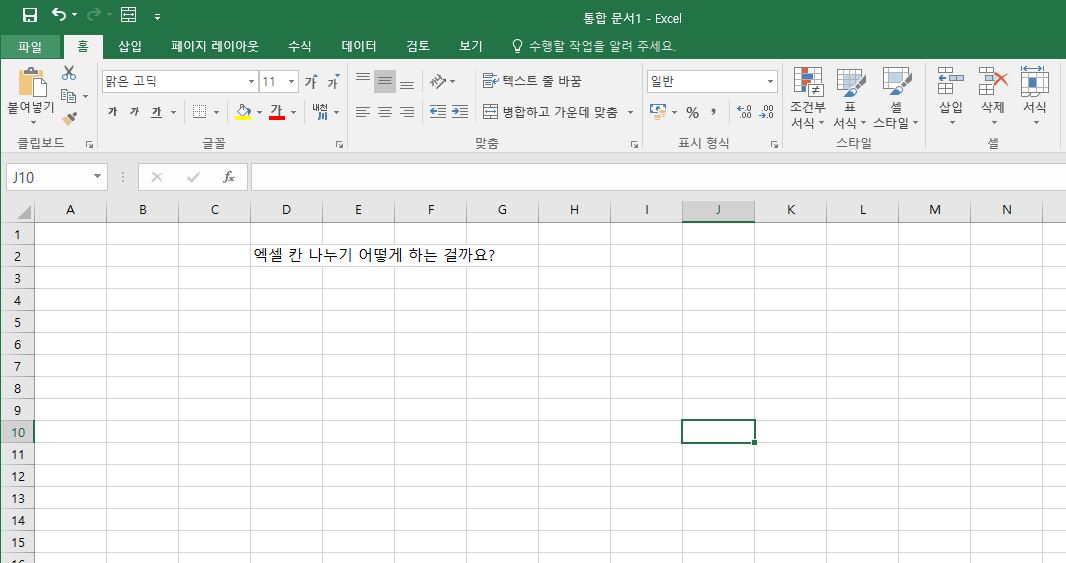
임의로 텍스트 하나를 입력해보았습니다. 지금 위에 보시면 텍스트 하나가 4개의 셀 영역을 차지하고 있습니다. 이 텍스트를 나누어보도록 하겠습니다.
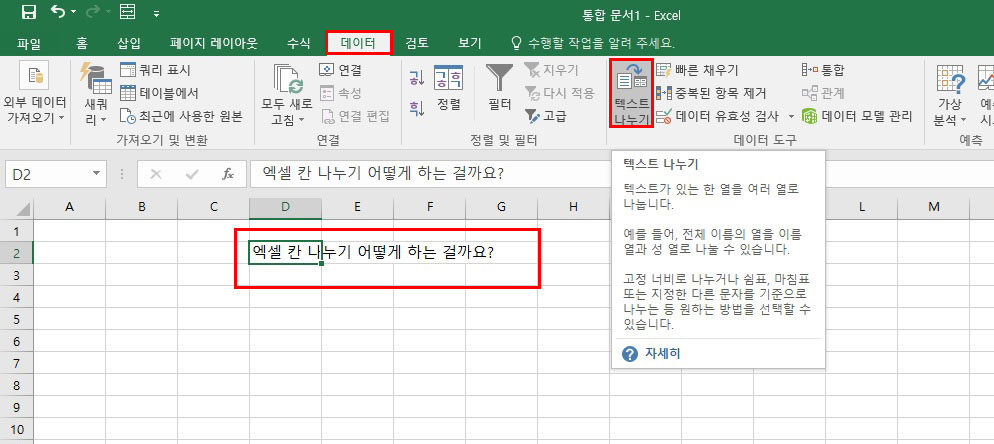
먼저, 텍스트가 입력되어 있는 셀을 선택하신 후 상단 메뉴 [데이터] 에서 [데이터 도구] 영역에 있는 [텍스트 나누기]를 눌러주세요. 텍스트가 있는 셀을 여러 셀로 나누기 위해서 [텍스트 나누기] 메뉴를 이용해주시면 됩니다.
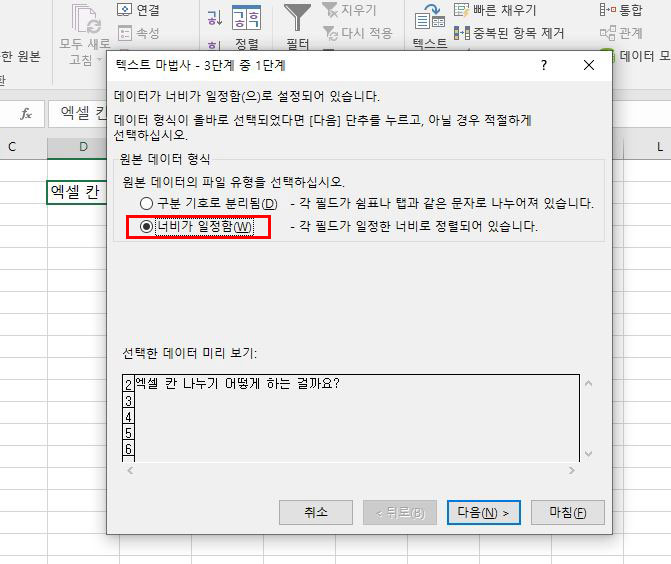
[텍스트 나누기]를 누르시면 [텍스트 마법사] 창이 열립니다. [텍스트 마법사] 창에서 [원본 데이터 형식]은 [너비가 일정함]으로 선택하신 후 다음을 눌러주시면 됩니다.
만약 쉼표나 탭과 같은 문자로 나누어져 있는 경우에는 [구분 기호로 분리됨]을 선택해주시면 됩니다. 저는 텍스트 영역, 필드가 일정한 너비로 정렬되어 있어서 너비가 일정함을 눌러서 다음을 누르겠습니다.
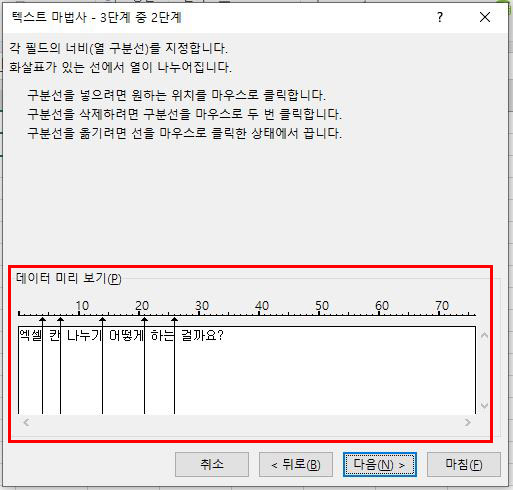

그런 후 각각 필드의 너비를 지정해주시면 됩니다. 필드의 너비는 아래에 있는 [데이터 미리 보기] 영역에서 직접 마우스로 구분선 위치를 옮기면서 조절 가능합니다. 원하는 위치에 마우스를 클릭하시면 구분선이 생기고, 구분선을 마우스로 끌어다가 원하는 위치로 놓으시면서 구분선 조절도 가능합니다.
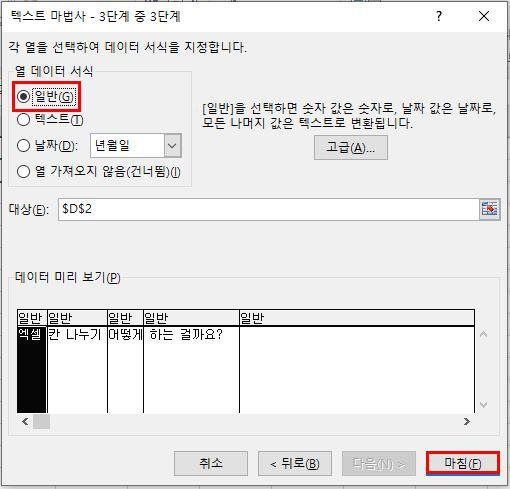
그렇게 설정해주신 후 마지막 3단계에서 [열 데이터 서식]을 지정해주시면 됩니다. [열 데이터 서식]은 [일반]으로 선택하신 후 마침을 눌러주시면 됩니다. 마침을 누르기 전에 [데이터 미리 보기] 영역을 통해서 텍스트가 어떻게 나누어지는지도 미리 파악이 가능합니다.
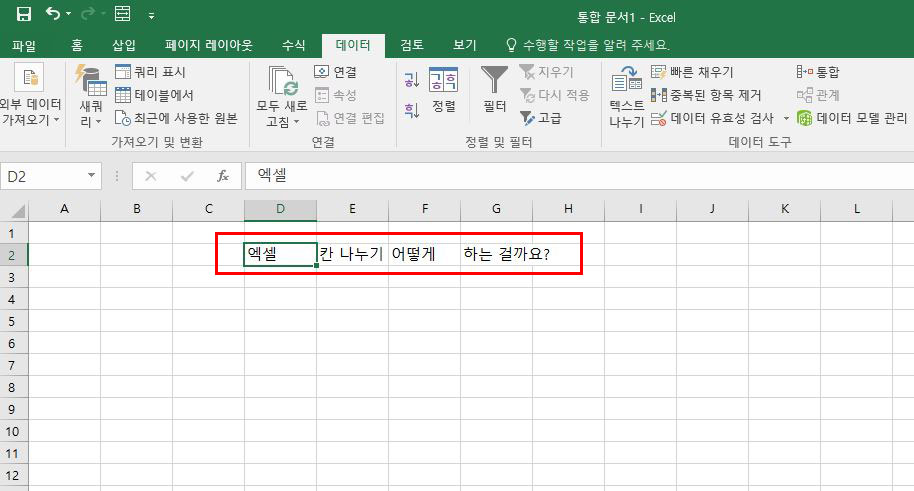
이렇게 텍스트 나누기를 해주시면 처음에 한 셀에 길게 있었던 텍스트가 각각의 셀로 하나씩 나누어져서 들어간 것을 볼 수 있습니다.
텍스트를 나누고자 하는 셀을 선택하신 후에 [텍스트 나누기] 메뉴를 통해서 쉽게 엑셀 칸 나누기가 가능합니다.
'IT 정보' 카테고리의 다른 글
| 인스타 스토리 꾸미기 | 스토리 효과 넣는 방법 (0) | 2021.05.15 |
|---|---|
| 아이폰 비번 까먹었을때 해결 방법 (0) | 2021.05.15 |
| 아이폰 해킹 확인 및 대처 방법 (0) | 2021.05.14 |
| 인스타 스토리 몰래보기 기록 남기지 않는 방법 (0) | 2021.05.14 |
| SoundCloud 사운드클라우드 사용법 (0) | 2021.05.13 |