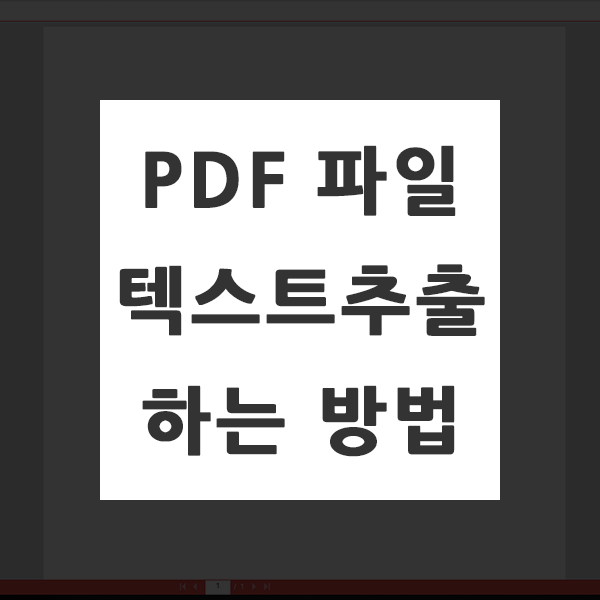
보통 자료를 PDF 파일로 전달하는 경우가 굉장히 많이 있는데요. PDF 자료를 살펴보다가 일부 부분을 복사하고 싶은데 복사가 안되는 경우도 종종 겪어보셨을 것 같아요. 그런 경우에 어떻게 할 수 있는지 살펴볼게요.
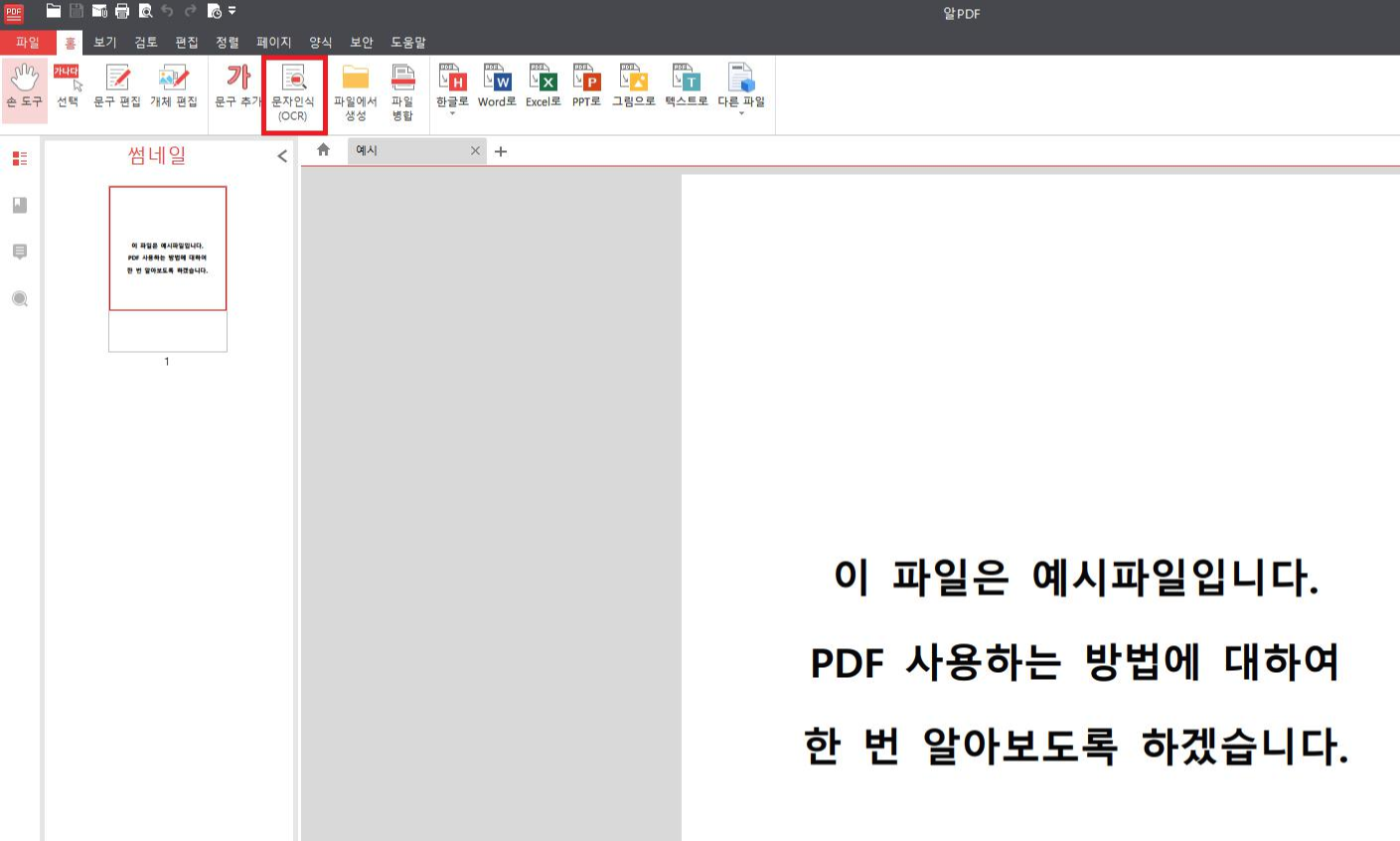
알PDF 프로그램을 통해서 PDF파일에 있는 글자를 인식해서 텍스트를 추출한 후 복사까지 해보도록 하겠습니다.
상단 메뉴에 보면 [문자인식(OCR)]이라는 메뉴가 있습니다. 이 메뉴를 클릭하신 후 먼저 설치해주시면 PDF 텍스트를 좀 더 쉽게 다룰 수 있습니다.
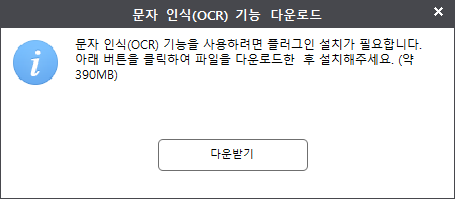
문자인식(OCR) 기능을 이용하려면 먼저 플러그인을 설치해야 합니다. [다운받기] 버튼을 눌러서 먼저 다운을 받아주세요.

OCR 플러그인을 설치하다보면 알PDF 프로그램을 종료해야 완전하게 설치가 이루어진다는 알림 창이 나옵니다. 창의 안내에 따라서 알PDF 프로그램을 종료해주시고 계속해서 플러그인 설치를 해주시면 됩니다.
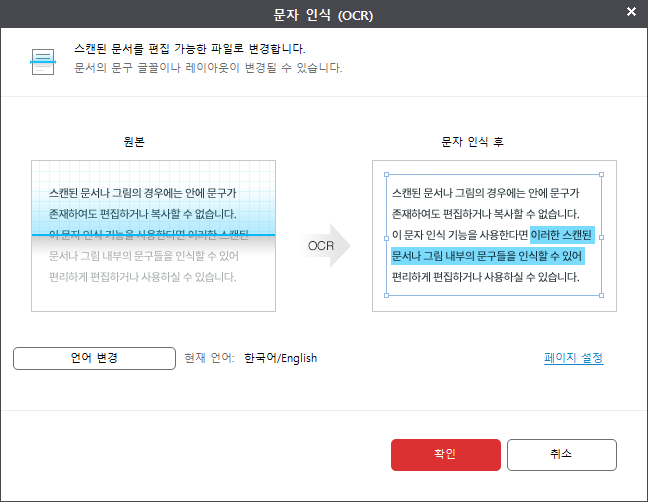
문자인식(OCR)은 PDF 파일을 편집 가능한 파일로 변경해줍니다. PDF 파일을 스캔해서 편집이 가능해지는 기능으로 이렇게 문자인식이 되면 글꼴이나 레이아웃이 살짝 변경될수도 있습니다.
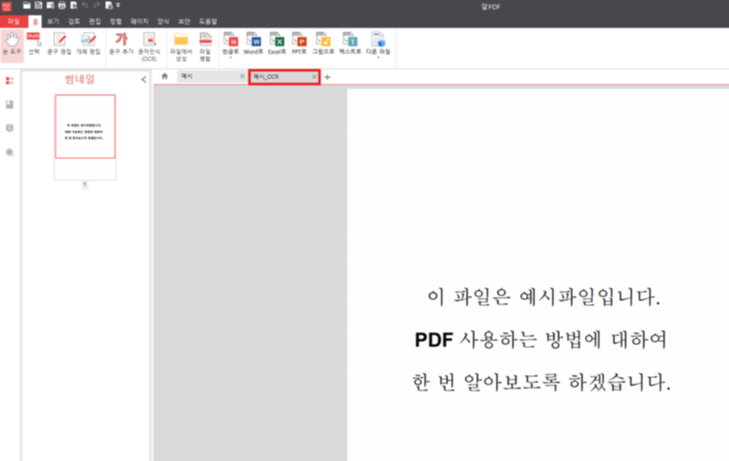
PDF 글자 인식을 진행하시면 [기존 파일명_OCR]로 새로운 창이 하나 더 생깁니다. 글꼴 등은 원본파일과 조금 차이가 나지만 그래도 편집이 가능합니다.
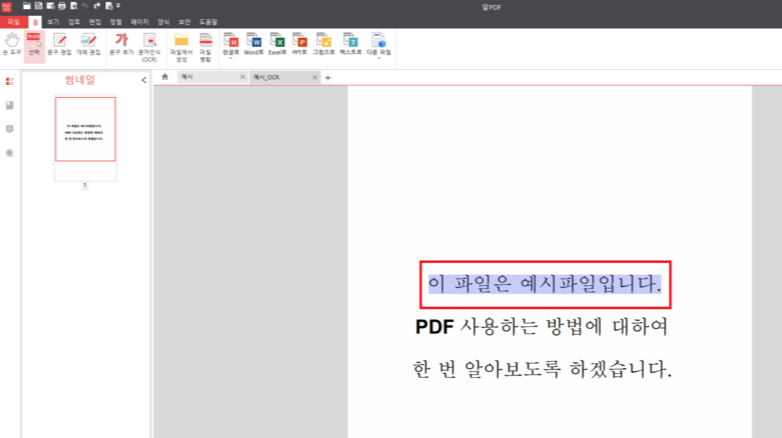
글자인식이 가능해진 상태에서 내가 원하는 문구, 텍스트를 드래그 지정하시면 위와 같이 블럭이 만들어집니다. 그럼 이제 PDF 텍스트 추출이 가능해진 상태입니다. 이 상태에서 복사를 해주셔도 텍스트 복사가 됩니다.
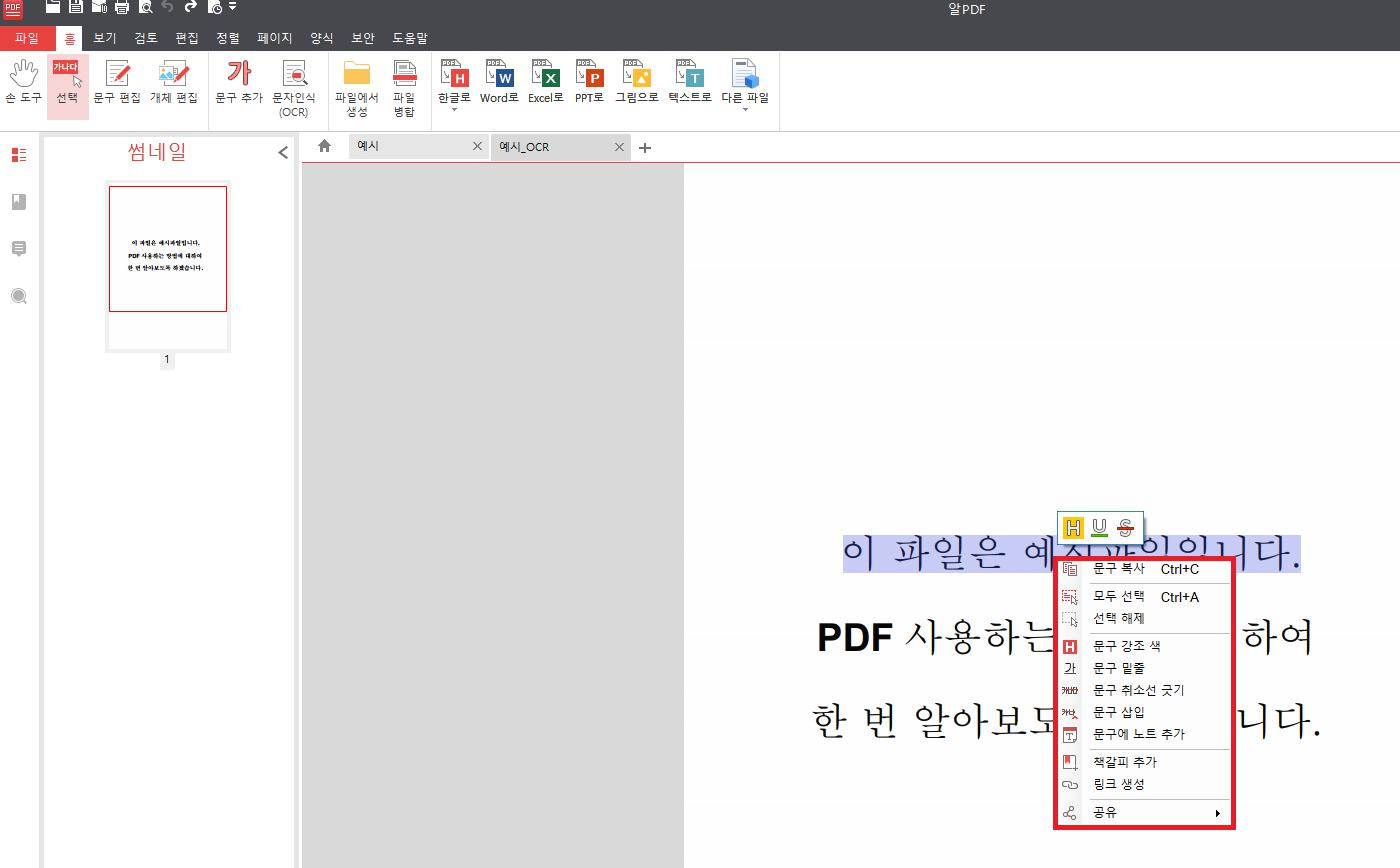
복사할 문구를 영역 지정하신 후 우측 마우스 클릭하시면 저렇게 메뉴가 보이실겁니다. 텍스트, 문구 편집에 관한 메뉴들이 있습니다. 텍스트 편집도 가능하고 강조색이나 밑줄, 취소선 긋기 등 PDF 파일을 바로 편집할 수 있습니다.
메뉴 제일 상단에는 [문구 복사]가 있습니다. 문구 복사를 통해서 PDF 복사도 가능합니다.
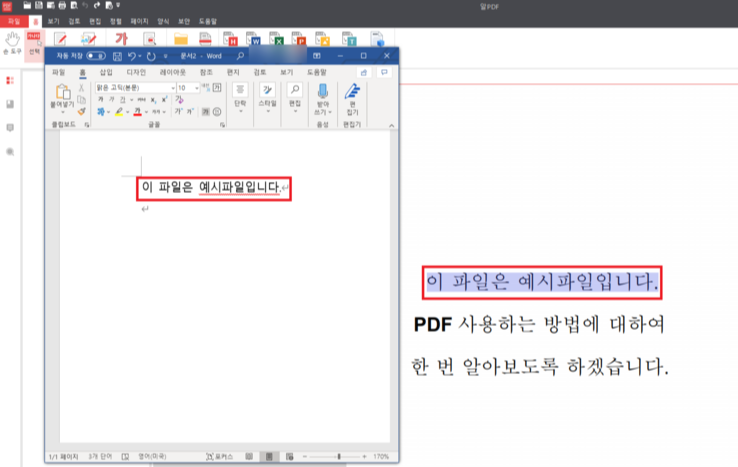
[문구복사]를 클릭하신 후 다른 프로그램이나 원하시는 곳에 붙여넣기를 하시면 텍스트가 딱 복사되는 것을 확인할 수 있습니다.
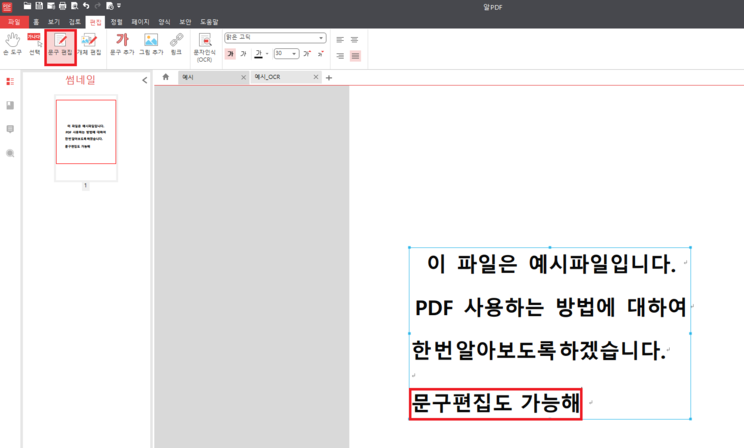
그리고 상단 [편집]탭에서 [문구 편집]을 클릭하시면 바로 텍스트 편집도 가능합니다.
'IT 정보' 카테고리의 다른 글
| 페북 대표사진 콘텐츠 설정 및 컬렉션 삭제하는 방법 (0) | 2021.05.13 |
|---|---|
| 비행기모드로 아이폰 카톡 몰래보기 하는 방법 (0) | 2021.05.12 |
| HTML 이미지 삽입 방법 | img 태그 사용 방법 (1) | 2021.05.12 |
| 사운드클라우드 한국어 지원 될까? (0) | 2021.05.11 |
| 카톡 프로필 사진기록 확인 방법 | 나만보기 설정하는 방버 (0) | 2021.05.11 |