컴퓨터 화면 캡쳐 윈도우 도구 사용 방법

컴퓨터 화면 캡쳐 어떻게 할 수 있을까요?
평소에 컴퓨터를 사용하다 보면 지금 바라보고 있는 화면을 저장하고 싶으신 경우, 중요한 화면이라 사진으로 캡처해서 다음에 다시 봐야 되는 경우 컴퓨터의 캡처 기능을 사용할 수 있습니다. 윈도우 컴퓨터 화면을 이미지로 저장해야 하는 경우, 보통 어떤 방법으로 캡처를 하시나요? 윈도우에서는 정말 다양한 화면 캡쳐를 방법을 제공해주고 있는데요. 그렇다면은 윈도우에서 어떤 화면 캡쳐 방법을 제공하고 있는지 지금부터 알아보겠습니다.

먼저, 윈도우에서 단축키를 이용해서 화면 캡처할 수 있는 방법입니다. 찰나의 순간, 캡쳐를 빠르게 해야 하는 경우에는 단축키만큼 편한 방법이 없을 텐데요. 윈도우에서는 PrintScreen 키를 이용해서 스크린샷을 남길 수 있는데요. 또한, 이 프린트 스크린 키를 어떻게 다른 키와 조합하여 사용하느냐에 따라 어떻게 저장되는지에도 조금씩 차이가 나게 됩니다.
PrintScreen 키만 사용하시는 경우, 전체 화면이 캡쳐되고, Alt + PrintScreen 키를 사용하시는 경우에는 현재 포커스 되어 있는, 현재 선택되어 있는 창만 캡쳐되게 됩니다. 그리고 윈도우 키 + PrintScreen 키를 사용하시는 경우, 전체 화면 캡쳐와 동시에 바로 화면이 깜빡하면서 스크린샷이 저장되게 됩니다.
다른 방법으로는 어떻게 윈도우 화면을 캡쳐할 수 있는지 알아보도록 하겠습니다.
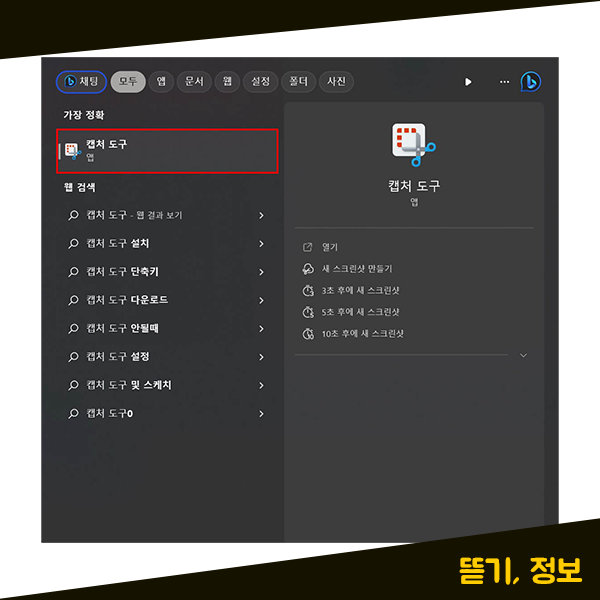
다음으로 사용해볼 방법은 바로 윈도우 캡처 도구를 사용하는 건데요. 아마도 많은 분들께서 이 윈도우 캡처 도구를 많이 사용하실 것 같습니다. 윈도우에서 제공해 주는 기본 캡처 도구로, 다양한 모양의 캡처뿐만 아니라 캡처 후 이미지를 수정할 수 있는 기능도 제공하고 있기 때문에 꽤나 유용한 도구인데요. 먼저, [캡처 도구] 앱을 찾아서 실행해 보도록 하겠습니다.
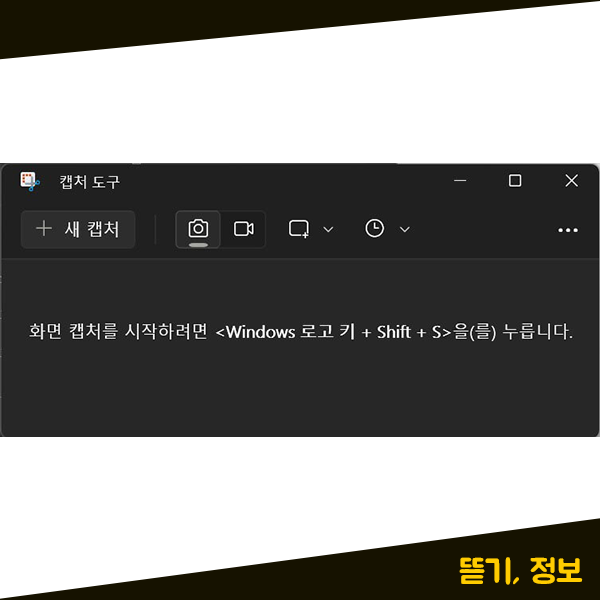
캡처 도구 앱의 구조는 생각보다 간단한데요. 좌측 상단에는 새로운 캡처를 할 수 있는 [새 캡처] 버튼이 있고, 오른쪽에는 사진 이미지 캡처, 동영상 캡처, 캡처 시 어떤 모양으로 캡쳐를 할 것인지, 타이머를 선택할 수 있습니다. 여기에서 화면을 이미지로 캡처하기 위해 현재 카메라에 버튼이 가 있는 상태에 왼쪽에 있는 [새 캡처] 버튼을 눌러주세요.
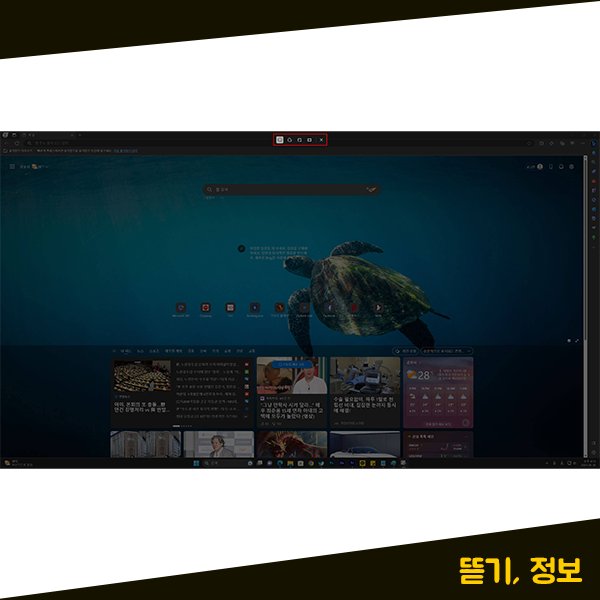
새 캡처를 누르시면 위의 화면과 같이 컴퓨터의 화면이 불투명해지면서 제일 상단에는 메뉴가 하나 생긴 것을 볼 수 있습니다. 캡처 도구가 화면을 캡처할 때에는 저렇게 작은 메뉴로 바뀐다고 보시면 되는데요. 여기에서 먼저, 일반 사각형 모양으로 캡쳐를 해보겠습니다.
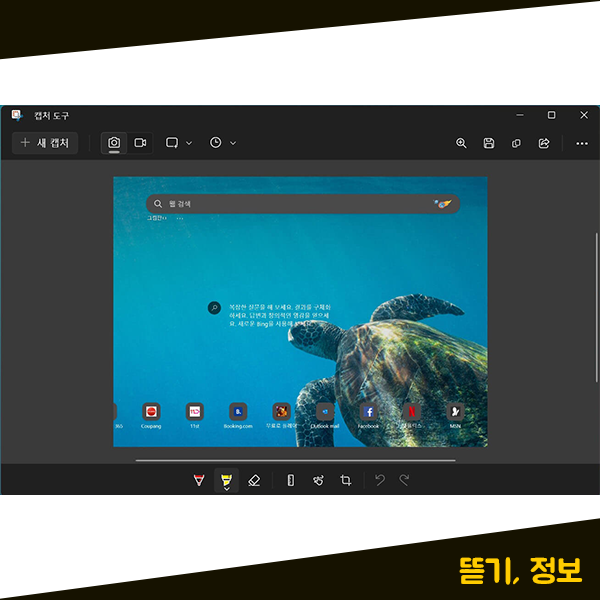
사각형 모양으로 선택하시고 나서 원하는 영역을 위와 같이 드래그하여 지정해 주시면 사각형 모양으로 캡처가 완료됩니다.

만약 캡처도구에서 모양을 자유 형식 모드로 선택하신 후 윈도우 캡처를 하시면 위와 같이 원형으로도 캡처가 가능하고, 내가 원하는 모양으로도 자유롭게 캡처를 할 수 있습니다.

캡처 도구에서 전체 화면으로 캡처를 하시면 말 그대로 전체 화면이기 때문에 현재 컴퓨터의 화면 전체가 그대로 캡처됩니다.
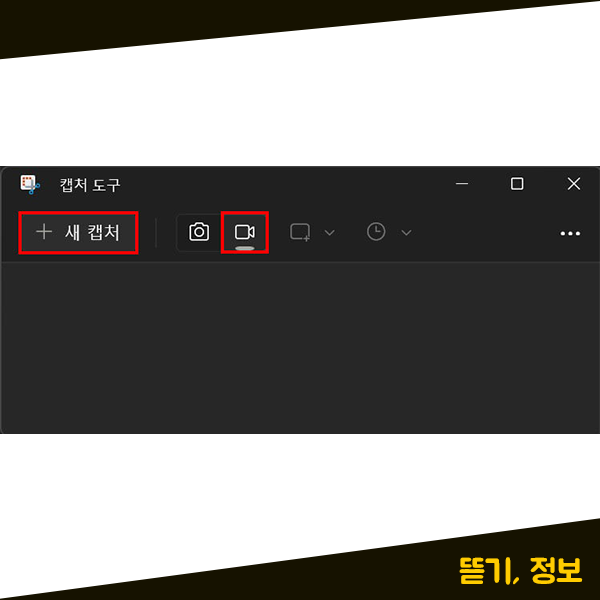
윈도우 캡처 도구에서는 동영상 캡처도 제공해 주고 있는데요. 그동안 윈도우 컴퓨터에서 동영상 캡처를 하실 때 별도의 동영상 캡처 프로그램을 설치하셨다면 이제는 윈도우 캡처 도구에서 제공해주는 동영상 캡처 기능을 이용해서 동영상 녹화를 할 수 있습니다.
윈도우 동영상 캡처를 하기 위해서 이번에는 비디오 모양의 버튼을 누르신 후, [새 캡처]를 눌러주세요.
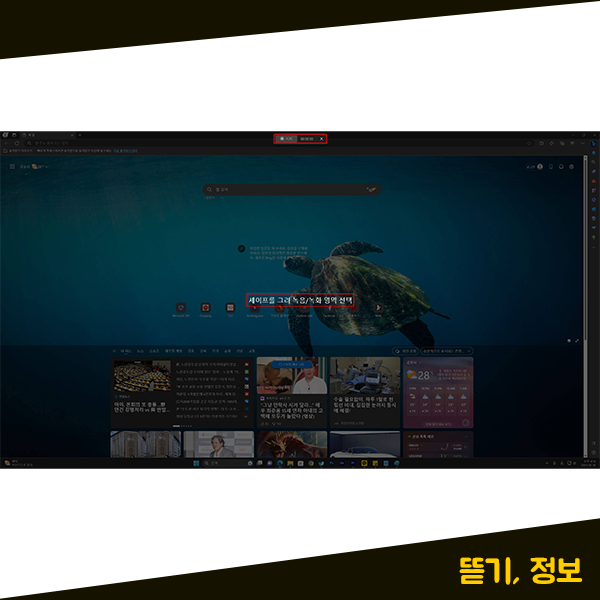
동영상 캡처를 시작하시면 화면 가운데에 세이프를 그려 녹음/녹화 영역을 선택이라는 텍스트가 나타나게 됩니다. 만약 화면 전체를 녹화하고 싶으신 경우에는 전체 영역을 잡아주시고, 일부 영역만 원하신다면 원하시는 영역만 잡아주시면 되는데요. 영역을 지정하신 후, 화면 상단에 있는 [시작] 버튼을 눌러서 비디오 녹화를 시작해주세요. 녹화는 3초 카운트다운이 시작되고 나서 바로 녹화가 됩니다. 만약 비디오 녹화를 중지하고 싶으신 경우에는 중지 버튼을 눌러주세요.

동영상 녹화를 중지하시면 위와 같이 바로 녹화된 영상을 확인할 수 있는데요. 하단에 동영상 재생바가 있기 때문에 조절하면서 녹화가 잘 되었는지 직접 확인할 수 있습니다.
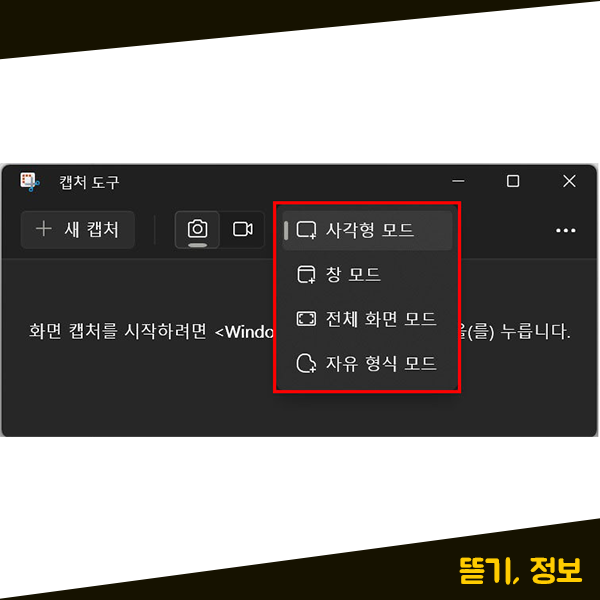
캡처 도구는 여러 많은 기능을 제공해 주고 있는데요. 캡처를 할 때 어떤 형식으로 영역을 지정할지 사각형 모드, 창 모드, 전체 화면 모드, 자유 형식 모드에서 선택할 수 있습니다.
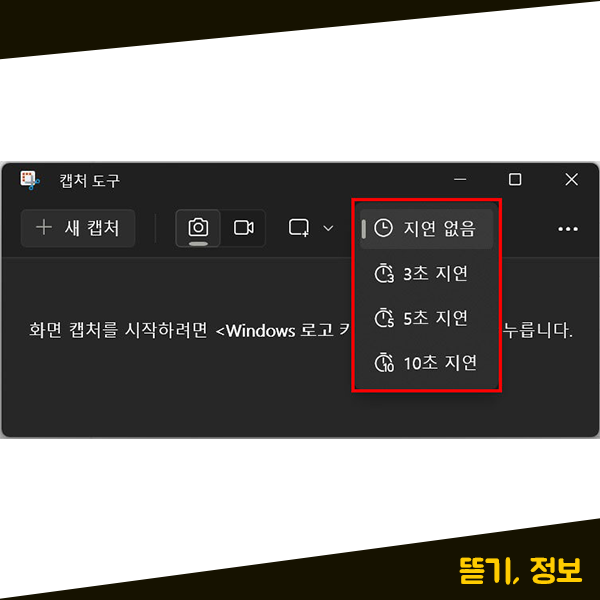
그리고 윈도우 캡처 도구는 타이머 기능도 제공하고 있는데요. 바로 캡처가 가능한 지연 없음부터 3초 지연, 5초 지연, 10초 지연 이렇게 타이머를 제공하고 있습니다.
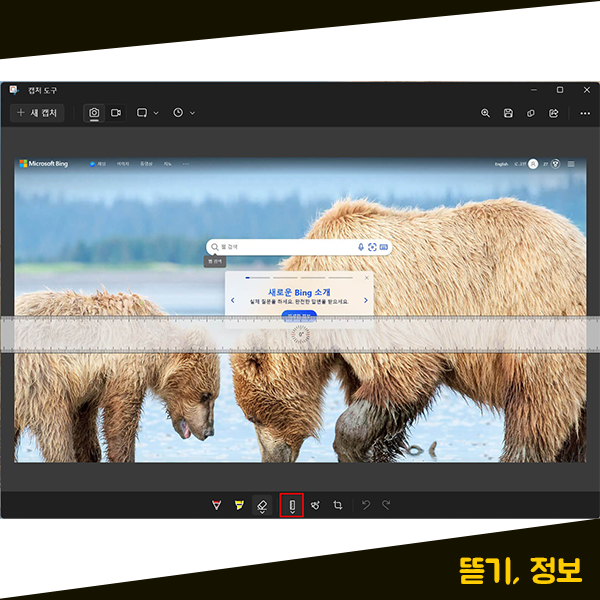
캡처 도구는 캡처가 된 후에 여러 수정을 할 수 있습니다. 위와 같이 줄자 기능부터 각도기 기능까지도 제공하고 있습니다.
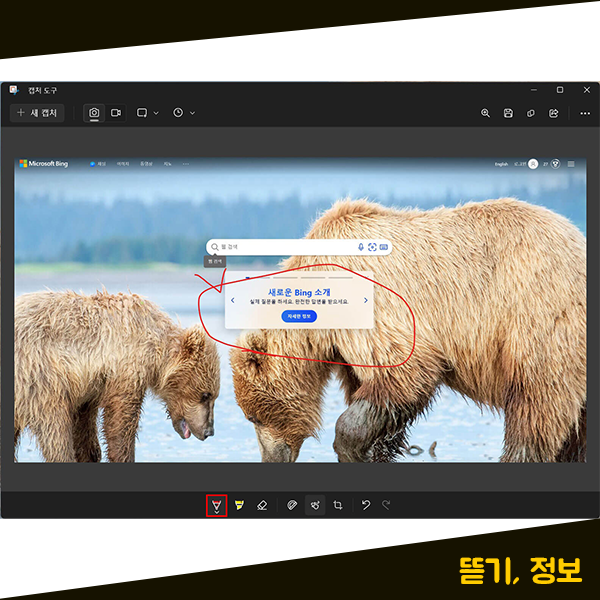
또한, 볼펜 및 형광펜으로 캡쳐한 이미지에 중요한 표시를 하거나 그림을 그릴 수도 있습니다.
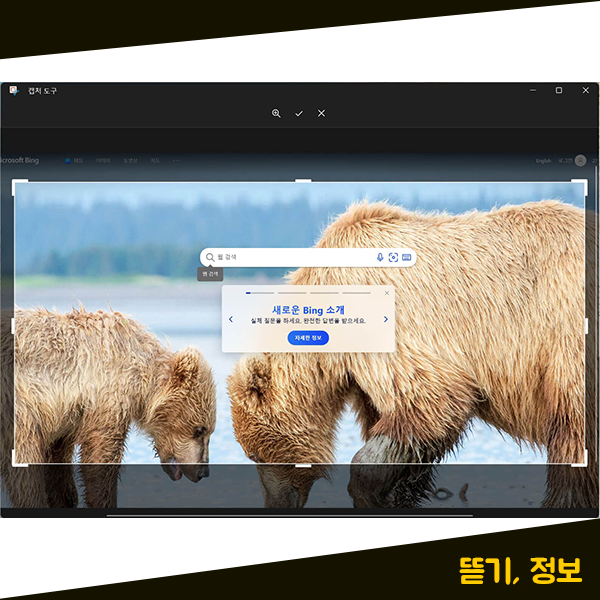
만약 캡처 영역이 조금 크거나 영역을 조금 줄이고 싶으신 경우에는 잘라내기 기능도 제공하고 있기 때문에 자유롭게 캡처한 이미지의 크기도 조절 가능합니다.
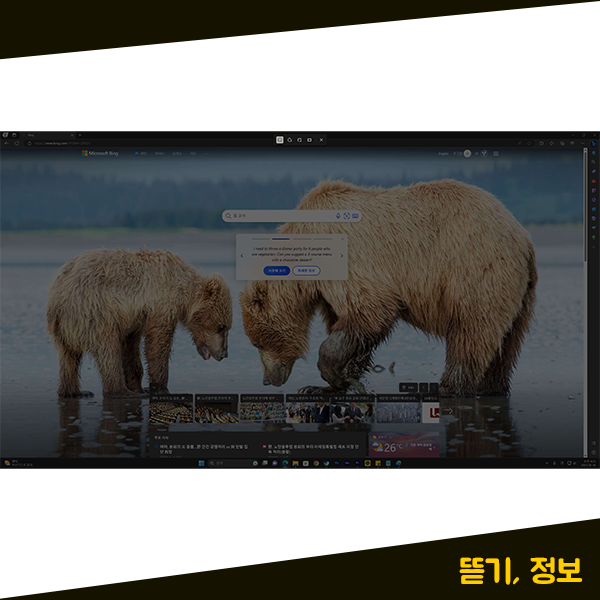
이번에는 다른 단축키를 하나 더 알아보겠습니다. 바로, [윈도우키 + Shift + S]인데요. 이 키를 누르시면 화면 상단에 바로 캡처 도구가 나타납니다. 여기에서 원하시는 영역을 선택하신 다음 캡처를 진행해 주시면 됩니다. 즉, [윈도우키 + Shift + S] 단축키는 캡처 도구를 좀 더 빠르게 사용할 수 있는 단축키입니다.
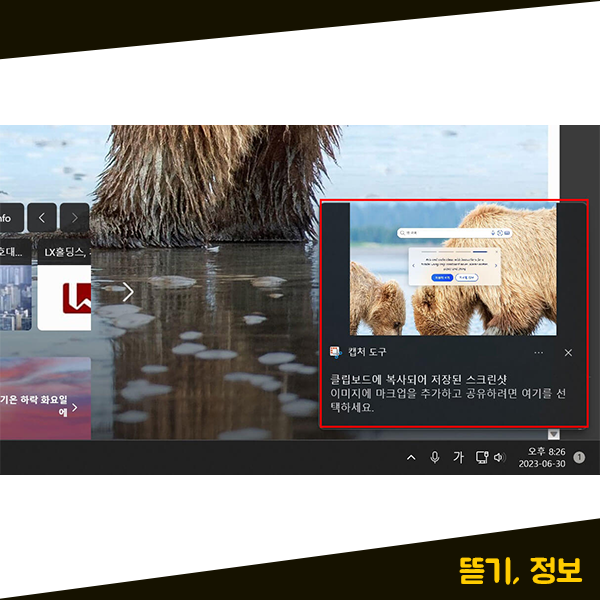
윈도우 화면 캡처를 해주시면 컴퓨터 우측 하단에 화면이 캡처되었다고, 스크린샷이 클립보드에 복사되어 저장되었다고 위와 같이 알림 창이 나타나게 되는데요. 이 알림 창을 눌러주시면 바로 캡처한 이미지를 확인할 수 있습니다.
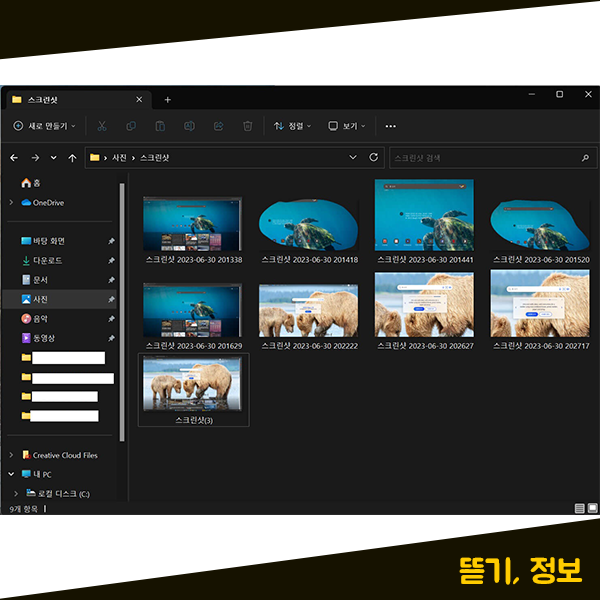
지금까지 저장한 윈도우 스크린샷 화면 캡처본은 어떻게 확인할 수 있을까요? 제 컴퓨터 같은 경우에는 [C드라이브]-[사용자]-[사진 폴더]-[스크린샷] 폴더 안에 지금까지 캡처한 이미지들을 모두 확인할 수 있었는데요. 캡처한 이미지를 확인하고 싶으신 경우 [사진-스크린샷] 폴더를 찾아주시면 되는데요. 참고로, 이 부분은 컴퓨터마다 조금씩 다를 수 있습니다.
윈도우에서는 다양하게 캡처를 할 수 있는 방법을 제공하고 있는데요. 편하게 단축키로 캡처를 할 수도 있고, 캡처 도구를 이용해서도 빠르게 윈도우 화면을 캡처 할 수 있습니다.
'IT 정보' 카테고리의 다른 글
| 아이폰14PRO MAX 색상 및 6개월 사용후기 (0) | 2023.12.13 |
|---|---|
| 노트북 화면 캡쳐 방법 및 단축키 (1) | 2023.12.11 |
| 컴퓨터 인터넷 속도 체크 CMD ping 핑 테스트 방법 (0) | 2023.12.10 |
| 노트북 배터리 수명 효율 확인 방법 (0) | 2023.12.09 |
| 윈도우11 스티커 메모 사용 및 자동실행 방법 (1) | 2023.12.08 |