윈도우11 스티커 메모 사용 및 자동실행 방법

윈도우11 스티커 메모 자동실행 어떻게 할 수 있을까요?
윈도우에서는 스티커 메모라는 아주 편리한 기능을 제공해 주고 있습니다. 스티커 메모는 포스트잇과 같이 잊으면 안되는 내용이나 중요한 내용, 항상 확인해야 하는 내용을 스티커 메모에 적어두면 언제든지 쉽고 빠르게 확인 할 수 있는 편리한 프로그램인데요. 이런 스티커 메모는 컴퓨터를 사용하다가 필요한 시점에 직접 스티커 메모 프로그램을 실행 할 수도 있지만 별도의 추가 설정을 통해서 윈도우가 실행될 때, 자동으로 스티커 메모 프로그램이 실행될 수 있도록 설정 가능한데요. 그러면 윈도우에서 어떻게 스티커 메모를 사용할 수 있고, 어떻게 자동 실행 설정을 할 수 있는지 알아보도록 하겠습니다.

먼저, 스티커 메모 앱을 실행하기 위해서 윈도우 키를 누르시거나 앱 검색에서 [스티커 메모] 앱을 찾아주시면 되는데요. 스티커 메모의 앱 아이콘이 일상생활에서 사용하는 포스트잇 형태로 되어 있기 때문에 쉽게 스티커 메모 앱을 찾을 수 있으실 겁니다. 노란색 아이콘으로 되어 있는 스티커 메모 앱을 찾으신 후, 실행하기 위해 해당 스티커 메모 앱을 눌러주세요.
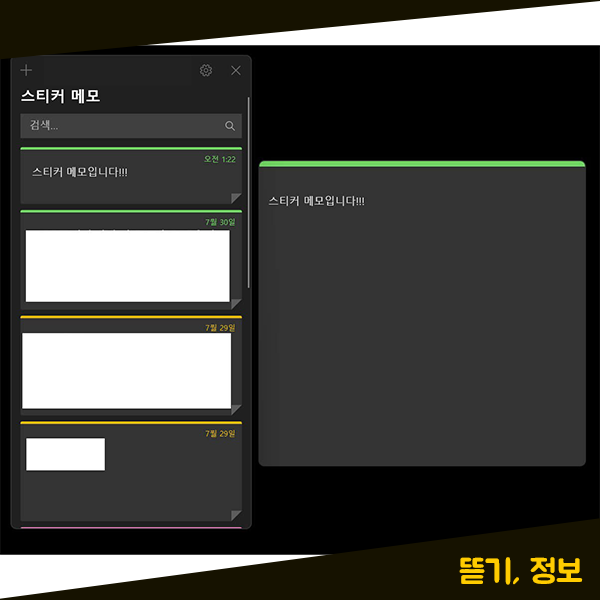
스티커 메모 앱을 눌러주시면 위와 같이 스티커 메모가 열리게 되는데요. 스티커 메모 노트 목록을 통해서 스티커 메모 목록을 전체 관리할 수 있습니다. 스티커 메모에 중요한 내용이나 잊으면 안되는 내용을 적어놓고 컴퓨터를 하시는 도중 틈틈이 메모를 확인할 수 있습니다. 그리고 윈도우 스티커 메모는 노트의 색상을 변경하여 각각의 노트를 경우에 따라 구분하여 사용도 가능한데요. 여러 스티커 메모를 한 번에 사용하다보면 구분이 되지 않을 때가 있는데, 스티커 메모 색상 설정을 통하여 정리를 하면서 스티커 메모 노트를 사용할 수 있습니다. 또한, 단순히 메모의 기능뿐만 아니라 스티커 노트의 글꼴 진하기, 기울기, 밑줄 표시, 목록 표시, 이미지 추가 등 좀 더 상세한 기능도 제공해주고 있는데요. 그렇기 때문에 메모에서 중요한 내용은 따로 강조하거나 별도로 표시하면서 사용가능합니다.
이렇게 필요할 때 스티커 메모를 직접 실행해서 작성한 메모는 윈도우 컴퓨터를 다시 시작하시면 자동종료가 되기 때문에 다시 사용을 원하시는 경우에는 또 다시 스티커 메모를 열어주셔야 스티커 메모를 사용할 수 있습니다. 그렇기 때문에 컴퓨터를 사용할 때마다 스티커 메모를 실행하는 것이 조금은 번거롭게 느껴지기도 하는데요. 그러면 별도의 설정을 통해서 윈도우가 시작되면 어떻게 스티커 메모가 자동으로 실행되게끔 설정 할 수 있는지 알아보겠습니다.
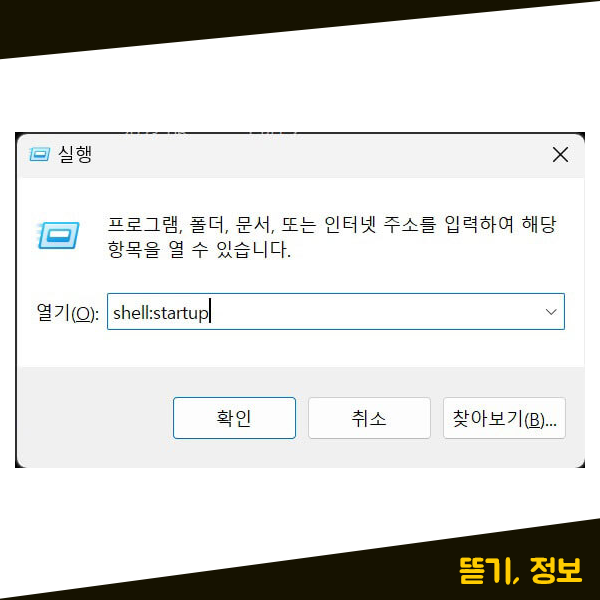
먼저, 설정을 하기 위해서 [Windows(윈도우) + R]을 눌러주시거나 [실행] 창을 열어주세요. 위와 같이 실행 창을 열어주신 다음에, 열기 항목에 [shell:startup]이라는 명령어를 입력해 주시면 되는데요. 바로, 시작 프로그램에 대한 설정을 하기 위해 시작 프로그램 설정 창을 열기 위함입니다. 설정 창을 열기 위해서 위와 같이 [shell:startup] 명령어를 입력하신 후, 하단에 있는 [확인] 버튼을 눌러주세요.
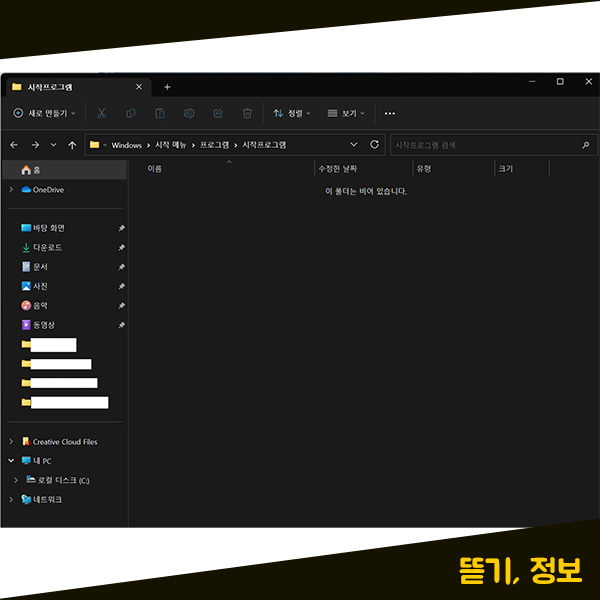
확인 버튼을 눌러주시면 위와 같이 윈도우 탐색기의 [시작 프로그램] 창이 열립니다. 현재 이 폴더는 비어 있는 상태인데요. 이 탐색기에 윈도우가 시작될 때 자동으로 시작되었으면 하는 프로그램 앱을 넣어주시면, 윈도우가 시작될 때마다 해당 프로그램이 자동으로 시작되게 됩니다. 그럼 스티커 메모를 윈도우가 시작될 때 자동 실행되게끔 하기 위해서 시작프로그램 탐색기 창에 넣어보겠습니다.
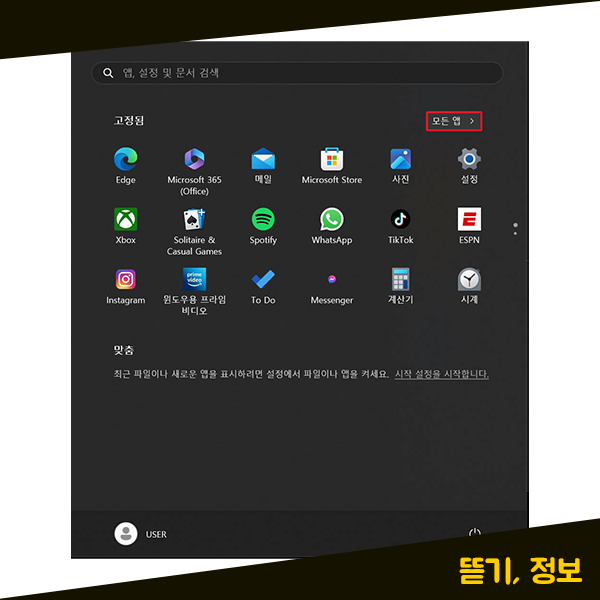
먼저, 스티커 메모 앱을 찾기 위해 작업표시줄에 있는 윈도우 아이콘을 눌러주시면 위와 같이 앱 목록 화면이 나타나실 겁니다. 여기에서 [모든 앱] 버튼을 눌러주시면 됩니다.
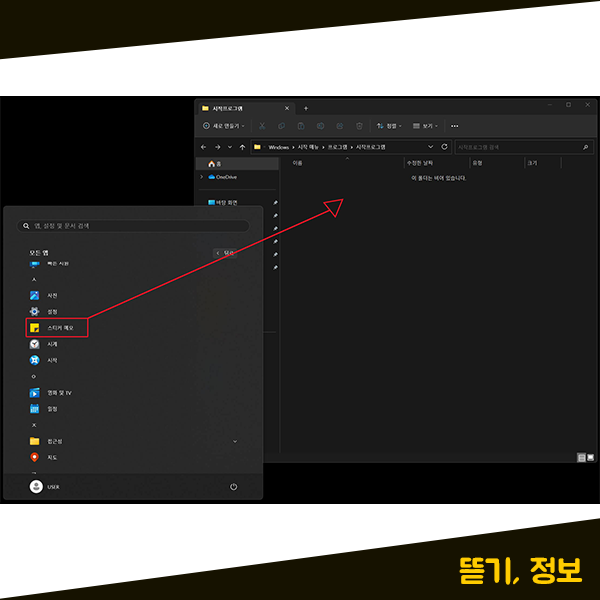
[모든 앱] 목록에서 스티커 메모 앱을 찾으신 다음, 해당 스티커 메모 앱을 마우스로 끌어다가 시작프로그램 탐색기 창으로 끌어다 놓으시면 되는데요. 마우스로 드래그 앤 드랍하셔서 스티커 메모 앱을 시작프로그램 탐색기 안으로 추가해 주시면 이제 윈도우를 시작할 때마다 스티커 메모가 자동 시작됩니다.
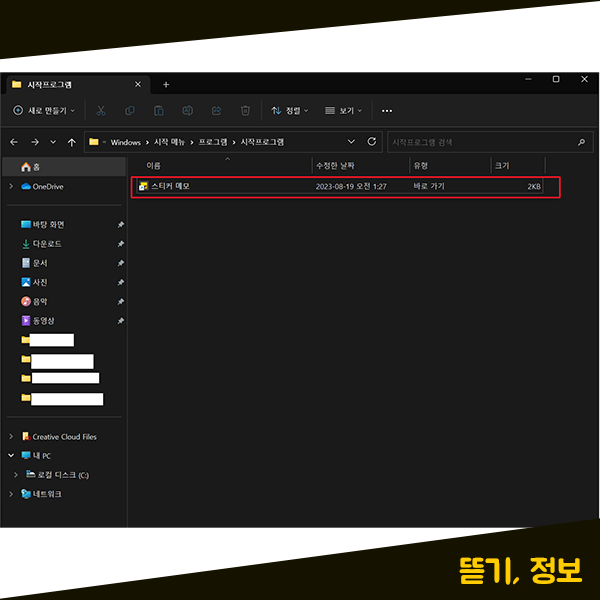
스티커 메모 앱의 바로가기가 [Windows - 시작 메뉴 - 프로그램 - 시작프로그램] 경로에 잘 추가되었는지 확인해 주세요. 확인이 완료되셨다면, 이제 컴퓨터를 다시 시작하신 다음 설정이 제대로 적용이 되었는지, 과연 스티커 메모가 자동으로 잘 실행이 되는지 다시 확인해 보겠습니다.
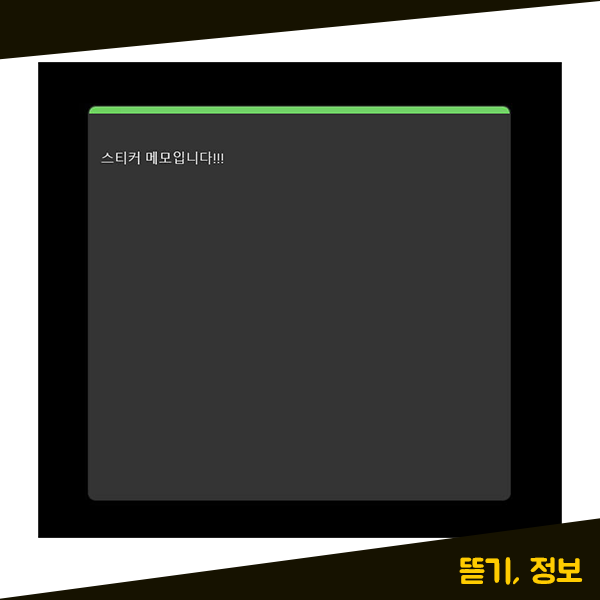
윈도우 스티커메모 자동 설정을 모두 마치고 컴퓨터를 다시 시작해 보시면 위와 같이 스티커 메모가 자동으로 바로 실행되어 모든 스티커 메모 창이 열리는 것을 볼 수 있는데요. 이렇게 설정을 해주시면은 매번 스티커 메모 앱을 직접 실행하지 않아도 바로 실행이 되기 때문에 바로바로 빠르게 사용할 수 있는데요. 한 번의 설정을 통해서 컴퓨터를 사용할 때마다 스티커 메모를 편하게 사용가능합니다.
윈도우에서는 기본으로 제공하고 있는 스티커 메모 기능을 이용하여 언제든지 원하는 내용을 메모하고 확인할 수 있는데요. 이 스티커 메모는 윈도우 시작 시 자동 실행되게끔 별도의 설정을 해주시면 따로 스티커 메모 앱을 별도로 실행하지 않고도 편하게 스티커 메모 앱을 사용할 수 있습니다.
'IT 정보' 카테고리의 다른 글
| 컴퓨터 인터넷 속도 체크 CMD ping 핑 테스트 방법 (0) | 2023.12.10 |
|---|---|
| 노트북 배터리 수명 효율 확인 방법 (0) | 2023.12.09 |
| 사진 이미지 모자이크 방법 (1) | 2023.12.07 |
| 노트북 자동꺼짐 설정 방법 (0) | 2023.12.06 |
| 노트북 마우스 패드 안될때 터치 잠금 오류 해결 방법 (1) | 2023.12.05 |