노트북 배터리 수명 효율 확인 방법

노트북 배터리 수명 효율 어떻게 확인할 수 있을까요?
평소에 노트북을 사용하다 보면 어느 순간 한 번씩 배터리를 100% 가득 충전을 해도 배터리가 너무 빨리 닳는다고 느끼는 순간이 한 번쯤은 있으실텐데요. 컴퓨터 본체와는 달리 노트북은 배터리를 충전 하면서 사용해야 하기 때문에 이 배터리는 굉장히 중요한 역할을 합니다. 노트북의 배터리를 얼마나 사용하고 또, 배터리를 사용한 지 얼마나 되었는지, 어떻게 사용했는지 등 여러 상황에 따라 노트북 배터리의 수명과 효율이 차이가 날 수 있는데요. 노트북의 수명과 효율은 미리 별도의 방법을 통해서 확인을 할 수 있습니다. 그렇다면 노트북에서 배터리 수명 효율을 어떻게 확인할 수 있는지 한 번 알아보겠습니다.
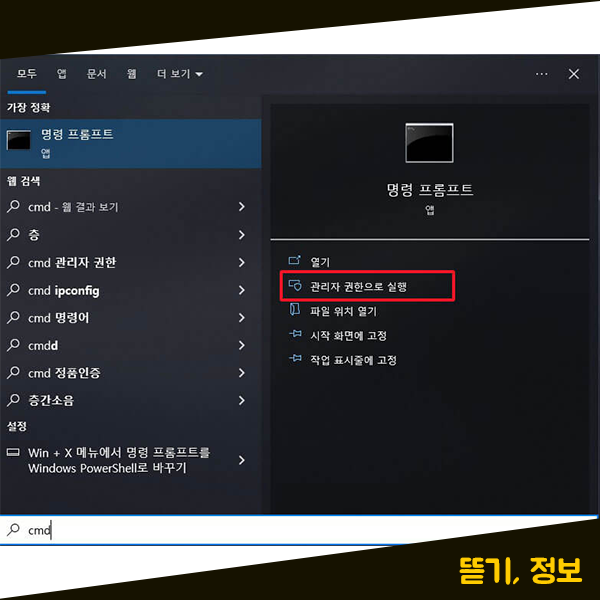
먼저, 노트북 배터리 수명 효율을 확인하기 위해서 명령 프롬프트, CMD 창을 열어주셔야 합니다. 위와 같이 cmd 창을 검색하신 후, 명령 프롬프트 창을 [관리자 권한으로 실행] 해주세요. 관리자 권한으로 실행을 누르셔서 cmd 명령 프롬프트 앱을 열어주시면 됩니다.
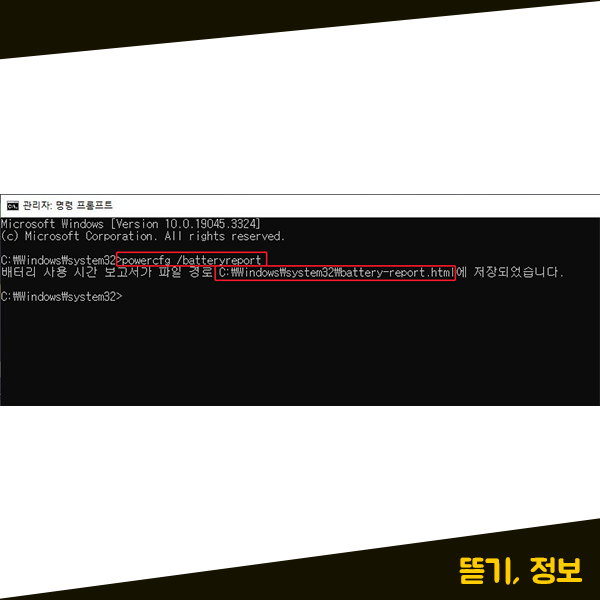
그럼 cmd 창에 이제 노트북 배터리 수명을 확인하기 위한 명령어를 입력해 보겠습니다. 위의 화면과 같이 명령어는 [ powercfg /batteryreport ]를 입력하시고 엔터를 쳐주시면 되는데요. 그러면 바로 하단에 배터리 사용 시간 보고서가 파일 경로 ~에 저장되었습니다라고 텍스트가 나옵니다. 여기에서 저희가 확인해야 하는 건 바로 파일 경로입니다. 텍스트로 나와 있는 저 파일 경로로 들어가야 하는데요. 저 파일 경로 영역을 마우스 드래그로 영역 지정해주신 다음 마우스 우클릭해 주시면 영역 복사를 할 수 있습니다. 배터리 사용 시간 보고서가 있는 파일 경로를 복사해주세요.
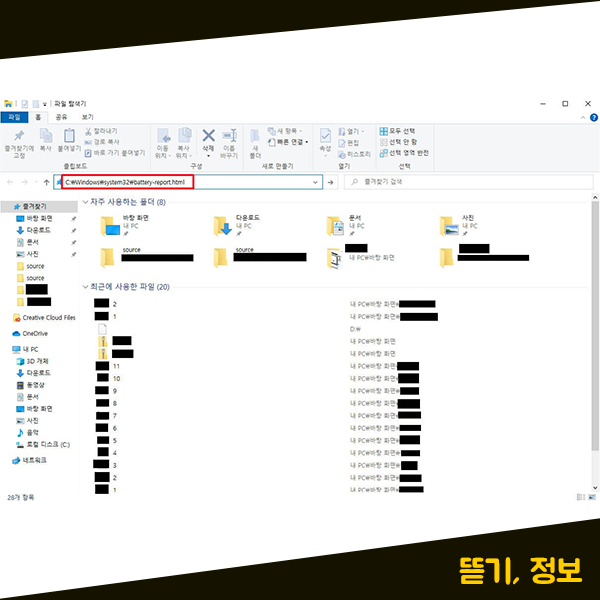
CMD에서 파일 경로 복사를 해주셨다면 이제 해당 경로로 들어가기 위해서 윈도우 파일 탐색기 창을 열어주시면 됩니다. 파일 탐색기 창에서 [주소창] 영역에 CMD에서 복사한 파일 경로를 붙여넣기 해주시면 되는데요. 그럼 위와 같이 주소창에 복사한 주소 경로가 붙여 넣어지는데요. 해당 주소를 확인하셨다면 엔터를 쳐주세요.

그러면 Battery Report가 웹 브라우저 창으로 열리게 되는데요. 저희는 여기에서 Installed Batteries 영역만 확인하면 됩니다. 여기에서 DESIGN CAPACITY가 노트북 설계 용량이고, FULL CHARGE CAPACITY가 배터리 풀충전 용량, CYCLE COUNT가 배터리 풀 충전 횟수인데요. 현재 제가 사용하고 있는 노트북의 노트북 설계 용량은 54,000이고 배터리 풀 충전 용량도 54,000입니다. 그렇다면 배터리 효율은 어떻게 계산 해야 할까요?

노트북의 배터리 효율을 계산하는 방법은 정말 간단한데요. 바로, (배터리 풀 충전 용량 / 노트북 설계 용량) * 100 = 배터리 효율(%)입니다.
저의 노트북은 54,000 / 54,000이기 때문에 배터리 효율이 100%인데요. 이런 방법을 통해 노트북의 배터리 수명 효율을 미리 확인할 수 있습니다.
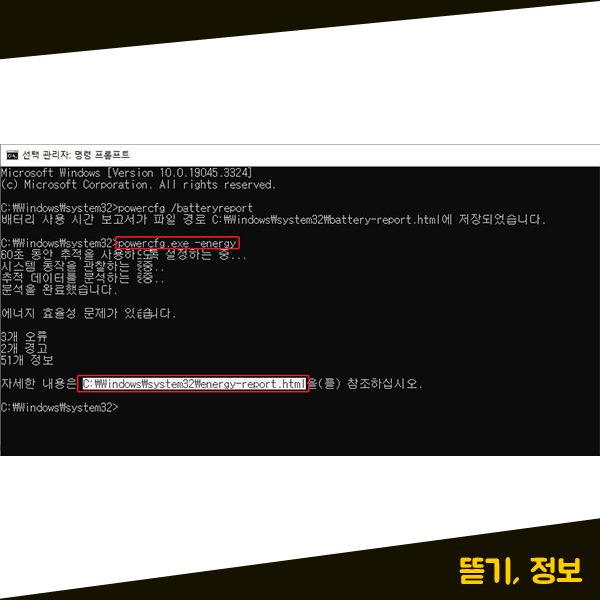
이번에는 다른 방법으로 노트북의 배터리 효율을 확인해보도록 하겠습니다. 이전과 똑같이 CMD를 통해 노트북 배터리 수명을 확인하기는 하지만 이번에는 좀 더 쉽게 알아보기 위해서 다른 명령어를 입력해보겠습니다.
명령어로는 [ powercfg.exe -energy]를 입력하신 후, 엔터를 쳐주시면 이전과 동일하게 하단에 파일 경로가 하나 나타나게 되는데요. 나타나는 파일 경로를 똑같이 영역 지정하신 후, 오른쪽 마우스를 눌러서 복사해 주신 다음에 파일 탐색기 주소창에 붙여넣기를 해주세요.

그러면 위와 같이 배터리 리포트 브라우저가 나타나실 텐데요. 이전에 봤던 배터리 리포트와는 달리 더 많은 내용이 들어 있기 때문에 노트북 배터리와 관련된 내용을 한 번에 찾기가 생각보다 쉽지 않을수도 있습니다. 그렇기 때문에 [Ctrl + F]키를 눌러서 검색창을 열어주신 다음 [배터리]를 입력해 주시면 배터리 정보 영역 보다 빨리 찾을 수 있습니다. 여기에서 확인해 주셔야 하는 부분은 설계 용량과 마지막 완전 충전 용량만 확인해주시면 되는데요. 이전 배터리 리포트와는 달리 영문이 아닌 한글로 되어 있어서 쉽게 알아볼 수 있습니다. 노트북 배터리 효율을 계산하는 방법은 이전에 위에서 계산하는 방법과 같습니다. (배터리 풀 충전 용량 / 노트북 설계 용량) * 100 = 배터리 효율(%)로 계산해 주세요.
노트북은 배터리를 충전 하면서 사용하는 전자제품이기 때문에 노트북을 사용하시다가 어느 날 갑자기 충전을 해도 충전이 잘 되지 않는다고 느껴지시거나 배터리가 빨리 닳는다고 느껴지시면 이렇게 직접 cmd 명령 프롬프트를 통해서 배터리의 수명이나 효율을 확인할 수 있습니다. 배터리 효율을 확인하고 나서 생각보다 노트북 배터리 수명 및 효율이 낮은 경우에는 상황에 따라 노트북 배터리 교체 및 서비스 센터를 방문해 보시는 것이 좋습니다.
'IT 정보' 카테고리의 다른 글
| 노트북 화면 캡쳐 방법 및 단축키 (1) | 2023.12.11 |
|---|---|
| 컴퓨터 인터넷 속도 체크 CMD ping 핑 테스트 방법 (0) | 2023.12.10 |
| 윈도우11 스티커 메모 사용 및 자동실행 방법 (1) | 2023.12.08 |
| 사진 이미지 모자이크 방법 (1) | 2023.12.07 |
| 노트북 자동꺼짐 설정 방법 (0) | 2023.12.06 |