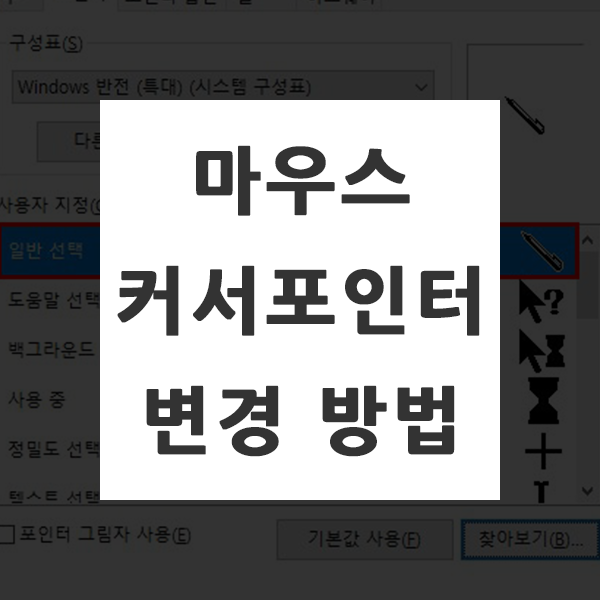
컴퓨터를 사용하다보면, 마우스의 커서 포인터가 자연스럽게 눈에 들어오게 되는데요. 컴퓨터에서 무엇을 하려고 해도 마우스를 움직여서 클릭하거나 지정을 해야하고, 그러다보니 마우스의 포인터가 자연스럽게 눈에 들어오게 됩니다. 이 포인터를 통해서 현재 마우스의 위치가 어디에 있구나, 어떠한 상태이구나 하고 짐작도 가능해요. 이런 마우스 포인터를 내가 원하는 형태로, 내가 원하는 이미지로 변경이 가능하다는 거 알고 계신가요? 지금부터 어떻게 마우스 커서 포인터를 바꿀 수 있는지 살펴볼게요.
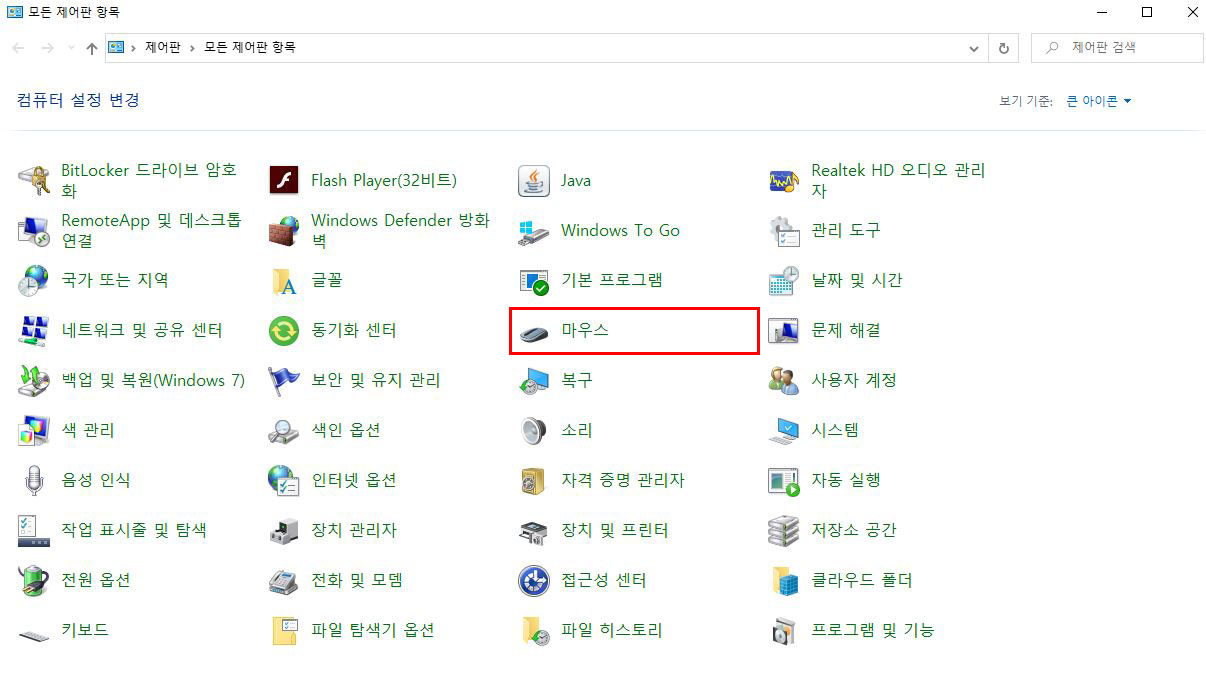
먼저, 마우스 커서 바꾸기를 하기 위해서 [제어판]으로 들어와주세요. 제어판에 들어오신 후에는 [마우스] 항목을 클릭해주시면 됩니다.

그러면 [마우스 속성] 창이 열립니다. 여기에서 두 번째 메뉴 항목에 있는 [포인터]를 클릭하시면 상단에 구성표와 아래에는 사용자 지정 영역이 있습니다. 여기 영역에서 마우스 커서를 보다 쉽게 변경할 수 있어요!

구성표에 있는 메뉴 목록을 통해 좀 더 쉽고 빠르게 마우스 포인터 변경도 가능합니다. 이렇게 변경을 하게 되면 일괄적으로 변경이 되다보니 내가 원하는 이미지로 설정하기에는 조금 어려울 수도 있습니다. 만약 내가 원하는 이미지로 딱 설정을 하고 싶으시다면 아래에 있는 [찾아보기]를 눌러주시면 됩니다.
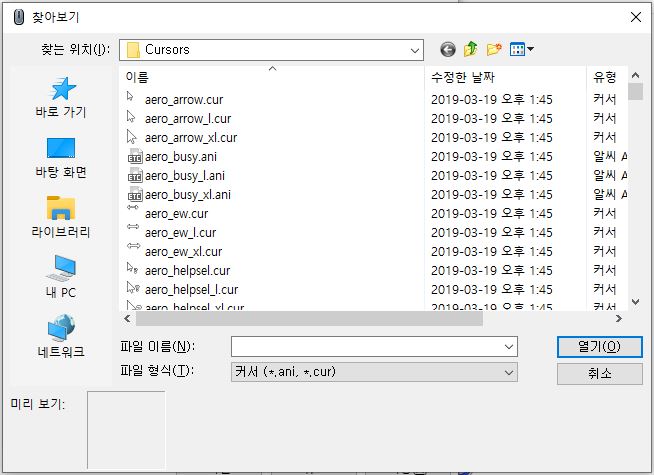
그럼 [찾아보기] 창이 열리게 되고, 엄청 많은 마우스 커서 파일들이 보여집니다. 여러 형태를 가지고 있는 다양한 커서 모양 목록들이 있는데요. 여기에서 내가 원하는 형태를 선택하신 후에 열기를 눌러주시면 됩니다.
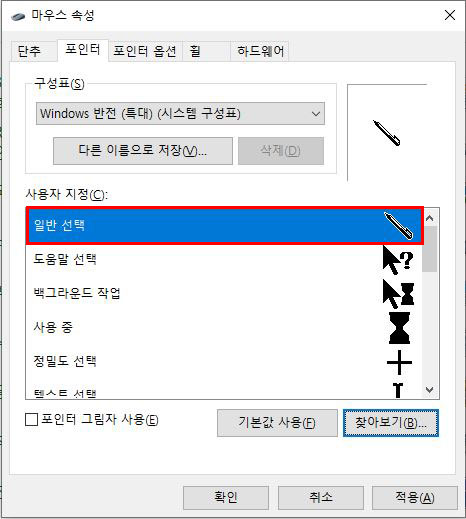
찾아보기에서 커서 모양을 선택한 후 열기를 눌러주시면 이렇게 포인터의 모양이 내가 선택한 형태로 바뀐 것을 쉽게 확인할 수 있습니다.
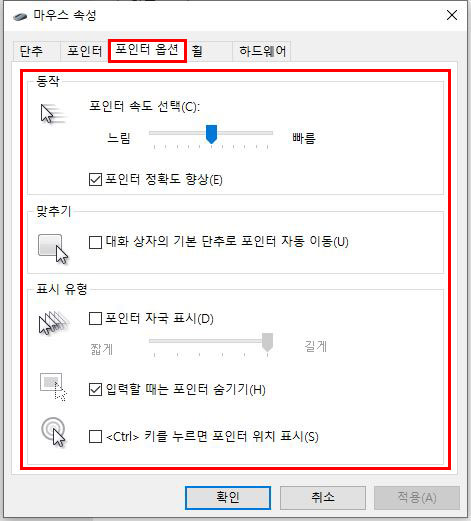
또한, 포인터 옵션 메뉴에서 포인터와 관련된 다양한 설정도 가능합니다. 포인터의 속도나 맞추기, 포인터의 표시 유형 등을 별도로 설정이 가능해요. 평소에 포인터의 속도가 좀 느린 것 같은데? 하시면 여기에서 추가적으로 설정이 가능합니다.
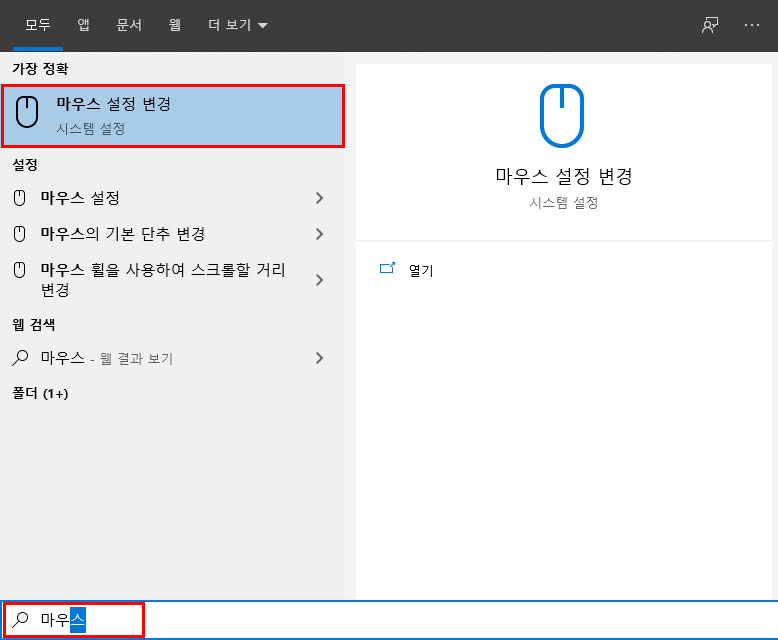
제어판을 통해서도 마우스 커서 설정이 가능하지만, 다르게 마우스 설정을 할 수 있는 방법도 있어요. 윈도우 검색에서 마우스를 입력하신 후에 상단에 나오는 [마우스 설정 변경]을 눌러주시면 됩니다.
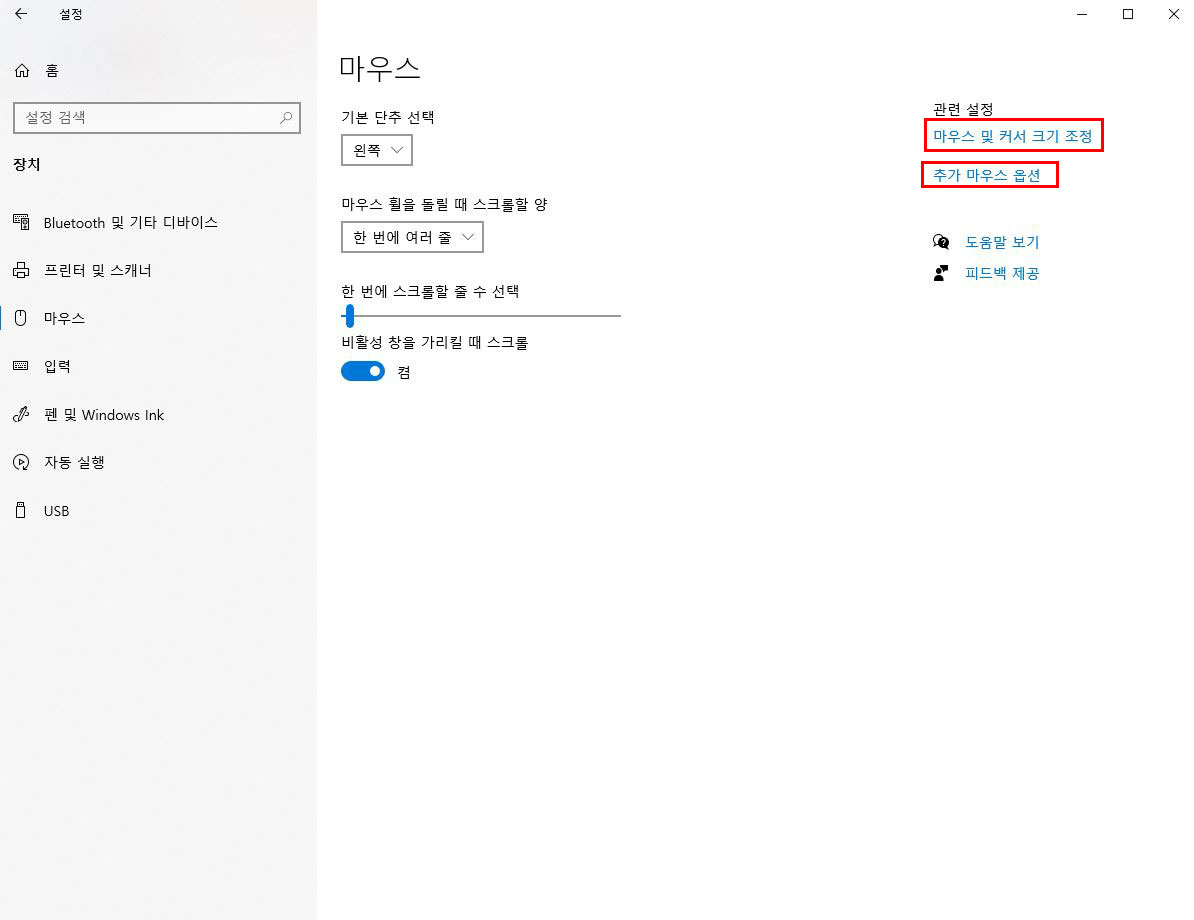
시스템 설정 마우스 창이 열리실겁니다. 우측에 보시면 [마우스 및 커서 크기 조정], [추가 마우스 옵션]이 보이실겁니다. [추가 마우스 옵션] 메뉴를 누르시면 이전에 제어판에서 열어보았던 마우스 속성창이 열리게 됩니다. 마우스 속성창은 위에서 보았으니 이번에는 마우스 및 커서 크기 조정을 한 번 살펴볼게요.
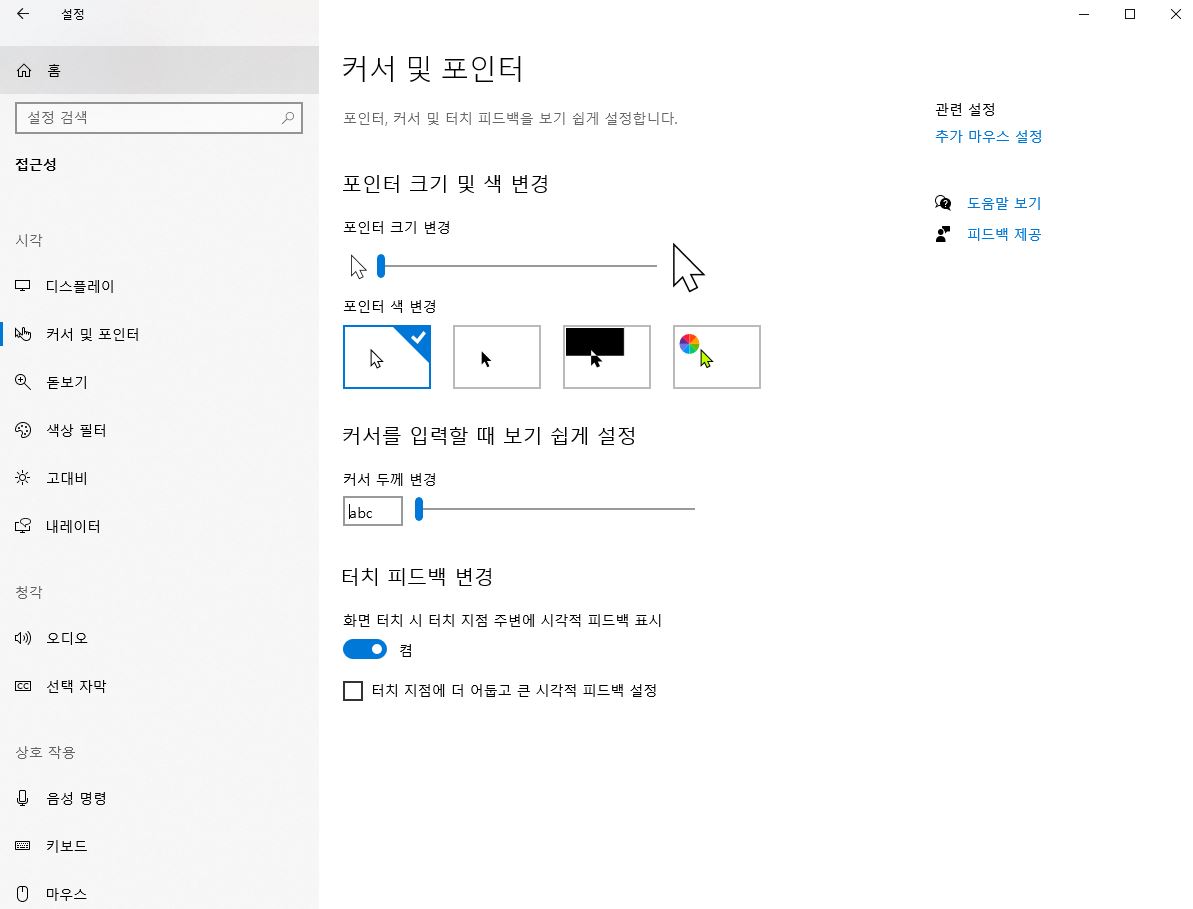
그러면 [커서 및 포인터] 페이지가 보이실겁니다. 여기에서 마우스의 포인터 크기나 색상 변경이 가능하고, 커서를 입력할 때 보기 쉽게 설정에서 커서의 두께도 변경이 가능합니다.
제어판이나 시스템 설정 마우스에서 마우스 커서 포인터를 쉽게 변경할 수 있습니다. 마우스 속성 > 포인터에서 원하시는 모양의 마우스 커서로 변경이 가능했고, 추가적으로 커서와 관련된 여러 설정도 가능했습니다. 마우스 포인터 바꾸고 싶으실때에는 이렇게 따라하시면 보다 쉽게 포인터 변경이 가능합니다.
'IT 정보' 카테고리의 다른 글
| MOV MP4 파일로 변환 방법 (0) | 2021.04.20 |
|---|---|
| 넷플릭스 시청기록 삭제 방법 (0) | 2021.04.19 |
| 노트북 무선마우스 연결하는 방법 (0) | 2021.04.17 |
| 크롬개발자도구/HTML편집기로 HTML파일열기 (0) | 2021.04.16 |
| 윈도우 디펜더 끄기 설정 방법 (0) | 2021.04.15 |