
요즈음 무선 이어폰, 블루투스 이어폰을 많이들 사용하실텐데요. 고개만 돌려봐도 줄이어폰을 사용하는 사람을 찾기가 굉장히 쉽지 않죠. 그래서 오늘은 블루투스 이어폰 중 하나인, 갤럭시 버즈 블루투스 노트북 연결하는 방법에 대해서 알아보도록 하겠습니다.

노트북에서 갤럭시 버즈 블루투스 연결을 하기 위해서 먼저 노트북을 켜주세요. 그 다음 작업표시줄 영역을 볼 건데요.
작업표시줄에서 블루투스 장치를 눌러주세요! 해당 아이콘이 보이지 않는다면 윈도우키를 누르신 다음에 검색에 bluetooth를 검색해보시면 설정이 보이실겁니다. 블루투스 장치 설정을 한 번 열어보겠습니다.

그러면 열리는 Bluetooth 및 기타 디바이스 설정창에서 상단에 보시면 "Bluetooth 또는 기타 장치 추가" 버튼이 보이실겁니다. 이 버튼을 눌러서 갤럭시 버즈와 연결을 진행해보도록 하겠습니다.

그러면 디바이스 추가 설정창이 열리게 됩니다. 여기에서 첫 번째에 있는, "Bluetooth"를 눌러주시면 됩니다.


그러면 디바이스 추가 목록창에 갤럭시 버즈가 잡히는 것을 확인할 수 있는데요. 버즈가 목록에 잡히기 위해서는 오른쪽 이미지처럼 버즈 케이스가 열려있는 상태여야만 합니다. 버즈 케이스가 닫혀 있으면 블루투스 인식을 못하더라구요. 갤럭시 버즈를 노트북과 연결하기 위해서 우측 이미지처럼 케이스가 열린 상태로 연결 시도해주셔야 합니다.

바로 위에서 확인한 왼쪽 이미지, 디바이스 목록에 나완 갤럭시 버즈를 눌러서 연결을 진행하게 되면 디바이스를 사용할 준비가 되었다고 표시가 됩니다. 이렇게 연결된 갤럭시 버즈와 노트북의 연결을 해제하고 싶으시다면, 디바이스 목록에 표시된 갤럭시 버즈를 다시 눌러서 나오는 연결 끊기 버튼을 눌러주시면 됩니다.

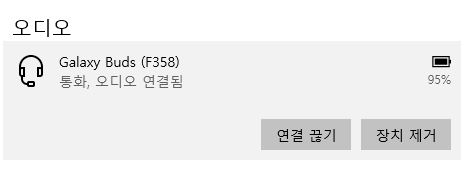
노트북과 갤럭시 버즈 간의 연결이 성공적으로 진행되면 블루투스 및 기타 디바이스 설정창에서 오디오 영역에 갤럭시 버즈가 연결되어 있는 것을 확인해볼 수 있습니다. 해당 갤럭시 버즈를 클릭하면 오른쪽의 이미지와 같이 연결 끊기, 장치제거 메뉴가 보이게 됩니다. 갤럭시 버즈와 노트북을 연결해서 사용하시다가 연결을 끊고 싶거나 블루투스 목록에서 지우고 싶으시다면 저 버튼을 이용해서 진행해주시면 됩니다.
노트북 블루투스 설정 창에서 먼저 블루투스를 켜주신 다음에 블루투스 디바이스 검색해서 나오는 갤럭시 버즈를 선택해서 연결 진행해주시면 됩니다. 연결하실 때 버즈 케이스가 오픈 된 상태여야 한다는 점 참고해주세요. 제 기기는 그렇더라구요. 이렇게 연결한 갤럭시 버즈는 연결끊기 및 장치제거도 쉽게 가능하고 추후 재연결도 쉽게 가능합니다!
'IT 정보' 카테고리의 다른 글
| 아이폰 계산기 기록 가능할까? (1) | 2021.04.04 |
|---|---|
| 유튜브 자동재생 끄기 설정하는 방법 (0) | 2021.04.03 |
| 와이파이 공유기 인터넷 연결하는 방법 (2) | 2021.04.01 |
| 유튜브 시간 댓글 표시 방법 (0) | 2021.03.31 |
| microsoft edge 삭제 및 윈도우 기본 웹브라우저 변경 방법 (0) | 2021.03.30 |