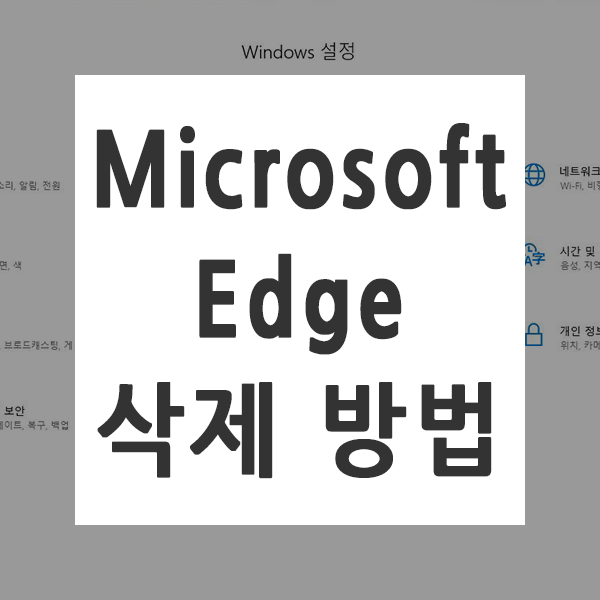
보통 일반적으로 윈도우에서 마이크로소프트 엣지가 기본 웹브라우저로 설정이 되어 있습니다.
그래서 보통 URL 링크를 눌러서 사이트를 열어볼 때, 별도의 설정을 하지 않았다면 내가 기존에 많이 사용하던 브라우저가 아닌 엣지가 열리는 경우를 종종 볼 수 있습니다.
그래서 오늘은 이런 불편한 상황에서 벗어나기 위해서, 윈도우 기본 웹브라우저를 엣지에서 다른 브러우저로 변경 및 엣지 삭제하는 방법을 한 번 알아보도록 하겠습니다.
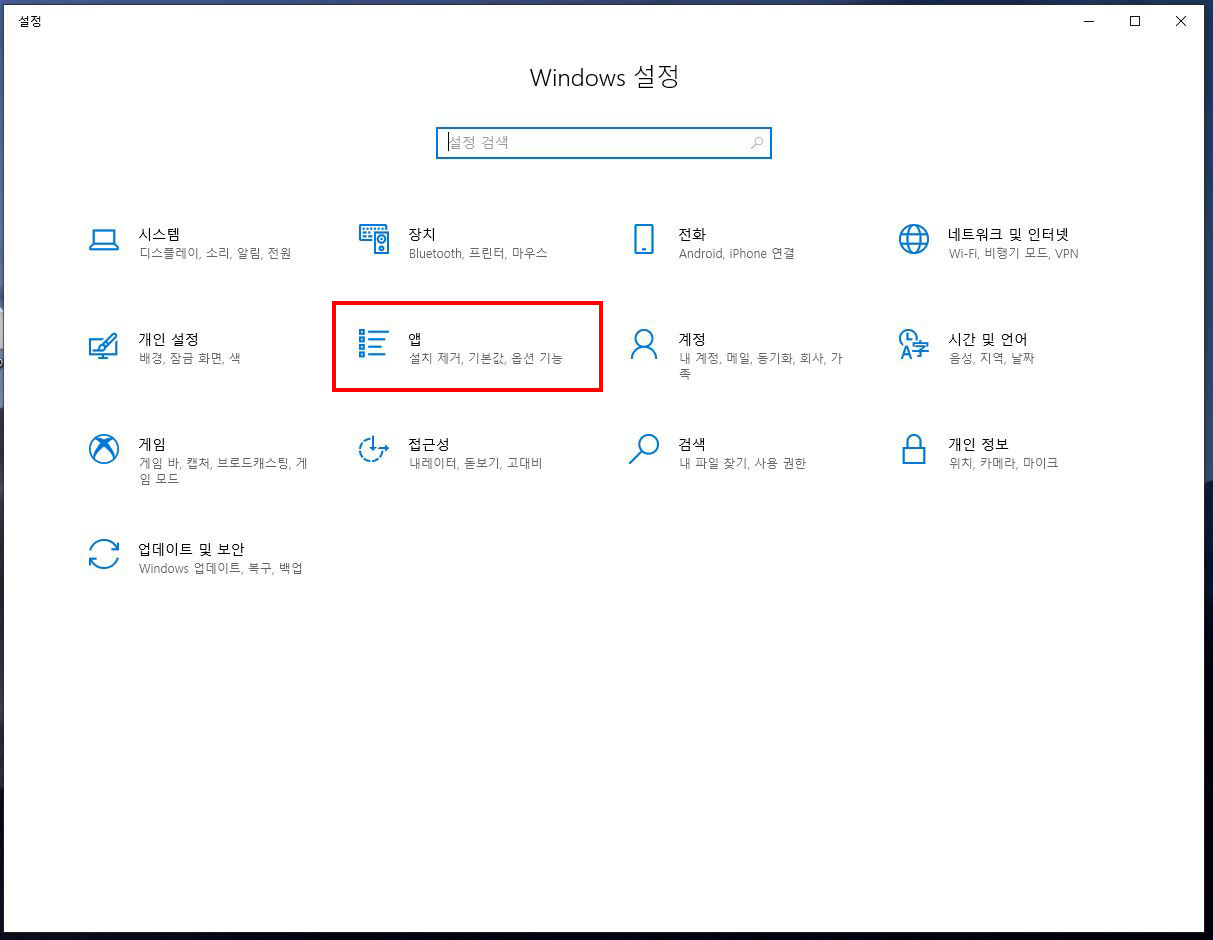
먼저, 윈도우 기본 웹브라우저 변경하는 방법을 알아보도록 하겠습니다.
windows 설정창을 열어주신 다음에 "앱" 항목을 선택해주세요.

그럼 왼쪽 메뉴에서 "기본 앱"을 선택해주시고
우측 하단에 보시면 "웹 브라우저" 항목 영역이 보이실겁니다.
현재 기본 웹 브라우저는 Microsoft Edge로 설정이 되어 있는데 저희는 이 부분을 눌러서 다른 브라우저로 변경하겠습니다. 변경을 원하신다면 Microsoft Edge를 눌러주시면 됩니다.
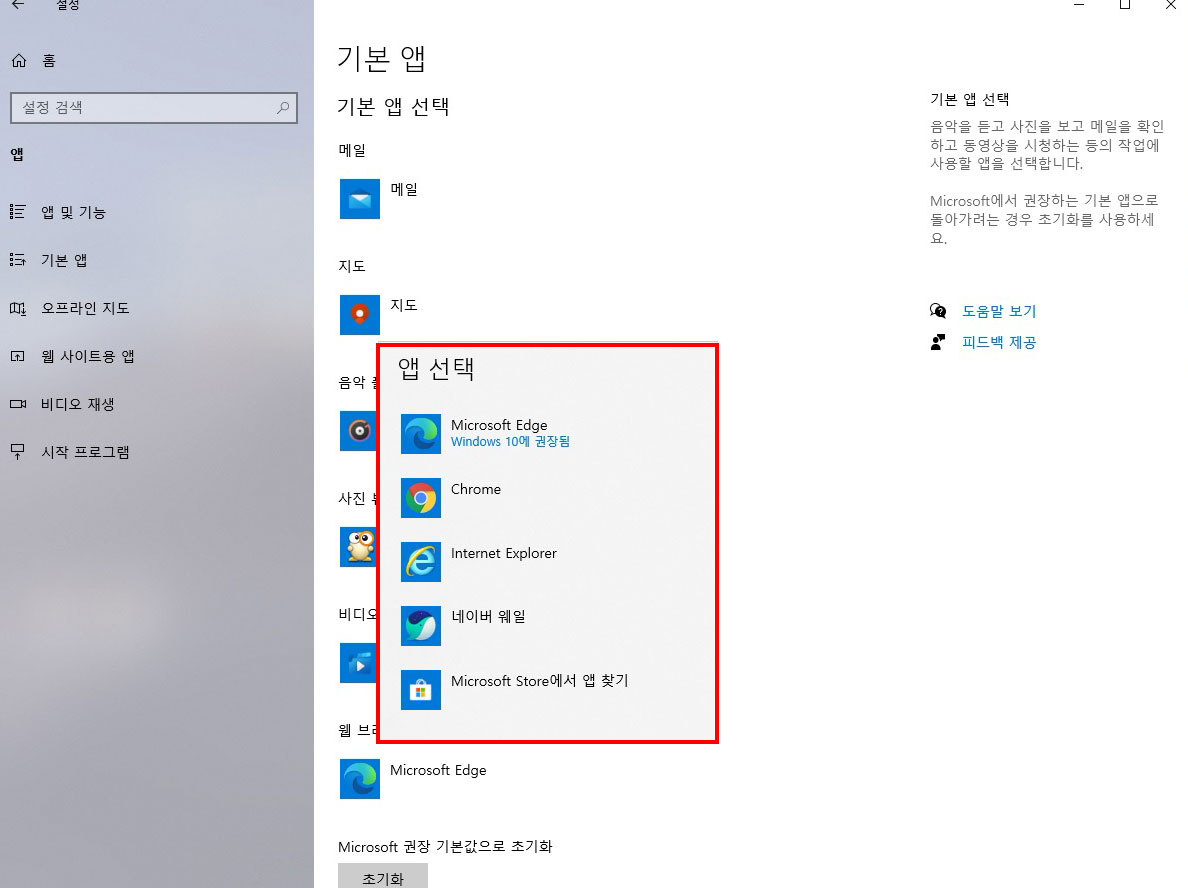
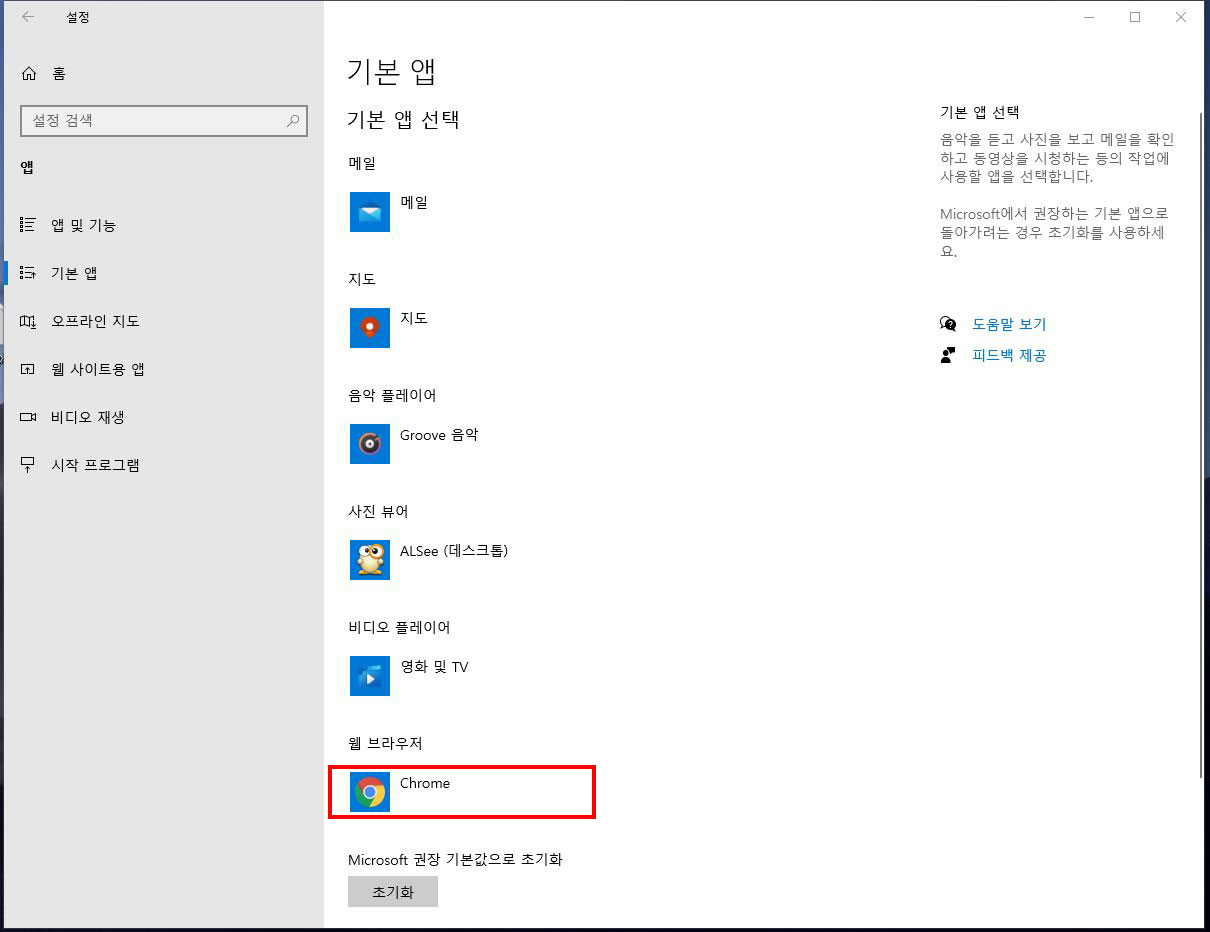
그러면 왼쪽 이미지처럼 앱 선택 창이 열리게 됩니다.
앱 선택 창에서 내가 자주 사용하는, 기본 웹 브라우저로 설정이 되었으면 하는 브라우저를 선택해주시면 됩니다.
그러면 오른쪽 이미지처럼 내가 자주 사용하는, 내가 선택한 웹 브라우저로 기본 웹브라우저가 바뀐 것을 확인할 수 있습니다.
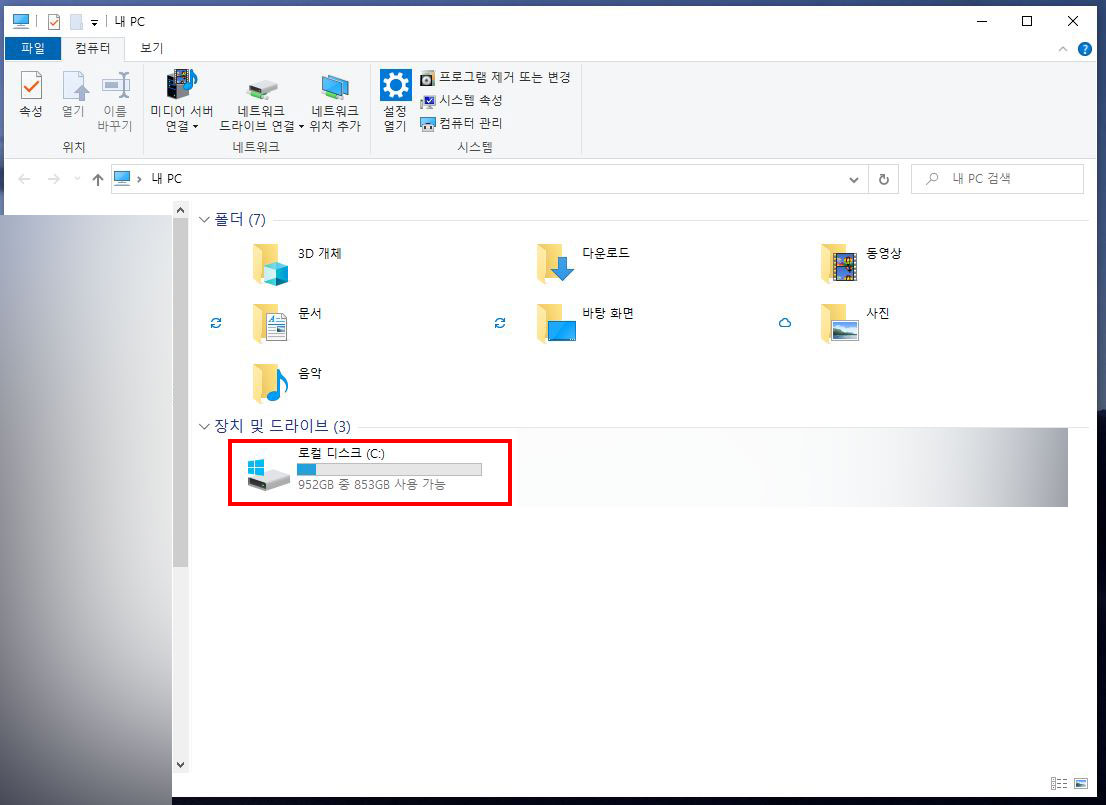
이번에는 엣지 삭제하는 방법을 알아보도록 하겠습니다.
내 컴퓨터를 열어주신 다음에 C드라이브를 선택해서 열어주세요.
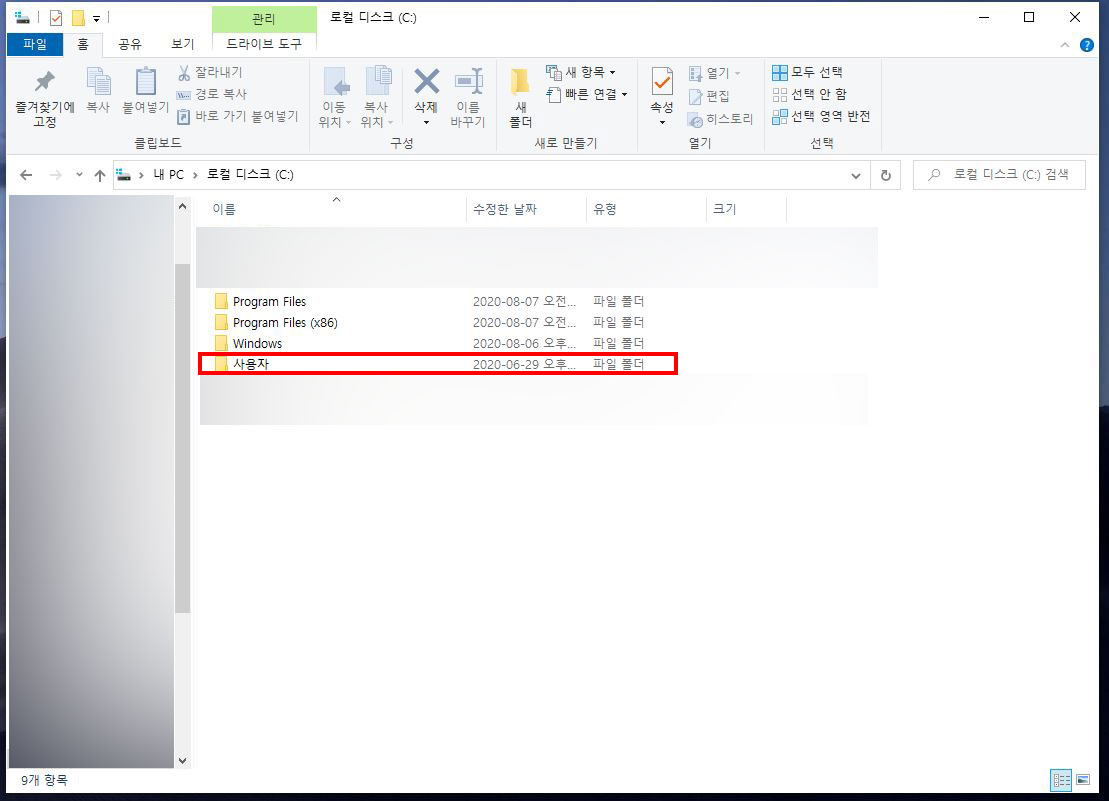

여기서부터는 여러 폴더를 타고타고 들어가야 하기 때문에 차근차근 따라하시면 될 것 같아요.
로컬 디스크 C 드라이브를 열어주신 다음에 "사용자 > 사용자 계정" 을 눌러주시면 도비니다.
여기서 사용자 계정은 윈도우에 설정된 사용자 계정입니다.
예를 들면, 내가 설정한 윈도우 계정 이름이나 user 이런 폴더를 말합니다.

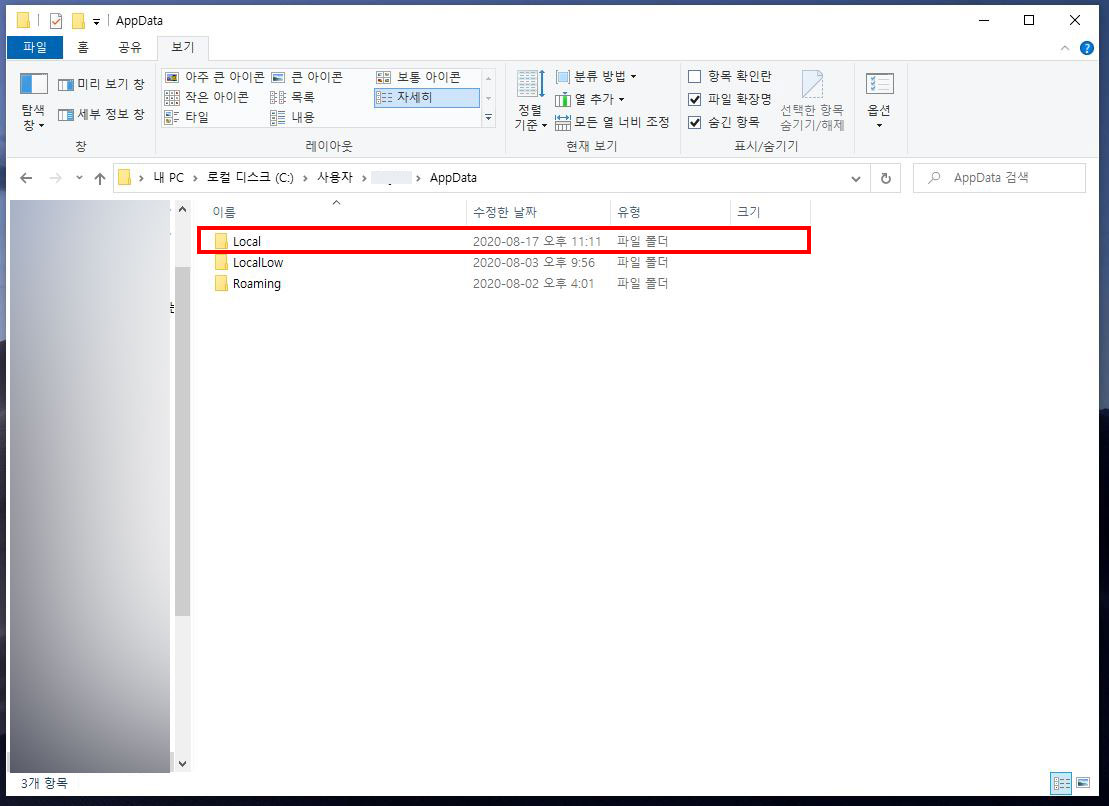
그 다음으로 AppData 폴더를 선택하셔야 하는데 이 폴더가 보이지 않을수도 있습니다.
이런 경우에는 상단 메뉴에서 "보기"를 선택하신 후에 표시/숨기기 영역에서 "숨긴 항목"을 선택해주시면
이전에 보이지 않았던 AppData 폴더가 바로 보이실겁니다.
그런 다음 "AppData > Local" 폴더로 들어오시면 됩니다.
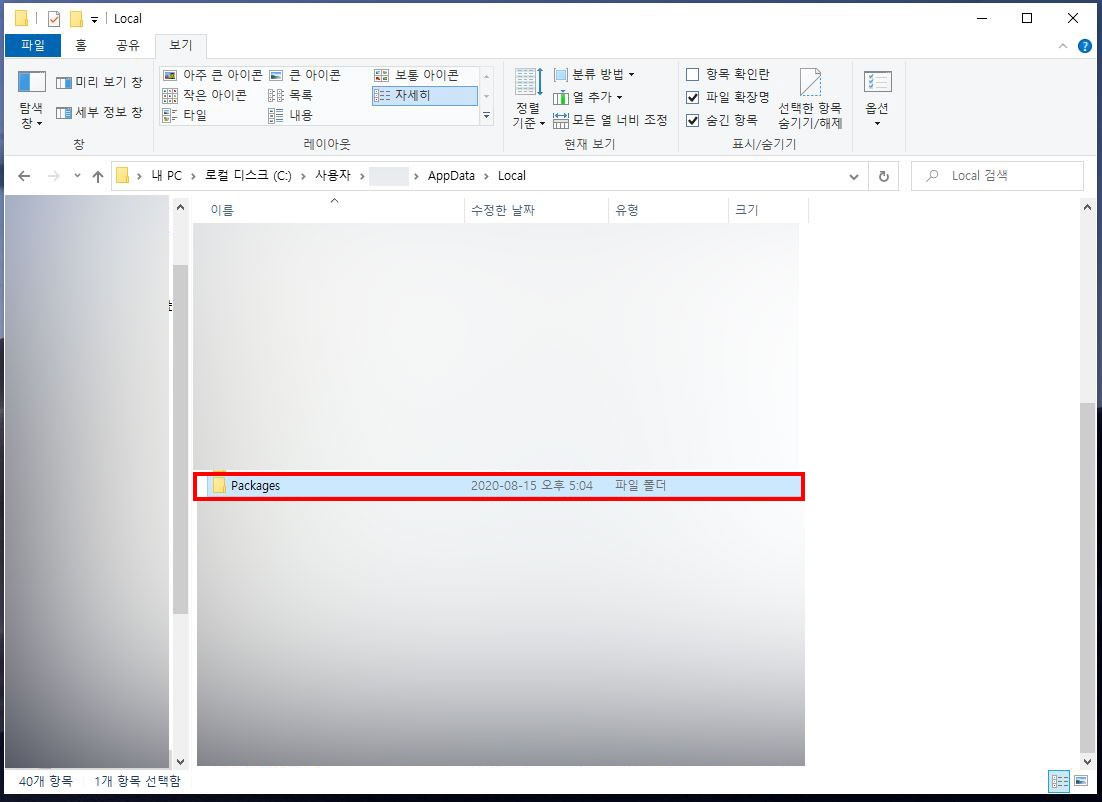
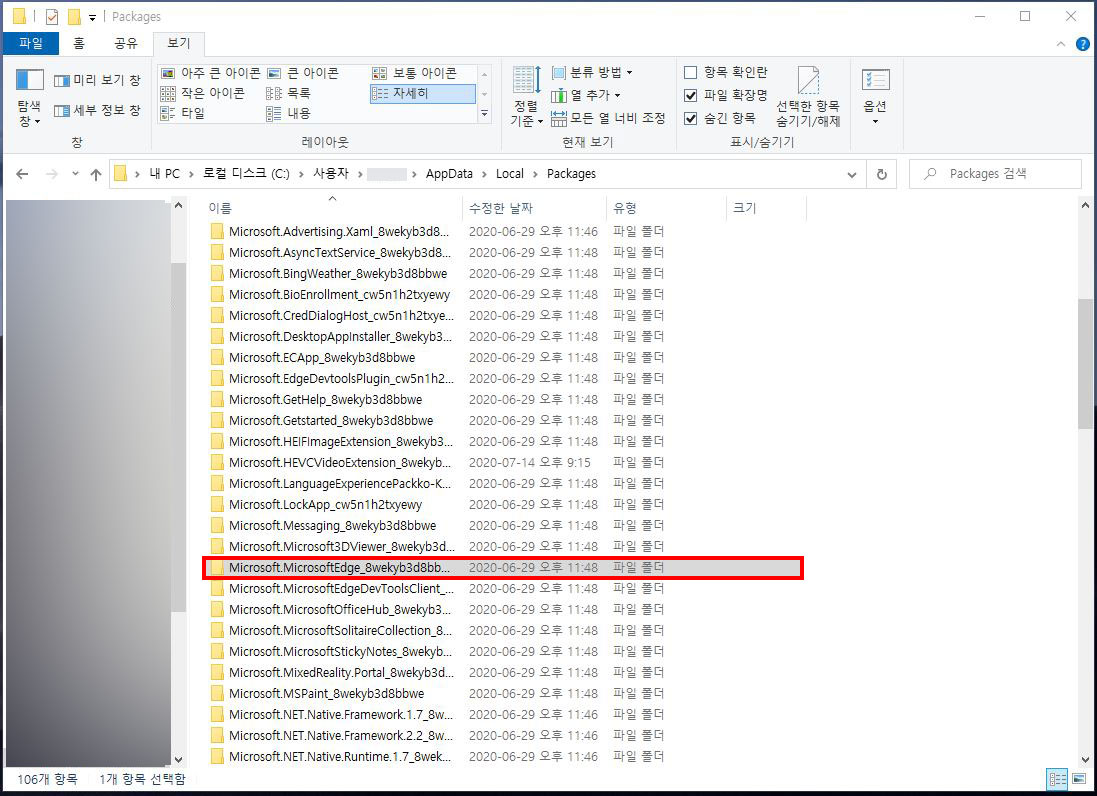
Local 폴더로 들어오신 후에는 "Packages" 폴더를 선택하시면 됩니다.
해당 폴더 안으로 들어오면, 굉장히 긴 이름을 가진 많은 파일들이 보여집니다.
여기서 저희는 Microsoft.MicrosoftEdge_8wekyb3d8bbwe 폴더부터 microsoft edge 이름이 들어간 폴더들을 찾아서 삭제해주면 됩니다.
만약 해당 폴더들을 찾기가 힘들다 하시면 찾기 기능을 통해서 MicrosoftEdge 이름을 가진 폴더를 찾아서 삭제하시면 좀 더 편하실 수도 있을 것 같습니다.
이렇게 삭제를 해주신 다음에 윈도우 기본 웹브라우저가 엣지였다면, 위에서 안내드린대로 돌아가서 윈도우 설정에서 기본 웹브라우저를 변경해주셔야 합니다.
윈도우에서 기본적으로 켜지면 웹 브라우저를 엣지에서 내가 원하는 브라우저로 변경하고 싶을 때,
엣지 브라우저를 아예 지워버리고 싶을 때 위에서 안내드린 방법 따라하시면 될 것 같습니다.
'IT 정보' 카테고리의 다른 글
| 유튜브 자동재생 끄기 설정하는 방법 (0) | 2021.04.03 |
|---|---|
| 갤럭시 버즈 노트북 연결 블루투스 설정하는 방법 (0) | 2021.04.02 |
| 와이파이 공유기 인터넷 연결하는 방법 (2) | 2021.04.01 |
| 유튜브 시간 댓글 표시 방법 (0) | 2021.03.31 |
| AI파일 뷰어로 일러스트 파일 확인하는 방법 (0) | 2021.03.29 |