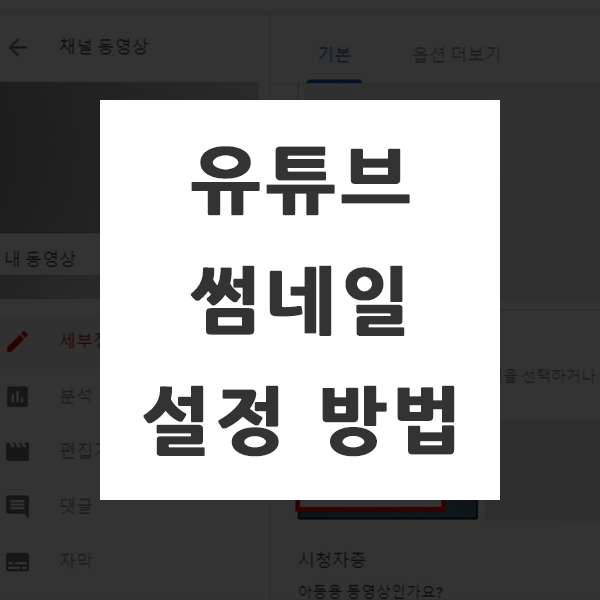
유튜브를 처음 시작하시거나 익숙하지 않으시다면 유튜브 영상 썸네일 설정하는 방법이 궁금하실 수도 있으실 것 같아요. 유튜브 썸네일을 별도로 설정하지 않으면 업로드한 영상의 일부 장면이 자동으로 썸네일로 설정이 됩니다. 그렇기 때문에 직접 원하시는 썸네일, 제작한 썸네일을 설정하고 싶으신 경우에 어떻게 하는지 살펴볼게요.
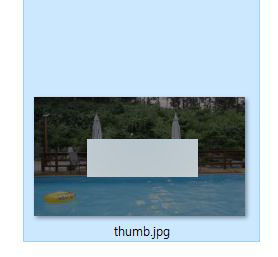
먼저, 유튜브 썸네일로 사용하고자 하는 이미지 파일을 만들어주셔야 합니다. 보통 많은 사람들의 시선을 끌 수 있는 독특한 썸네일을 만들어서 유튜브에 적용하고자 하시는 경우가 많으신데요. 상단 이미지처럼 유튜브 썸네일로 사용하고자 하는 이지미를 미리 만들어주시면 됩니다. 저는 보통 png 파일보다는 jpg 파일로 만드는 편입니다. png 파일로 제작을 해서 썸네일을 설정하게 되면 해당 과정에서 용량 초과로 설정이 안되는 경우가 종종 있더라구요.
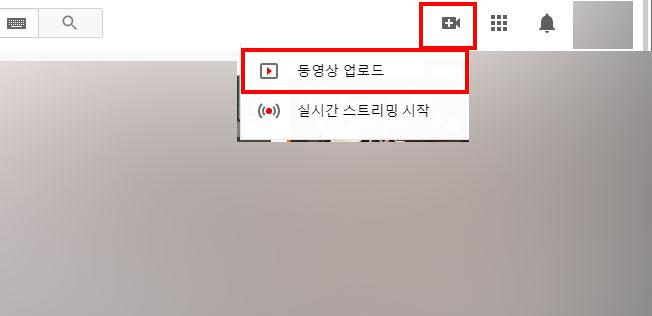
영상을 처음 업로드할 때 썸네일 설정하는 방법입니다. 썸네일 설정을 하기 위해서는 먼저, 동영상 업로드를 해주셔야 합니다. 유튜브 홈페이지 우측에 있는 첫 번째 메뉴를 누르신 후에 동영상 업로드를 클릭하셔서 업로드 해주시면 됩니다.
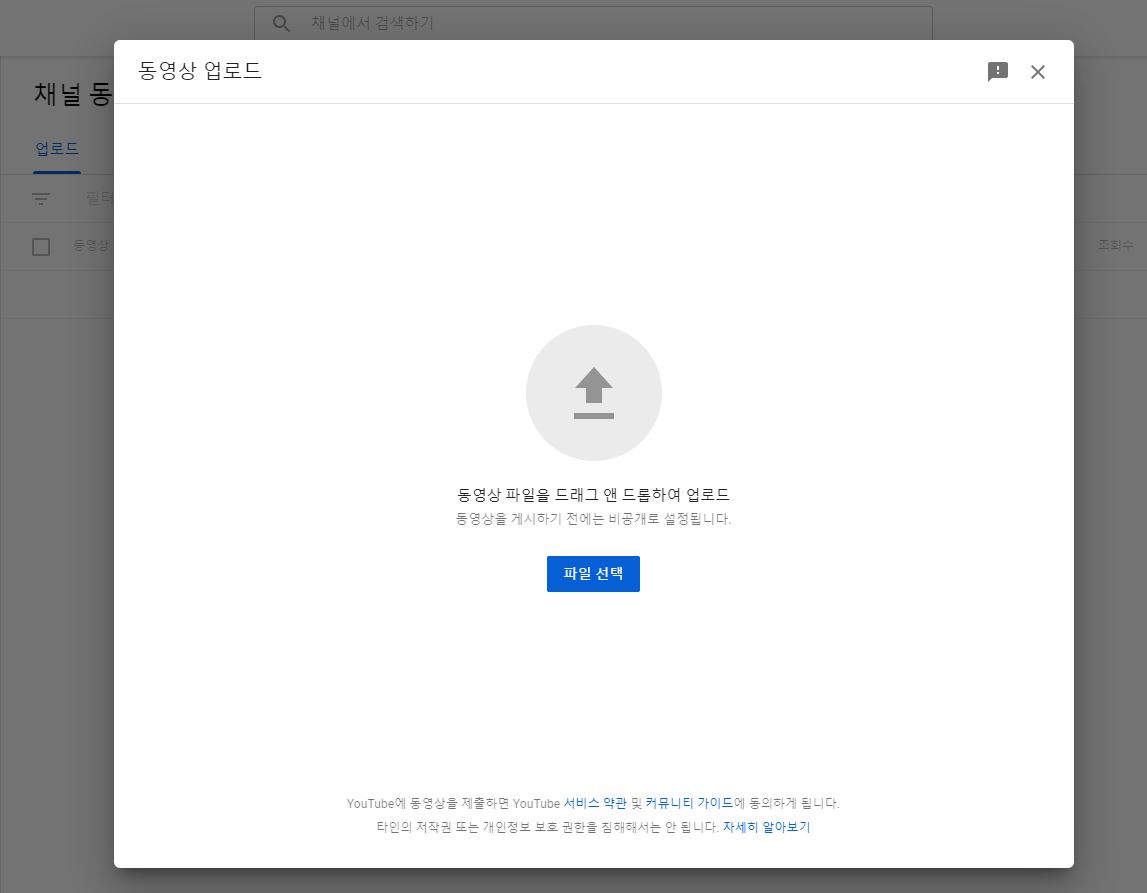
동영상 업로드를 클릭하시면 업로드 할 동영상을 선택할 수 있는 창이 열립니다. 직접 파일을 선택하셔서 업로드 하셔도 되고, 드래그 앤 드롭으로 파일 업로드도 가능합니다. 이렇게 해서 동영상을 먼저 업로드해주세요.

동영상 업로드가 완료되면 우측에 업로드된 영상이 표시가 됩니다. 그리고 아래 [미리보기 이미지]에는 업로드 된 동영상 일부 구간에서 자동으로 추출된 썸네일이 표시가 됩니다. 이 중에서 마음에 드시는 썸네일이 없거나 내가 제작한 나만의 썸네일을 적용하고 싶으시다면 [미리보기 이미지 업로드]를 클릭하시거나 썸네일 이미지 파일을 업로드 영역에 드래그 앤 드롭 해주셔도 됩니다.
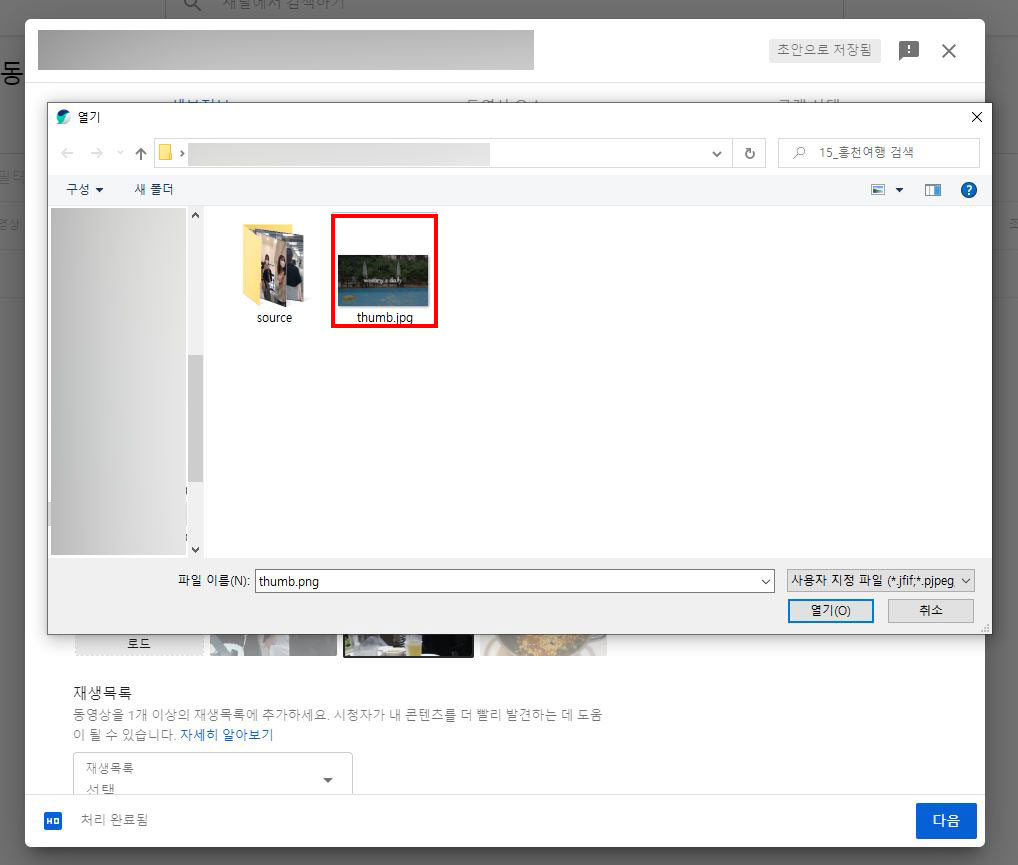
[미리보기 이미지 업로드]를 클릭하시면 썸네일 이미지를 선택할 수 있는 창이 열립니다. 여기에서 원하시는 썸네일 이미지를 선택해주시면 됩니다.

그러면 영상에서 자동으로 추출된 썸네일이 아닌 제가 직접 제작한, 제가 선택한 썸네일로 미리보기 이미지가 변경된 것을 확인할 수 있습니다. 썸네일 추가가 완료되면 우측에 표시되는 영상에서의 썸네일도 바뀌어서 보이실 겁니다.

이전까지 알아본 방법은 영상 업로드와 함께 썸네일 이미지 설정하는 방법이었습니다. 만약 업로드를 완료하신 후에 썸네일을 변경하고 싶으신 경우에는 어떻게 할 수 있는지 살펴볼게요.
먼저, 유튜브 스튜디오로 들어오신 후 [동영상] 메뉴를 눌러주세요. 그럼 지금까지 유튜브에 업로드한 영상들이 목록으로 쭉 나오는데 여기에서 수정하고자 하는 유튜브 영상 목록 위로 마우스를 올리면 세부정보, 분석, 댓글 등 메뉴가 표시되는 것을 볼 수 있습니다. 표시되는 메뉴 중에서 맨 앞에 있는 [세부 정보] 항목을 눌러주세요.

그럼 이미 업로드 된 유튜브 영상에 대한 세부정보를 수정할 수 있습니다. 가운데 영역을 보시면 [미리보기 이미지] 영역이 있는데 업로드한 썸네일 우측 상단을 보시면 [옵션] 메뉴가 있어요.

옵션 메뉴를 클릭하시면 [변경]과 [다운로드] 메뉴가 있습니다. 썸네일 변경을 원하신다면 여기에서 [변경]을 누르신 후 다시 원하시는 썸네일 이미지로 설정해주시면 됩니다.
유튜브 썸네일의 경우, 업로드를 하면서 썸네일을 지정할 수도 있고 업로드가 완료되고 난 후 변경을 원하시는 경우에도수정 및 추가가 가능합니다.
'IT 정보' 카테고리의 다른 글
| 아이폰 네이버 다크모드 설정 방법 (0) | 2021.05.01 |
|---|---|
| 갤럭시 재난문자 차단 설정 방법 (0) | 2021.05.01 |
| 네이버 글자수세기 하는 방법 | 워드에서 글자수세기 (0) | 2021.04.30 |
| 사이트 URL 단축 하는 방법 (0) | 2021.04.30 |
| 맥북 와이파이 연결 안될 때 해결 방법 (1) | 2021.04.30 |