
일반적으로 과제를 하거나 자기소개서를 작성하다보면 글자수 하나하나에 민감해질 수밖에 없는데요. 대부분 저런 특수한 경우에는 글자수에 제한이 있기 때문에 일정 글자수를 넘겨야 하는 경우가 많습니다. 그런 경우에 많이들 글자수세기를 찾아보시지 않을까 싶어요.

네이버를 이용해서 글자수세기 하는 방법은 정말 간단합니다. 네이버 검색창에 [네이버 글자수 세기]라고만 입력을 해주신 다음에 검색해주시면 바로 글자수세기가 보이실겁니다. 그럼 텍스트를 입력할 수 있는 공간이 있고 아래에는 공백포함 글자수와 공백제외 글자수가 표시되는 영역이 있습니다.
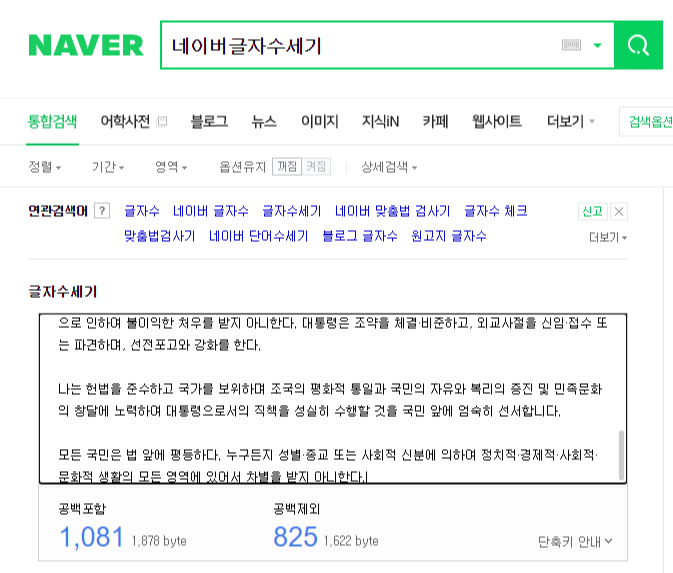
상단 텍스트 영역에 글자수를 확인하고 싶은 문장들, 텍스트를 넣어주시면 바로 아래에 각각의 글자수가 표시됩니다. 공백을 포함한 글자수는 몇 개인지, 공백을 제외한 글자수는 몇 개인지 표시가 됩니다. 바로 옆에는 총 글자들이 차지하는 크기도 바이트로 표시되고 있습니다.
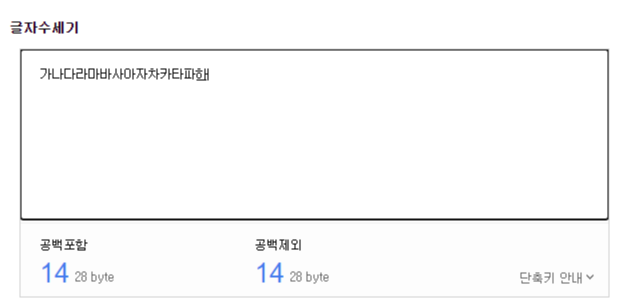
보통 다른 곳에서 작업을 하다가 글자수를 세어보고 싶으면 그대로 복사해서 붙여넣기를 하신 후에 글자수를 쉽게 확인하실 수도 있지만, 아예 여기에서 바로 글을 쓰면서 글자수를 확인해볼 수도 있습니다. 글자 한 자씩 쓸 때마다 바로 아래에 있는 글자수가 바로바로 바뀌는 것을 확인할 수 있습니다. 다만 단점은 뒤로가기를 했을 경우, 잘못해서 창을 닫았을 경우 저장과 같은 기능이 없기 때문에 다 날아갈 수 있어요. 그렇기 때문에 조금씩 작성하시면서 확인하시는 것이 좋을 것 같습니다.
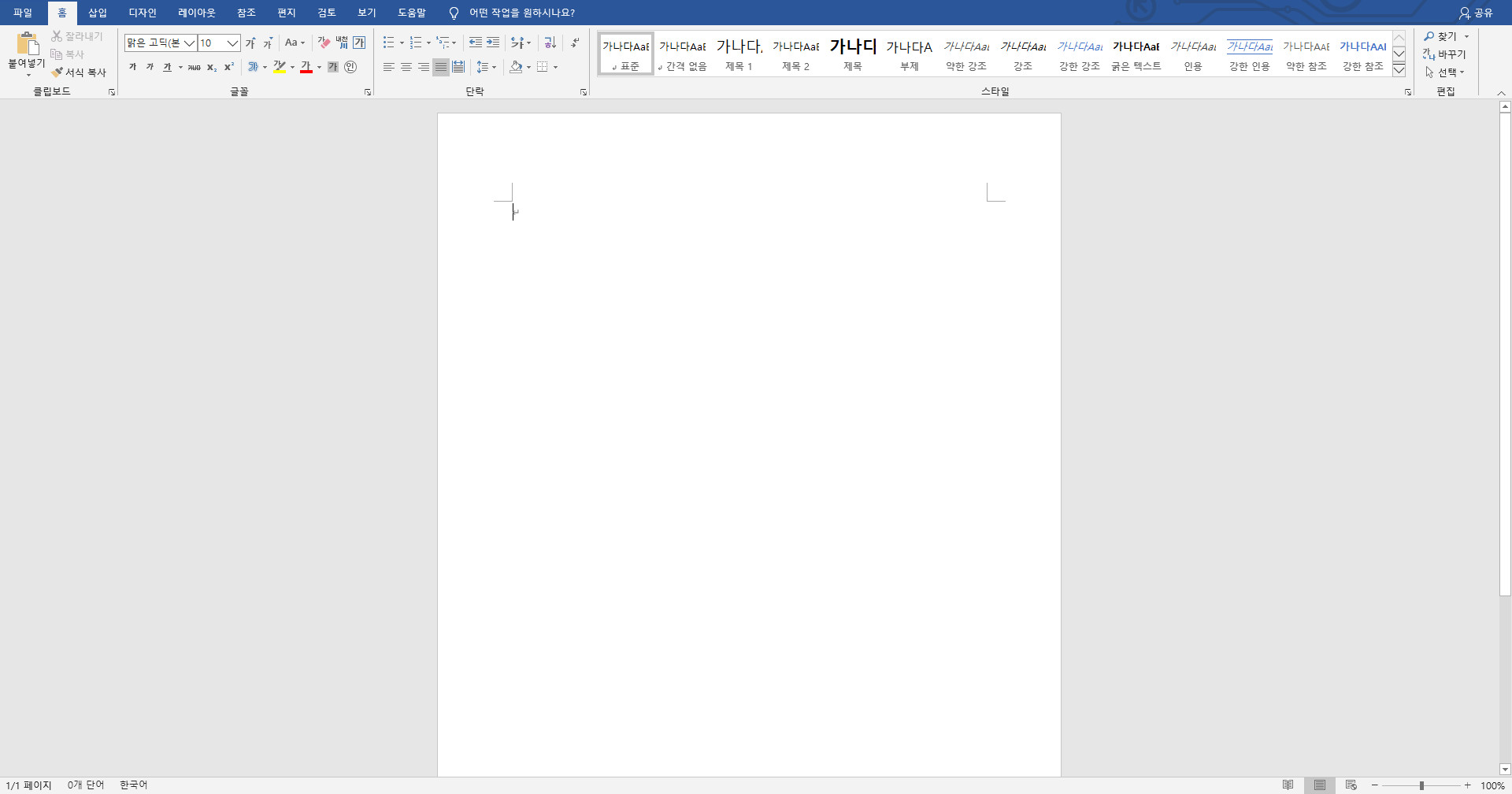
이번에는 워드를 통해서 글자수세기 하는 방법을 알아볼게요. 보통 과제할 때 오피스 프로그램을 많이 사용하실텐데요. 제일 많이 사용하는 문서 프로그램 중 하나인 워드에서는 어떻게 글자수를 확인할 수 있을까요.

워드에서 왼쪽 아래를 살펴보시면, 페이지수 옆에 000개 단어라고 해서 현재 문서내에 몇 개의 단어를 사용하였는지 수치로 표시가 됩니다.
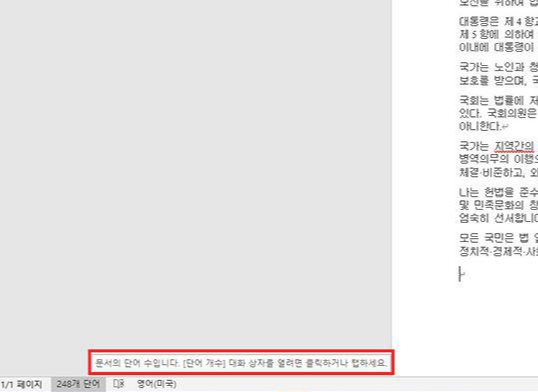
단어 개수가 표시되는 부분에 마우스를 살짝 올리면 문서의 단어 수가 표시되고 단어개수 대화상자를 열려면 클릭하거나 탭하라는 설명창이 나옵니다. 설명대로 단어가 적힌 부분을 한 번 눌러볼게요.

그럼 [단어 개수] 창이 열리게 됩니다. 보시면 페이지 수와 단어 수, 공백 제외 문자 수, 공백 포함 문자 수, 단락 수, 줄 수 등 상세하게 현재 문서 내의 텍스트 정보들이 표시되는 것을 확인할 수 있습니다. 네이버 글자수세기에서는 글자수만 표시가 되었는데 워드에서는 단어나 줄 등 좀 더 상세하게 확인이 가능합니다.
온라인의 경우에는 편하게 [네이버 글자수세기]로 쉽게 글자수 확인이 가능하시고 오프라인이거나 다른 경우에는 워드 프로그램을 통해서도 쉽게 글자수 확인이 가능합니다.
'IT 정보' 카테고리의 다른 글
| 갤럭시 재난문자 차단 설정 방법 (0) | 2021.05.01 |
|---|---|
| 유튜브 썸네일 설정 방법 (0) | 2021.05.01 |
| 사이트 URL 단축 하는 방법 (0) | 2021.04.30 |
| 맥북 와이파이 연결 안될 때 해결 방법 (1) | 2021.04.30 |
| 컴퓨터 메인보드 확인 방법 (0) | 2021.04.29 |