갤럭시 개발자모드 개발자옵션 활성화 설정 해제 방법

갤럭시 개발자모드 활성화 어떻게 해야 할까요?
갤럭시 핸드폰을 사용하시는 분이시라면 개발자 모드 기능을 이용해서 여러 설정들을 추가로 할 수 있습니다. 안드로이드를 개발하시는 개발자분이시거나 추가로 설정이 필요하시다면 갤럭시에서 개발자모드를 활성화하신 후 설정을 할 수 있는데요. 갤럭시에서는 개발자옵션을 따로 활성화해주지 않는 이상 바로 개발자 모드에 진입하기는 어려운데요. 그래서 별도의 설정을 해주셔야만 합니다. 그러면 갤럭시에서 어떻게 개발자 옵션을 설정할 수 있는지 알아보겠습니다.

먼저, 갤럭시에서 개발자 모드 옵션을 활성화하기 위해서 [설정] 앱을 찾으신 다음 열어주시면 됩니다.
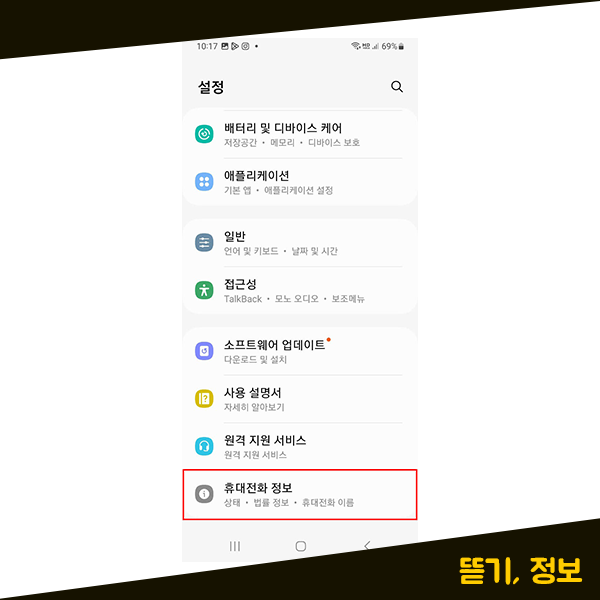
위와 같이 갤럭시 [설정] 앱을 열어주신 후, 화면을 제일 하단으로 내려주시면 [휴대전화 정보] 설정 메뉴가 있는데요. 이 메뉴에서 갤럭시 개발자 옵션을 활성화 설정할 수 있습니다. [휴대전화 정보]를 눌러주세요.

휴대전화 정보 설정 화면으로 들어오신 다음, [소프트웨어 정보] 메뉴를 찾아서 눌러주시면 됩니다.
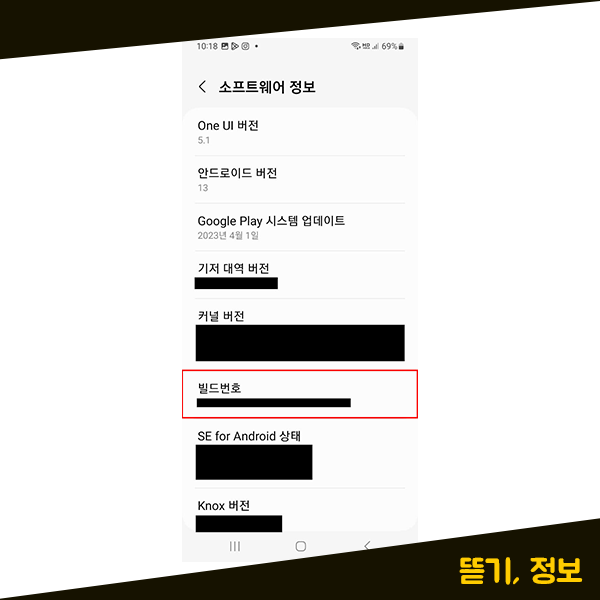
소프트웨어 정보 화면으로 들어오시면 현재 갤럭시 핸드폰의 소프트웨어 정보에 대한 내용이 나타나게 되는데요. 여기에서 [빌드 번호] 항목을 확인해주셔야 합니다. 소프트웨어 정보 화면에 있는 빌드 번호를 계속 눌러서 개발자 옵션을 활성화할 수 있습니다. [빌드 번호]를 연속으로 계속 눌러주시면 이제 갤럭시에서의 개발자 모드가 활성화 됩니다. 개발자 옵션을 활성화 하고 싶으신 경우에는 이 빌드 번호를 연속해서 눌러주시면 됩니다.
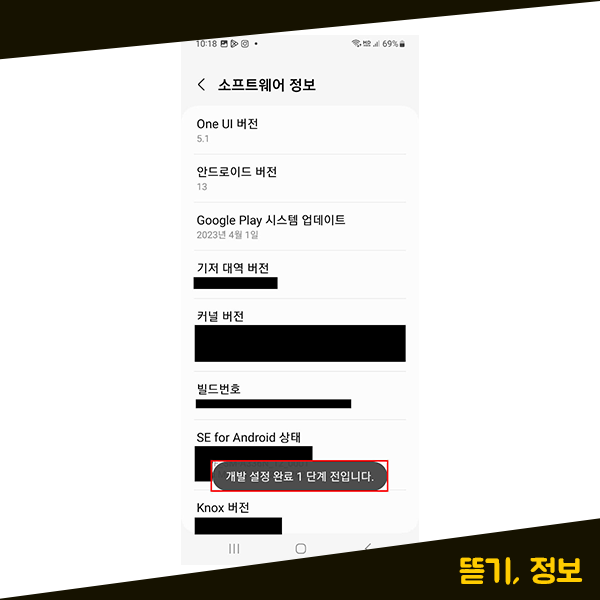
소프트웨어 정보 화면에서 빌드 번호를 눌러주시면 화면 하단에 개발 설정 완료 ○단계 전입니다.라고 표시되는데요. 계속해서 빌드 번호를 눌러주세요.
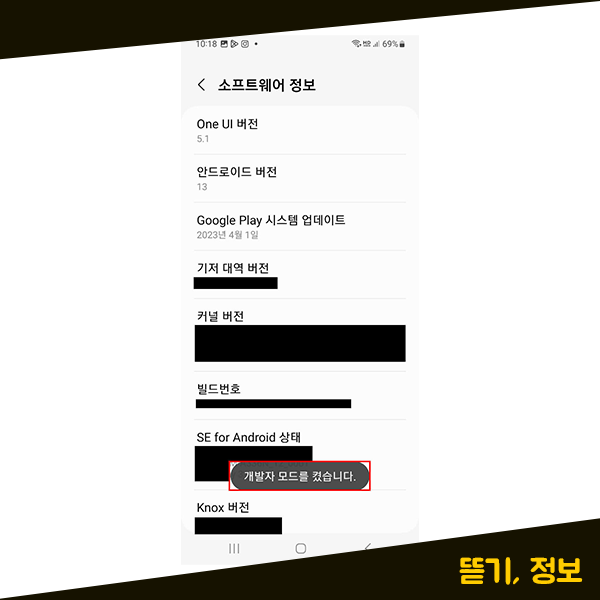
빌드 번호를 연속으로 눌러주시면 화면 하단에 개발자 모드를 켰습니다.라는 알림이 나타나는데요. 그러면 이제 갤럭시에서의 개발자 옵션이 활성화 설정되게 됩니다. 그러면 다시 갤럭시 설정 메뉴로 들어가서 개발자 모드를 이용하여 추가 설정을 어떻게 할 수 있는지 살펴보겠습니다.
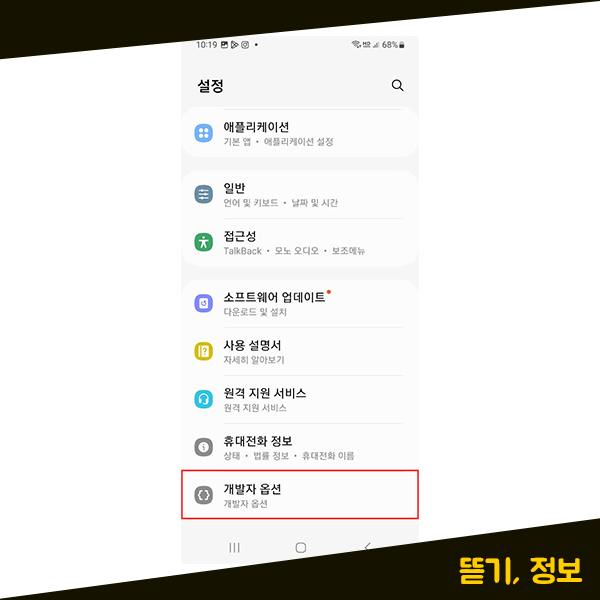
갤럭시 [설정] 앱에서 하단을 보시면 이전에는 보이지 않았던 [개발자 옵션] 메뉴가 새롭게 생긴 것을 확인할 수 있는데요. 갤럭시 개발자 옵션에서 추가적으로 어떤 설정을 할 수 있는지 알아보기 위해 [개발자 옵션] 메뉴를 눌러보겠습니다.

갤럭시 [개발자 옵션] 설정 화면에서 제일 상단을 보시면 현재 개발자 모드가 사용 중이라는 것을 볼 수 있는데요. 더 이상 갤럭시에서 개발자 모드를 사용하고 싶지 않으신 경우에는 사용 중이라는 항목을 비활성화해주시면 됩니다.
개발자 옵션에는 여러 메뉴에 대한 설정을 할 수 있는데요. 메모리부터 버그 리포트를 확인할 수 있고, 화면 켜짐 상태 유지, OEM 잠금 해제, 사진 색상 모드 등의 설정이 가능합니다.
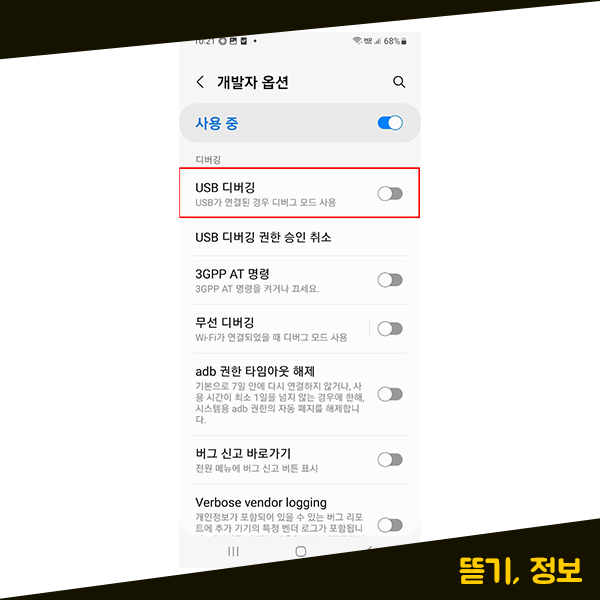
개발자 옵션 설정 화면에서 화면을 조금 내려보시면 USB 디버깅 항목이 있는데요. 컴퓨터에 갤럭시를 USB로 연결해서 디버깅을 할 수 있게끔 USB 디버깅 항목을 활성화 설정도 가능합니다. 뿐만 아니라, 무선 디버깅, 버그 신고 바로 가기 등 여러 설정도 가능합니다.
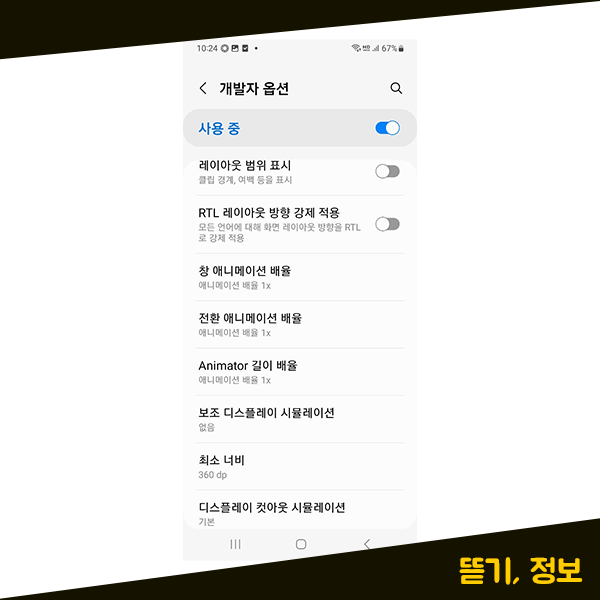
그리고 레이아웃 범위 표시와 창 애니메이션 배율, 전환 애니메이션 배율, Animator 길이 배율, 보조 디스플레이 시뮬레이션, 최소 너비, 디스플레이 컷아웃 시뮬레이션 등 추가 설정 가능합니다.
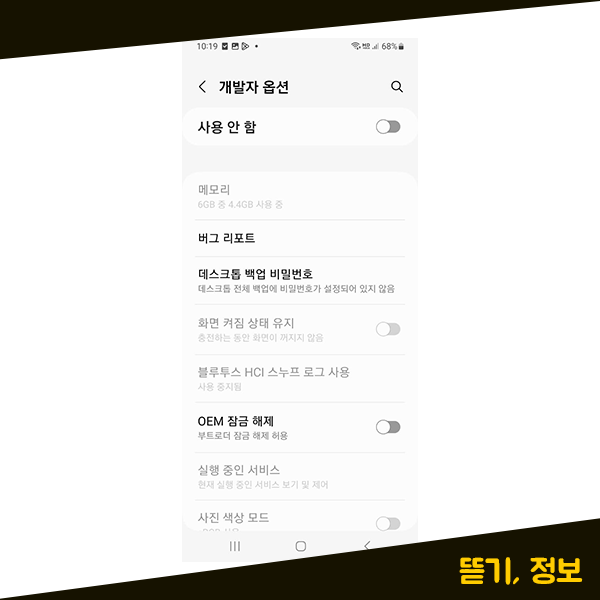
만약에 더 이상 갤럭시에서 개발자 옵션을 사용할 일이 없으신 경우, 개발자 모드를 비활성화하여 설정 해제해주시면 되는데요. 개발자모드 비활성화는 [개발자 옵션] 화면의 제일 상단에 있는 항목을 통해 설정 가능한데요. 기존에는 [사용 중]으로 표시되어 있던 개발자 옵션 항목을 오른쪽에 있는 토글 버튼을 눌러서 비활성화 해주시면 됩니다. 비활성화를 해주시면 위와 같이 개발자 옵션 제일 상단에 [사용 안 함]으로 표시되게 됩니다. 그럼 개발자 옵션 설정이 해제되었습니다.
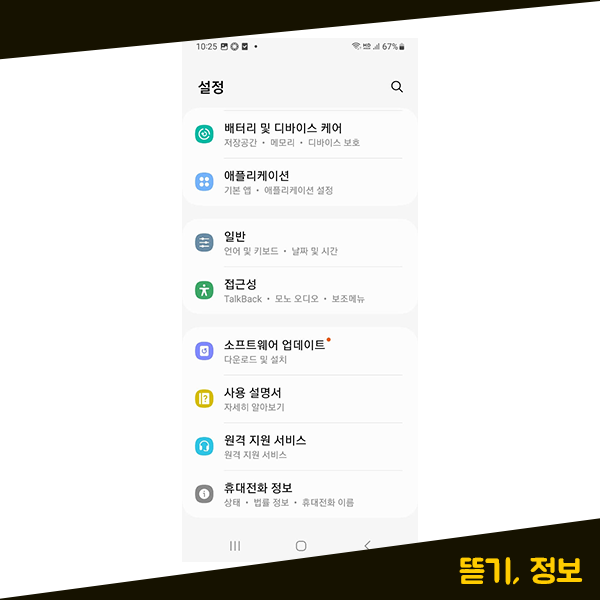
다시 설정 메뉴로 들어와서 한 가지 확인을 해보도록 하겠습니다. 현재, 갤럭시에서의 개발자 모드가 비활성화된 상태이기 때문에 다시 확인을 해보면 개발자 모드를 활성화기 전과 같이 개발자 옵션 메뉴가 없는 것을 볼 수 있습니다. 만약 다시 개발자 모드를 활성화하고 싶으시다면 [휴대전화 정보] 메뉴로 들어가서 처음과 동일하게 다시 설정해주세요. 그러면 다시 휴대전화 정보 메뉴 아래에 개발자 옵션 메뉴가 나타나실 겁니다. 그러면 이제 다시 개발자 모드를 사용할 수 있습니다.
일상생활에서 갤럭시 핸드폰을 사용하다 보면 종종 개발자 모드를 설정해서 사용해야 하는 경우가 발생할 수 있습니다. 갤럭시에서 개발자 모드를 활성화 하는 방법은, 갤럭시 설정에서 휴대전화 정보 메뉴로 들어가신 다음, 빌드 번호를 여러 번 누름으로써 활성화 가능합니다. 활성화된 갤럭시 개발자 모드는 [개발자 옵션] 설정 화면에서 필요에 따른 여러 설정들을 할 수 있는데요. 갤럭시에서 개발자 모드가 필요하시다면 이렇게 개발자 옵션을 활성화 해주신 다음, 필요하신 설정을 추가로 설정해주시면 됩니다.
'IT 정보' 카테고리의 다른 글
| 갤럭시 배터시 수명 확인 교체 비용 확인 방법 (0) | 2023.11.30 |
|---|---|
| 모바일 기상청 날씨누리 초단기강수예측 사용법 (1) | 2023.11.29 |
| 갤럭시 통화 자동녹음 설정 방법 및 통화녹음 파일 위치 (0) | 2023.11.27 |
| 윈도우11 노트북 카메라 설정 방법 (0) | 2023.11.26 |
| 아이폰 문자 차단 방법 | 해외 스팸 메세지 차단 및 해제 방법 (0) | 2023.11.25 |