윈도우11 노트북 카메라 설정 방법

윈도우11 노트북 카메라 설정 어떻게 할까요?
평소에 노트북을 사용하다 보면 카메라 웹캠을 사용해야 하는 경우가 종종 있습니다. 노트북의 웹캠 카메라로 화상회의를 해야 하는 경우나 사진 및 동영상을 찍어야 하는 경우 등 여러 상황에 따라 노트북 웹캠을 사용해야 되는 경우가 있는데요. 그러면 윈도우11 노트북에서 어떻게 카메라를 설정하고 사용할 수 있는지 알아보겠습니다.
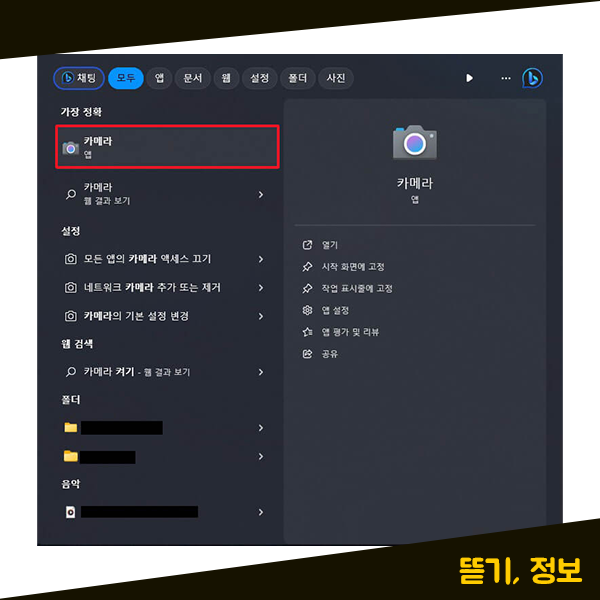
먼저, 윈도우11 노트북에서 웹캠을 사용할 수 있는 카메라 앱을 사용해 보겠습니다. 윈도우11에서 카메라 앱을 사용하기 위해 키보드에서 윈도우 키를 누르시고, [카메라]를 입력하시면 상단에 [카메라] 앱이 나타납니다. [카메라] 앱을 눌러서 실행해보겠습니다.
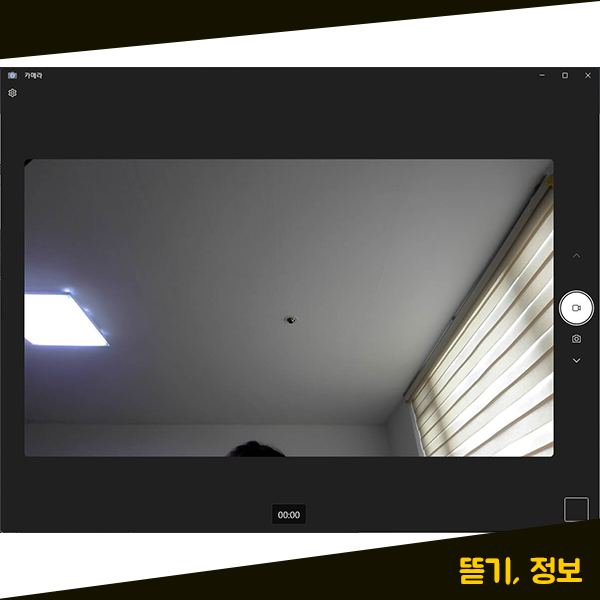
카메라 앱을 실행하시면 위의 화면과 같이 보이실텐데요. 이 노트북의 카메라 앱에서는 사진과 동영상, 바코드 이렇게 촬영이 가능하고 촬영한 사진을 확인할 수도 있습니다. 그럼 본격적으로 카메라 앱을 한 번 살펴보겠습니다. 만약 사진이나 동영상 촬영과 같은 카메라 촬영을 하고자 하시는 경우에는 오른쪽에 있는 셔터 버튼을 눌러주세요.
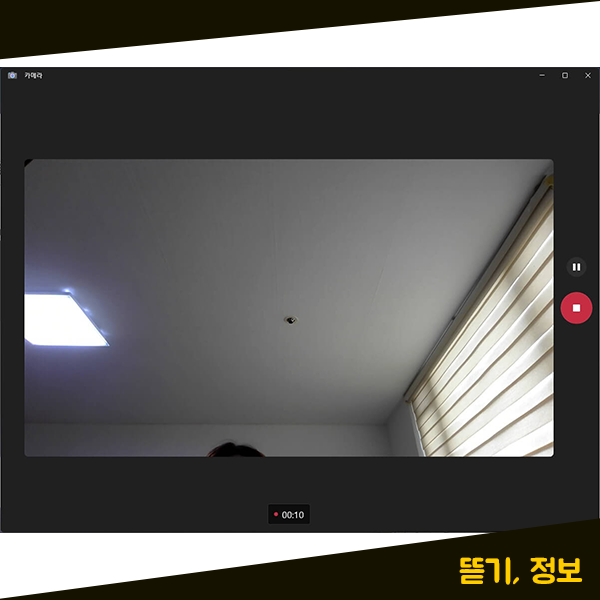
카메라 동영상 촬영을 하기 위해 우측의 셔터 버튼을 눌러주시면 위와 같이 동영상 촬영이 진행됩니다. 카메라 동영상 촬영이 진행되면 화면의 하단에 동영상 촬영 시간이 표시됩니다. 동영상 촬영을 중단하고 싶으신 경우에는 오른쪽에 셔터 버튼에서 바뀐 중지 버튼을 눌러주시면 동영상 촬영이 중단되게 됩니다.
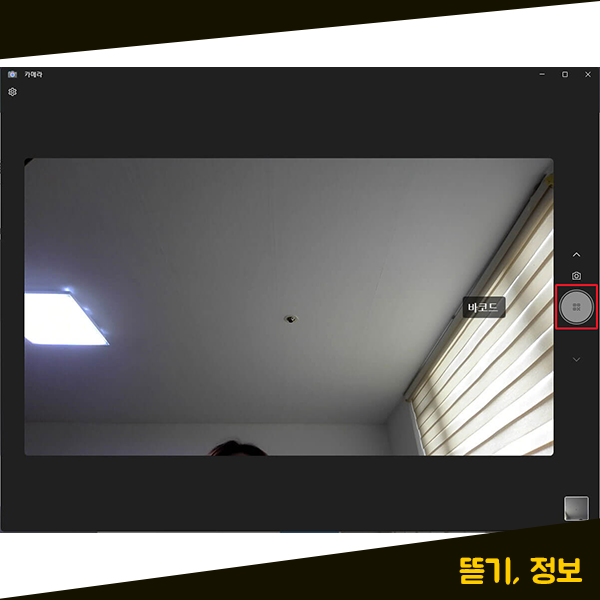
그리고 노트북 카메라 앱을 통해서 바코드 촬영도 가능합니다. 카메라 앱에서는 단순한 사진과 동영상 촬영뿐만 아니라 바코드 촬영까지 제공하고 있는데요. 참고로 노트북의 웹캠 카메라이기 때문에 전면 촬영만 가능하다는 점 참고하시면서 카메라 앱을 사용하시면 됩니다.
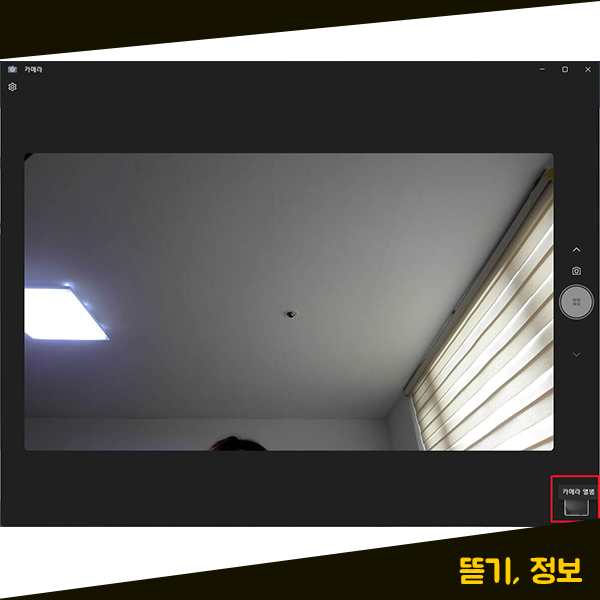
혹시 노트북 카메라 앱으로 촬영한 사진이나 동영상들을 어떻게 바로 확인할 수 있을까요? 카메라 앱의 오른쪽 하단을 보시면 [카메라 앨범]을 확인할 수 있는 썸네일 영역이 있는데요. 카메라 앨범 영역을 눌러주시면 카메라 앨범 화면으로 이동할 수 있습니다. 카메라로 촬영한 사진 및 동영상을 확인하고 싶으시다면 [카메라 앨범] 영역을 눌러주시면 됩니다.
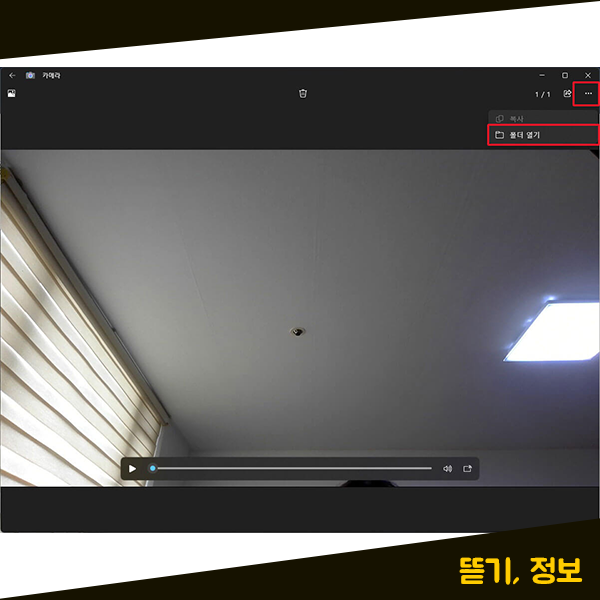
카메라 앨범 화면으로 들어오시게 되면 촬영한 사진이나 동영상과 같은 이미지 및 영상들을 확인할 수 있습니다. 만약에 해당 이미지들이 있는 윈도우 탐색기를 열고 싶으시다면 여기에서 바로 해당 파일들이 어디에 있는지 열어서 확인가능합니다. 카메라 앱에서 촬영한 이미지들이 있는 파일 위치를 알고 싶으실 때에는 앨범 화면 오른쪽 상단에 있는 메뉴 버튼을 눌러주시면 됩니다. 메뉴 버튼을 눌러주시면 하단에 창이 하나 나타나는데 여기에서 [폴더 열기] 항목을 눌러주세요.

그러면 위와 같이 윈도우 탐색기가 열리면서 현재 이미지가 저장된 폴더가 열리게 되는데요. 여기에서 카메라 앱을 이용해 촬영한 사진과 동영상 등 이미지 파일들을 모두 확인할 수 있습니다.
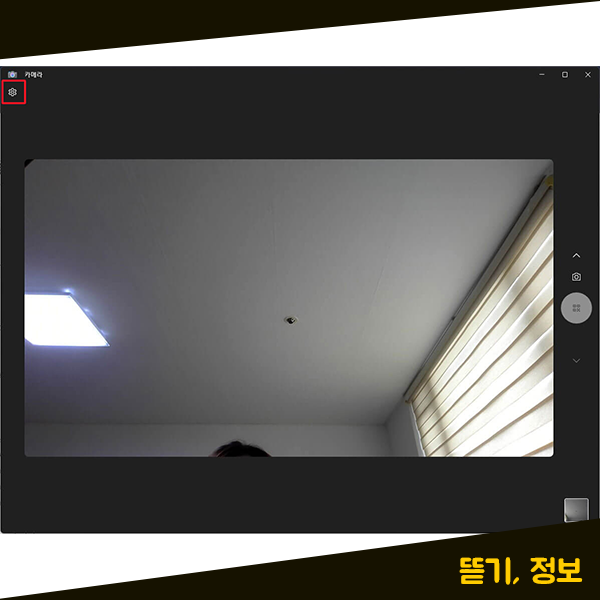
그럼 카메라 앱에 대한 설정을 하고 싶을 때에는 어떻게 해야 할까요? 다시 카메라 앱에 들어오셔서 좌측 상단에 있는 [설정] 메뉴를 눌러주시면 됩니다.
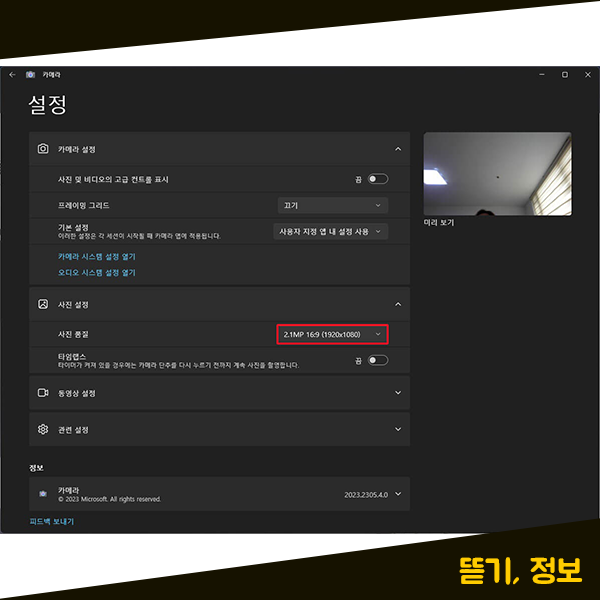
그러면 위와 같이 카메라 설정 화면으로 들어옵니다. 상단에 있는 [카메라 설정] 영역에서 그리드 설정을 통해 사진 촬영 할 때 비율 설정을 할 수 있어요. 그리고 사진의 품질도 설정가능한데요. 사진의 해상도를 원하는 해상도로 직접 설정가능합니다. 사진 품질의 오른쪽에 있는 선택 영역을 눌러주시면 됩니다.
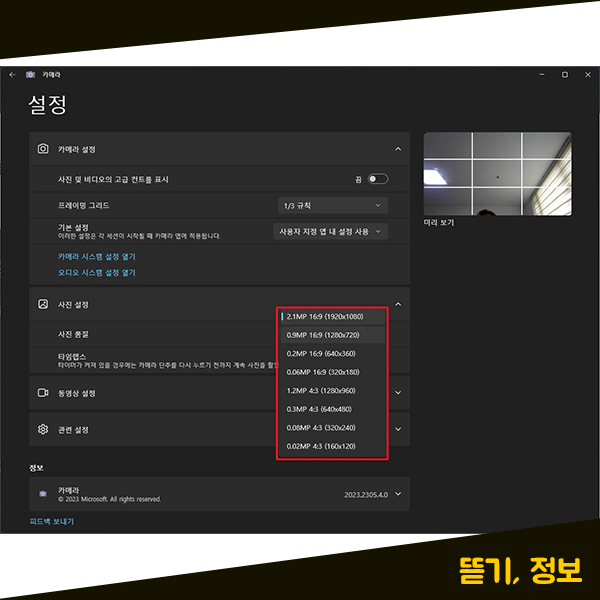
사진 품질을 눌러주시면 위와 같이 굉장히 많은 사진 해상도 항목이 나타납니다. 가장 많이 사용하는 1920*1080부터 1280*720, 640*360, 320*180, 1280*960, 640*480, 320*240, 160*120까지 다양한 해상도를 지원하고 있는데요. 여러 다양한 해상도를 지원하고 있기 때문에 여기에서 원하시는 해상도를 선택하시면 됩니다.
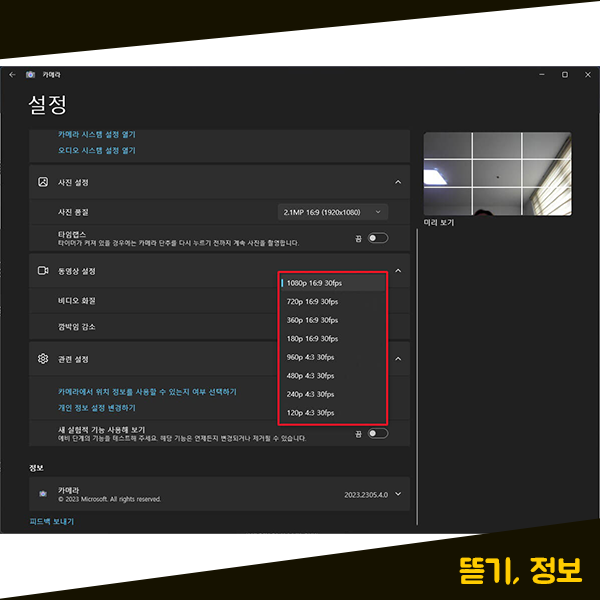
사진 해상도뿐만 아니라 동영상도 비디오 화질 설정이 가능합니다. 동영상 화질은 1080p, 720p, 360p, 180p, 960p, 480p, 240p, 120p 이렇게 다양하게 지원하고 있는데요. 동영상은 촬영할 때 화질에 따라 용량의 차이가 상당하기 때문에 원하시는 동영상 화질을 선택하신 다음 동영상 비디오 촬영을 해주시면 됩니다.

만약에 여기에서 카메라에 대한 상세한 설정을 추가로 하고 싶으신 경우에는 [카메라 설정] 영역을 눌러주시면 되는데요. 그럼 [카메라 시스템 설정 열기] 항목이 보이실겁니다. 이 [카메라 시스템 설정 열기]를 눌러주시면 됩니다.
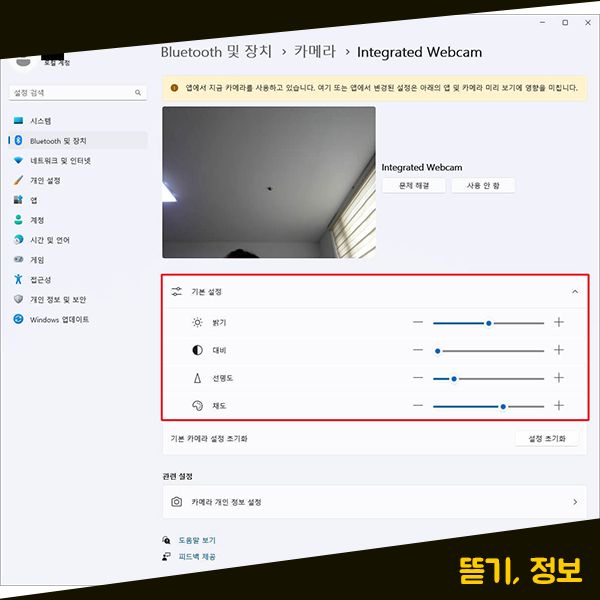
카메라 시스템 설정을 열어주시면 위와 같이 카메라에 대한 추가적인 설정을 할 수 있습니다. 카메라에 대한 밝기부터 대비, 선명도, 채도와 같은 설정을 추가로 할 수 있습니다.
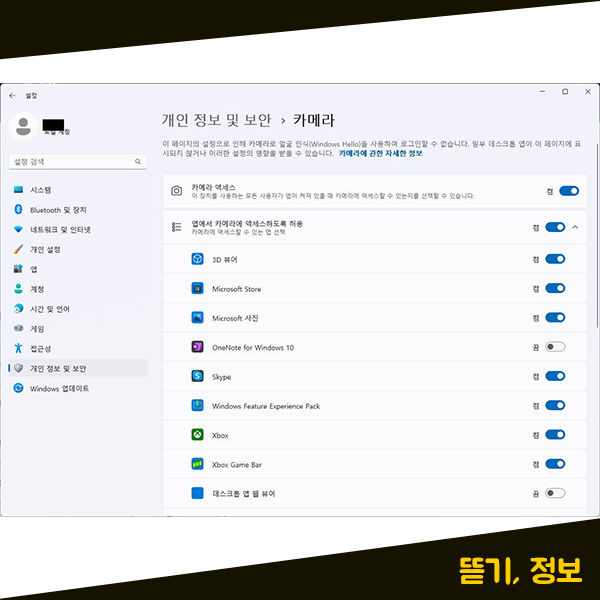
만약에 윈도우의 카메라 앱이 아니라 화상회의나 프로그램, 다른 웹에서 웹캠, 카메라를 사용하려고 하는데 카메라 기능을 사용할 수 없는 경우에는 [개인 정보 및 보안 > 카메라] 설정 화면을 확인해 주시면 됩니다. [카메라] 설정 화면으로 들어오시면 사용하고자 하는 앱에서 카메라에 액세스할 수 있도록 허용하고 있는지 확인가능합니다. 만약 웹캠 카메라 사용이 되지 않거나 연결이 안되시는 경우에는 여기에서 카메라 액세스가 허용되어 있는지 확인해 주세요.
윈도우11 노트북에서는 웹캠 카메라를 보다 다양하게 사용할 수 있는데요. 사진 촬영뿐만 아니라 동영상 촬영부터 바코드 촬영까지 카메라 앱에서 할 수 있습니다. 그리고 카메라 설정을 통해서 보다 편하게 카메라 사용가능합니다.
'IT 정보' 카테고리의 다른 글
| 갤럭시 개발자모드 개발자옵션 활성화 설정 해제 방법 (1) | 2023.11.28 |
|---|---|
| 갤럭시 통화 자동녹음 설정 방법 및 통화녹음 파일 위치 (0) | 2023.11.27 |
| 아이폰 문자 차단 방법 | 해외 스팸 메세지 차단 및 해제 방법 (0) | 2023.11.25 |
| 애플워치 카메라 리모컨 사진찍기 설정 방법 (1) | 2023.11.24 |
| 윈도우11 더많은 옵션 표시 제거 기본 설정 변경 방법 (1) | 2023.11.23 |