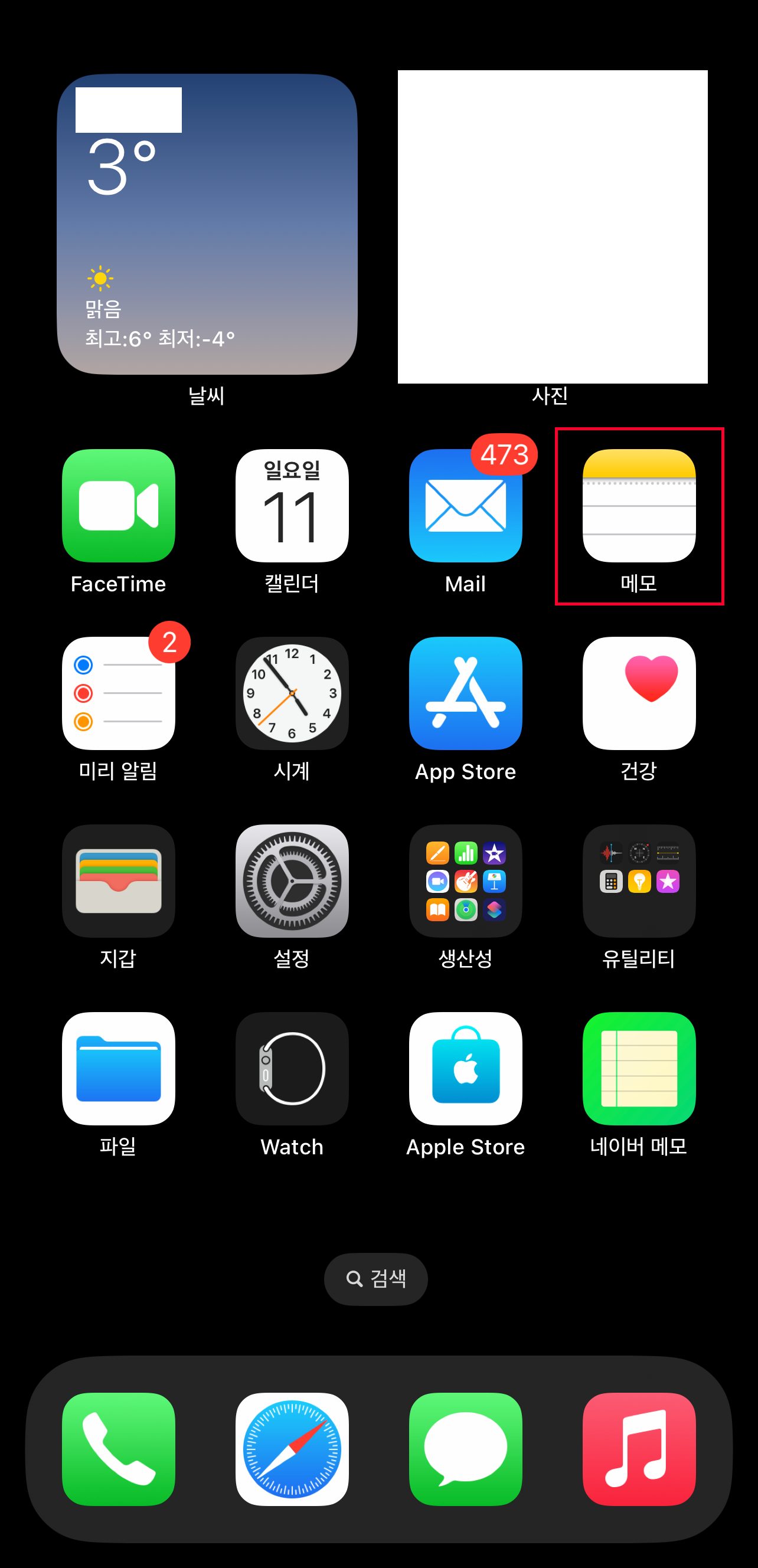
아이폰을 사용하시는 분이시라면, 애플 아이클라우드를 사용하시는 분이시라면 [메모] 앱을 한 번쯤은 사용해보셨을 것 같은데요. 아이클라우드가 연동되어있으면 핸드폰에서든, 아이패드에서든, 맥북에서든 어디에서든 연동해서 같이 사용할 수 있는 편함이 있어서 저또한 메모앱을 유용하게 자주 사용하는 편입니다. 그런데 이 메모앱에서 다른 사람과 공동작업도 가능하다는 거 알고 계셨나요? 메모 어플에서도 다른 사람과 공동작업이 가능합니다. 그럼 어떻게 작업할 수 있는지 알아보도록 하겠습니다.
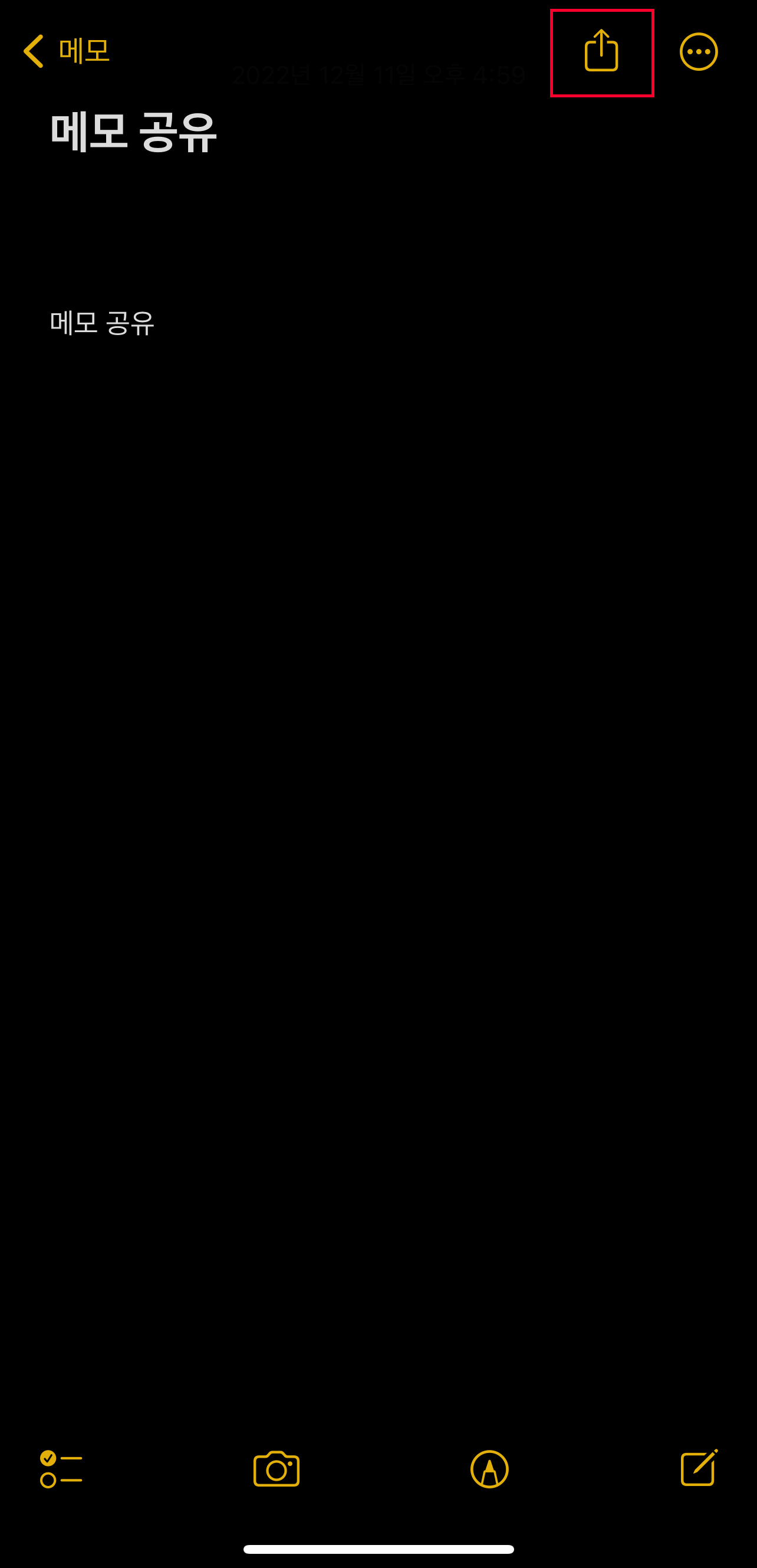
메모 앱을 실행하신 후, 작업을 하시고 나서 공유를 하고자 하실 때 우측 상단에 보시면 [공유하기] 버튼이 있습니다. [공유하기] 버튼을 눌러주세요.
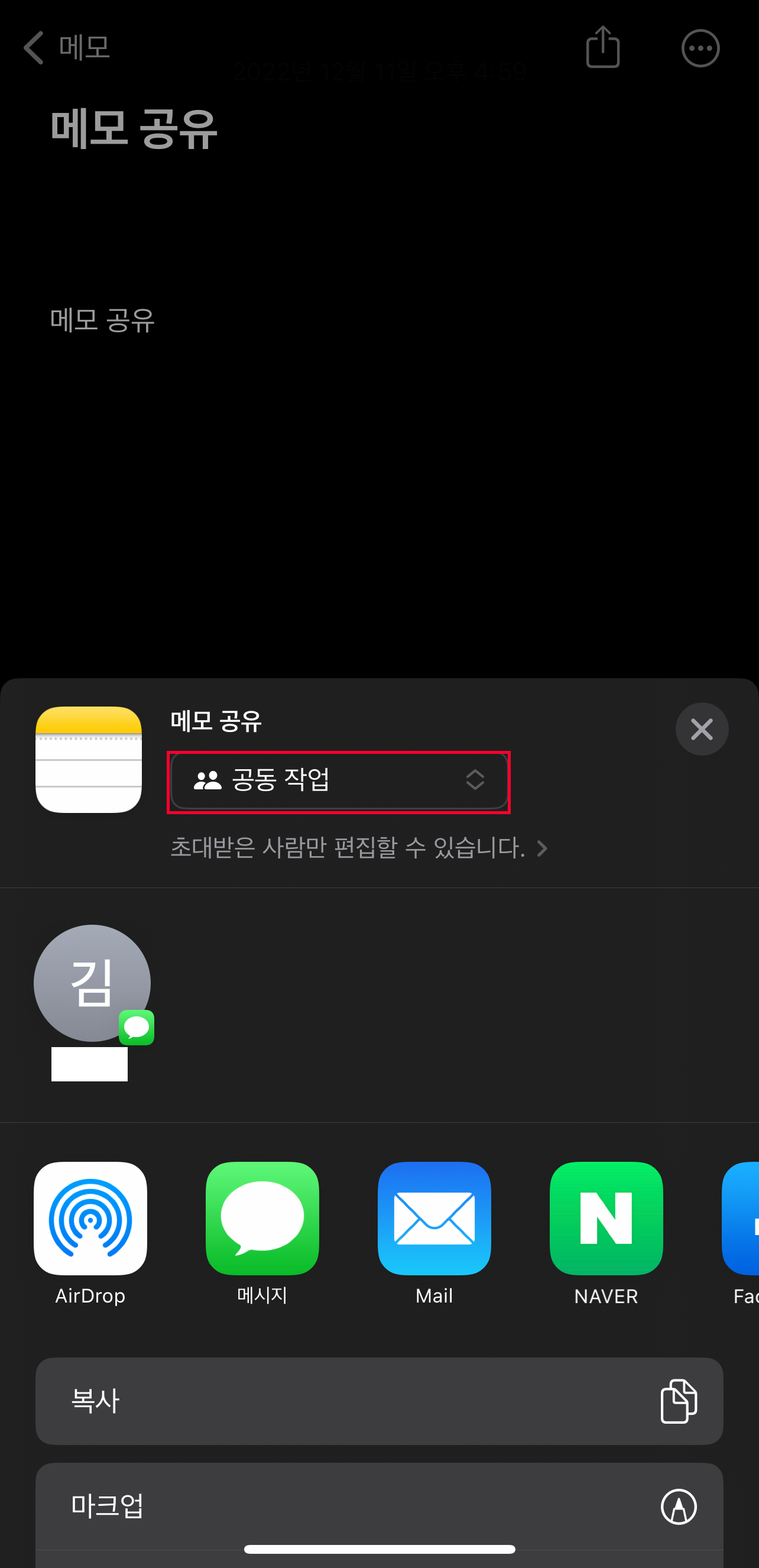
그러면 아래에 공유하기와 관련된 팝업이 하나 올라오게 됩니다. 여기에서 바로 메모 앱을 공유할 수 있는데 이때 어떤 방식으로, 어떻게 공유를 할 것인지 선택해주시면 됩니다. 공동작업을 위해 공유를 할 건지, 다른 작업을 위한 공유인지는 상단에 있는 [공동 작업]이라고 적힌 부분을 눌러서 재설정 가능합니다.
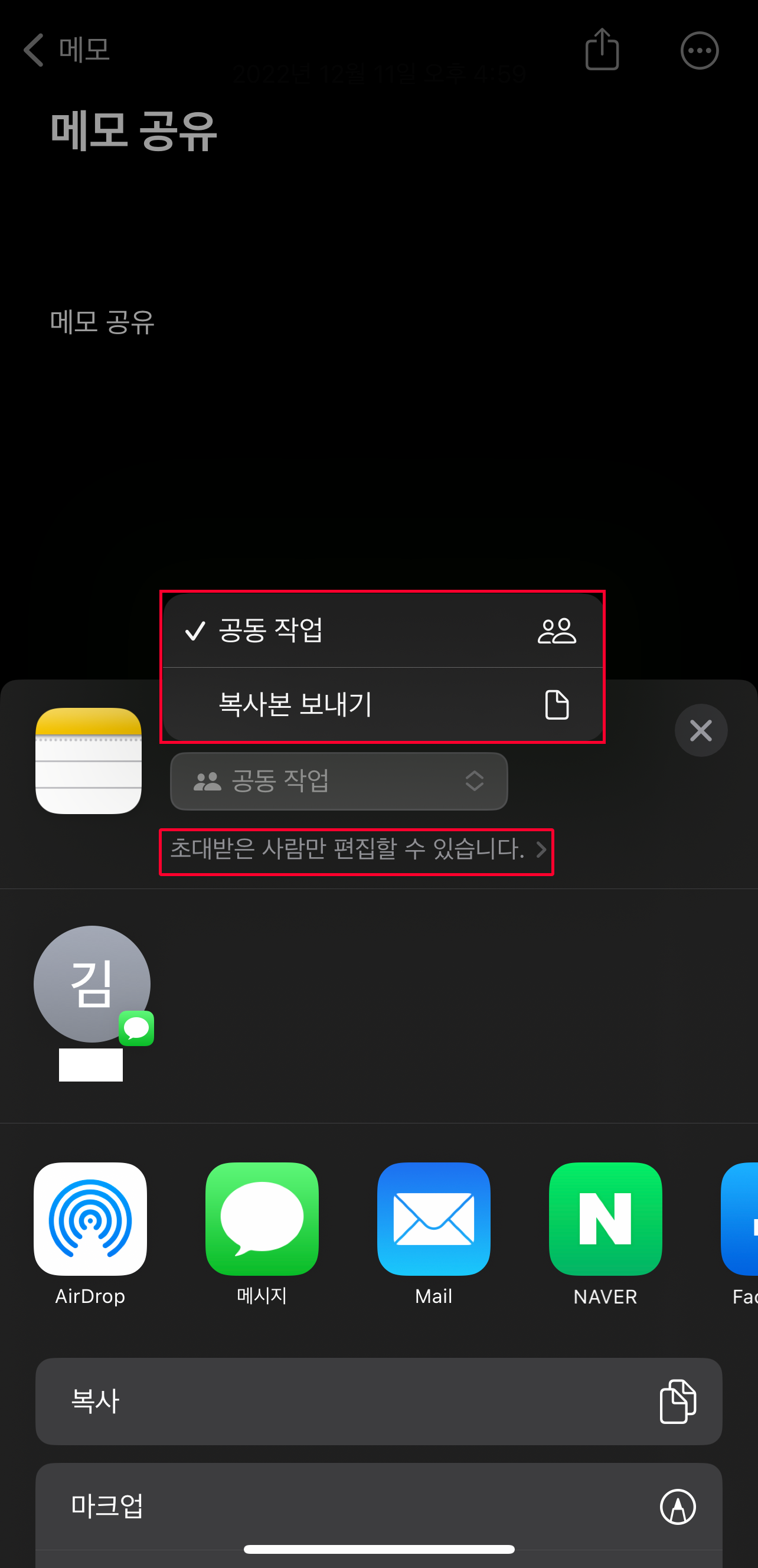
[공동 작업]이라고 설정되어 있던 부분을 눌러보시면 위와 같이 2가지 유형으로 선택 가능합니다. 공동 작업을 할 것인지, 그냥 복사본 보내기로 공유할 것인지 선택해주시면 됩니다. 저는 이 메모 앱을 다른 사람과 공동 작업을 하기 위해서 "공동 작업"을 선택했습니다.
또한, 편집 권한을 설정하고 싶으신 경우에는 바로 아래에 있는 [초대받은 사람만 편집할 수 있습니다.] 버튼을 눌러주시면 됩니다.
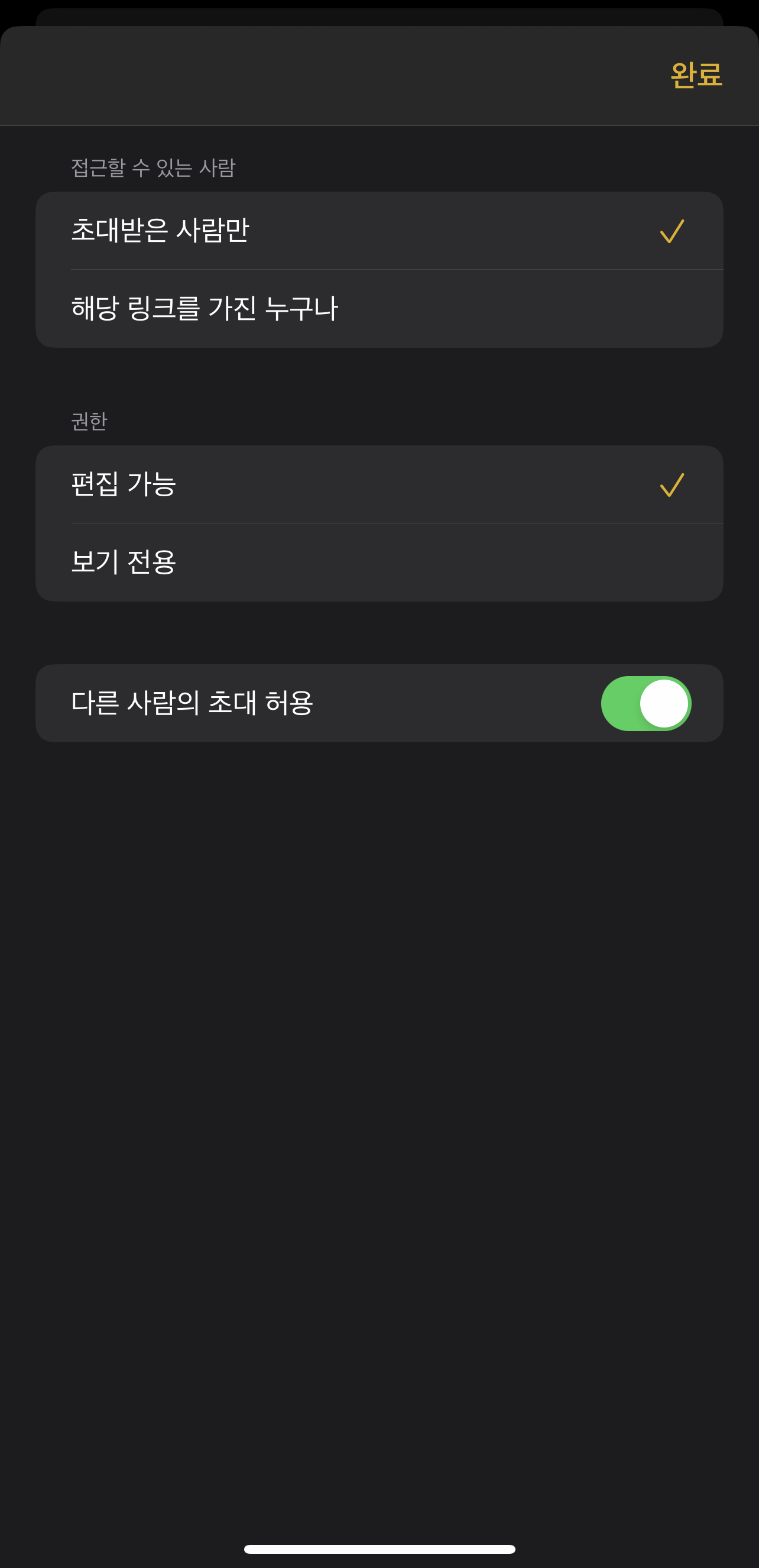
그러면 위와 같은 창이 열리게 됩니다. 여기에서 해당 메모앱에 접근할 수 있는 사람, 권한에 대해 설정이 가능합니다. 초대받은 사람만 접근 할 수도 있고, 해당 링크를 가진 누구나 접근 가능하게끔도 가능합니다. 또한, 편집 가능한 권한을 줄 수도 있도 보기 전용으로만으로도 공유가 가능합니다.

메모앱을 공유할 수 있는 방법에는 여러 방법이 있는데 저는 그중에서도 [Mail]로 공유를 해보도록 하겠습니다. 공유에서 [Mail]을 선택하신 다음 받는 사람 메일 주소를 입력해주신 다음에 전송해주시면 메모앱 공유를 위한 준비가 모두 끝이 납니다.
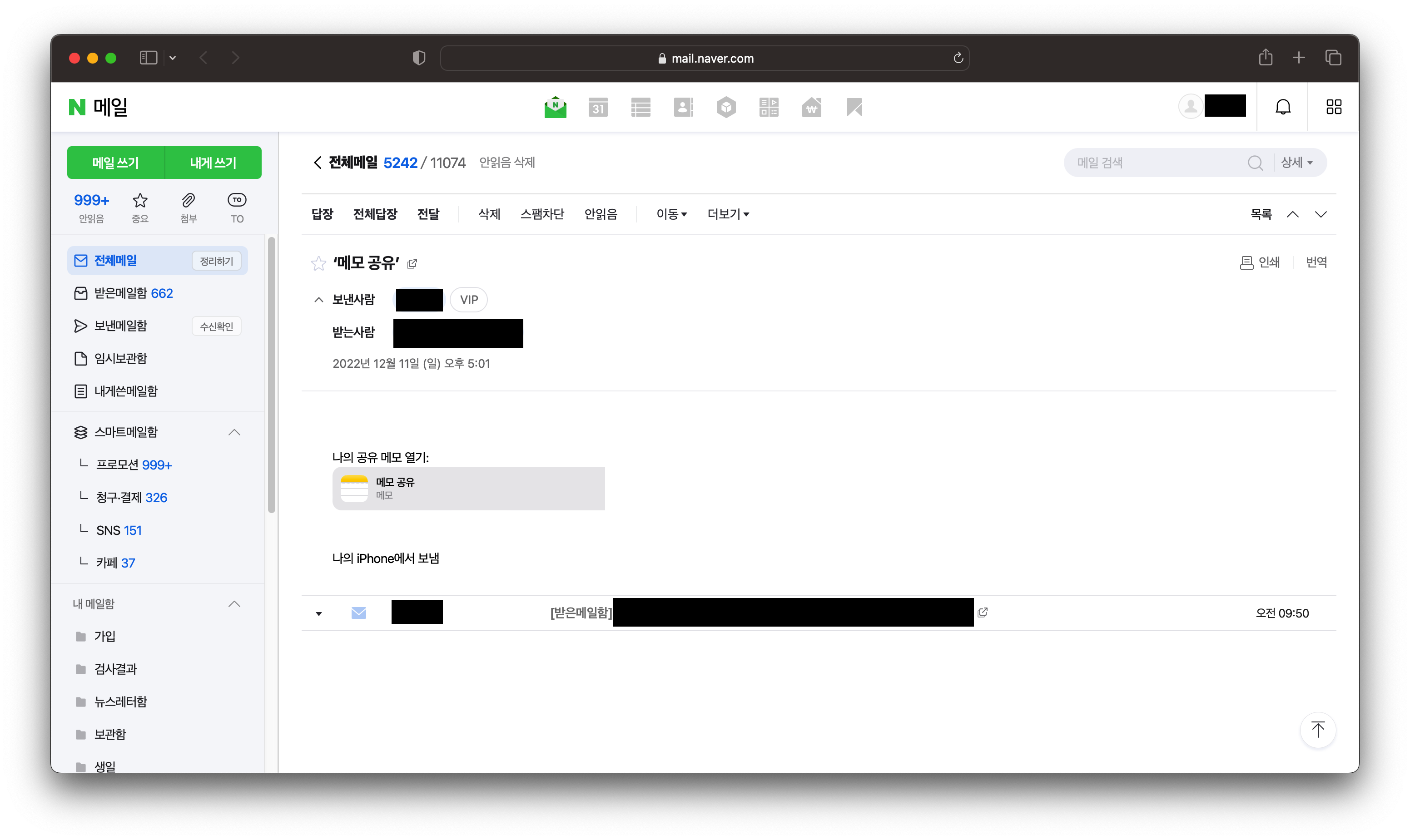
아이폰 메모앱에서 입력한 메일을 확인해보니 위와 같이 공유된 메모앱이 온 것을 확인할 수 있습니다. 여기에서 바로 공유된 메모앱을 열어서 공동 작업이 가능하빈다. [나의 공유 메모 열기]를 눌러서 공동작업으로 초대된 메모를 열어주세요.
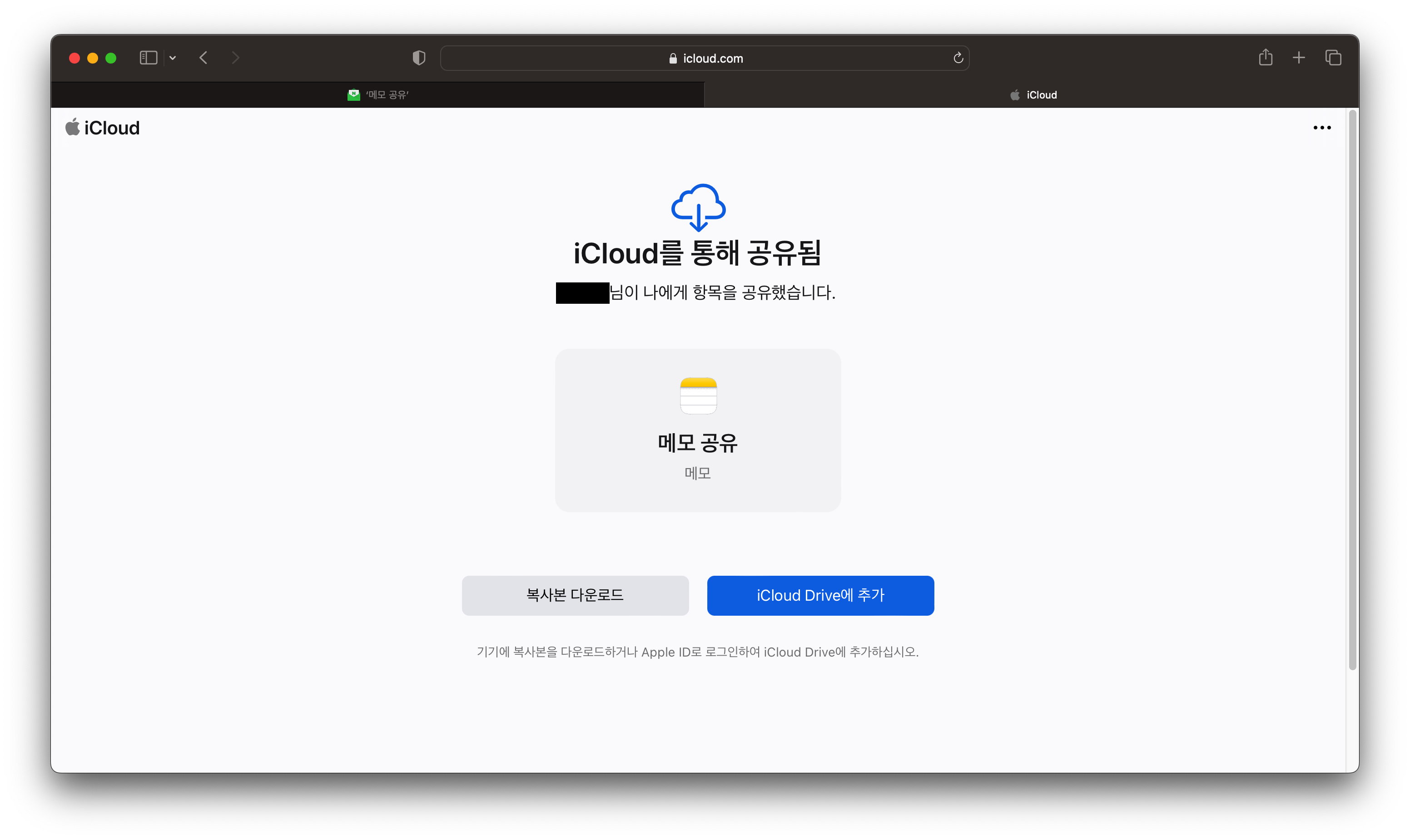
그럼 위와 같이 아이클라우드 화면이 열리게 됩니다. iCloud를 통해 누군가가 나에게 메모를 공유했다는 사실을 확인할 수 있습니다. 이 메모 앱 복사본을 다운로드 할수도 있고, [iCloud Drive에 추가]를 눌러서 해당 메모앱에 접근하여 같이 작업도 가능합니다. "iCloud Drive"에 추가를 눌러보도록 하겠습니다.
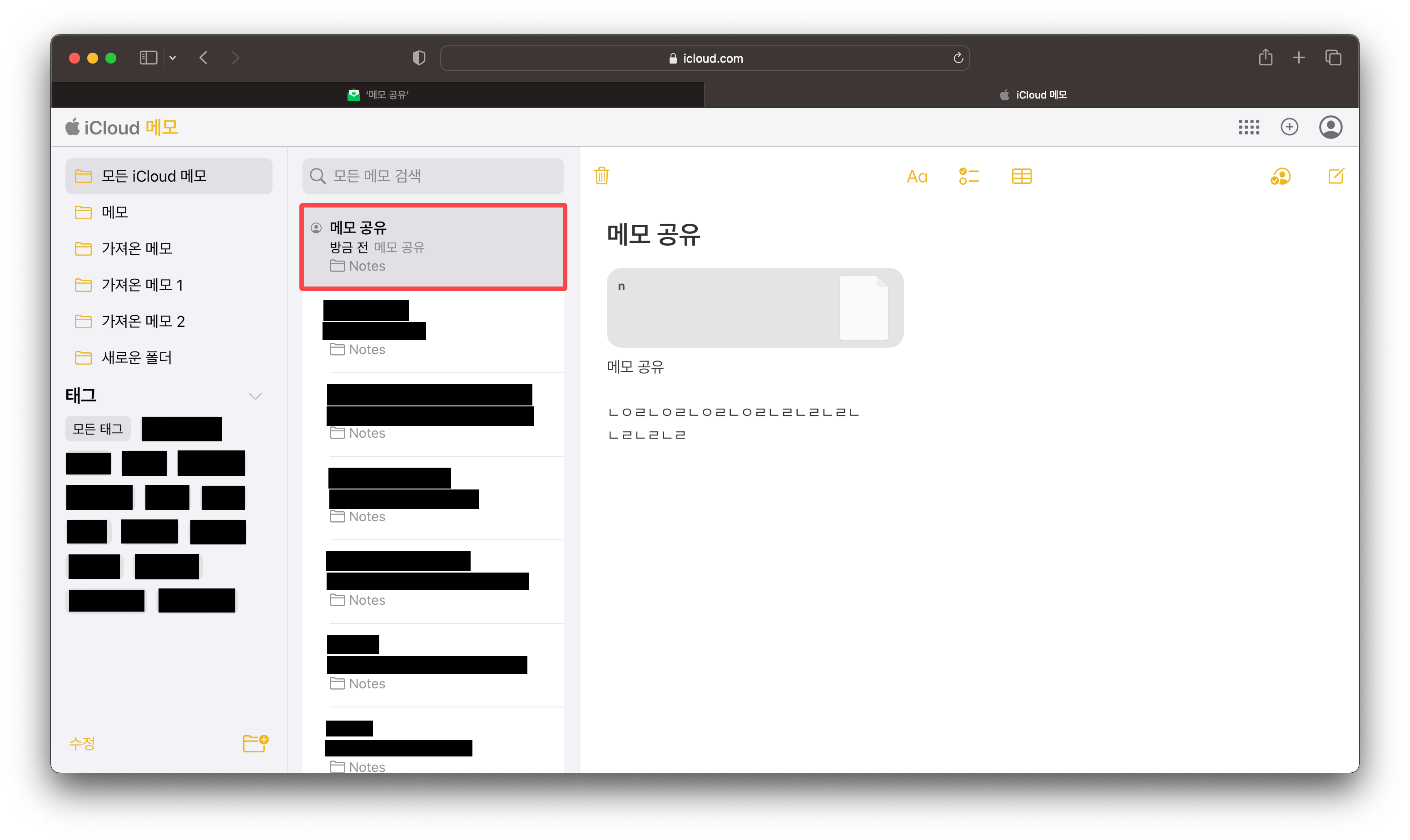
그러면 위와 같이 메모가 열리게 됩니다. 위와 같이 공동작업으로 공유가 된 메모앱의 리스트를 살펴보면 공동작업 중이라는 표시로 사람 아이콘이 하나 추가 되었습니다. 여기에서 추가적으로 입력하시거나 수정하시는 메모의 내용은 다른 작업자들에게도 바로바로 공유가 됩니다. 그럼 편하게 공동 작업이 가능한거죠!
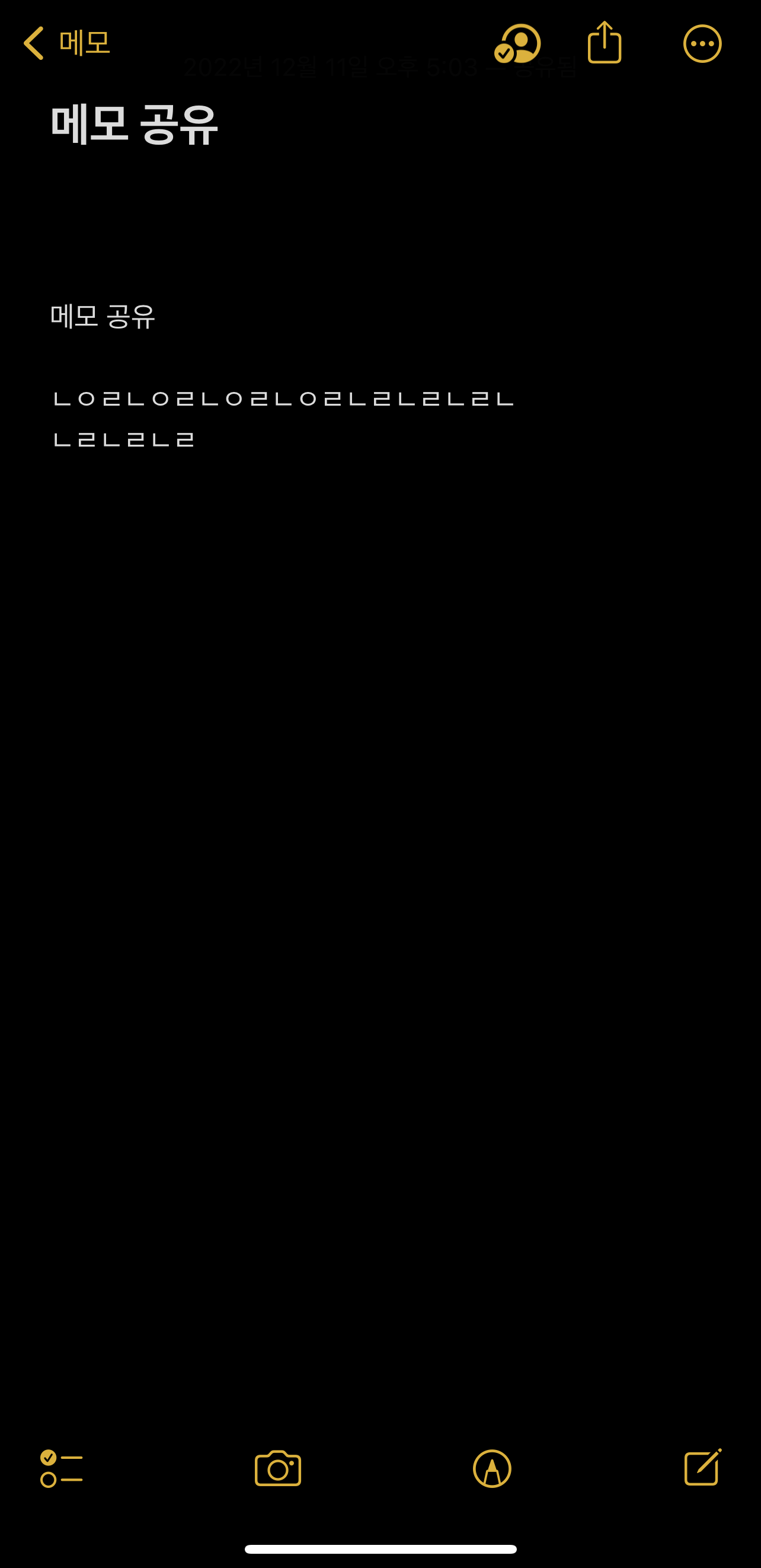
이렇게 다른 사용자가 메모 앱을 수정하면 바로 또 다른 작업자의 메모앱에서도 실시간으로 수정된 사항이 바로 적용되게 됩니다. 공동작업을 할 때 실시간으로 바로바로 적용이 되기 때문에 굉장히 편하게 작업가능합니다.
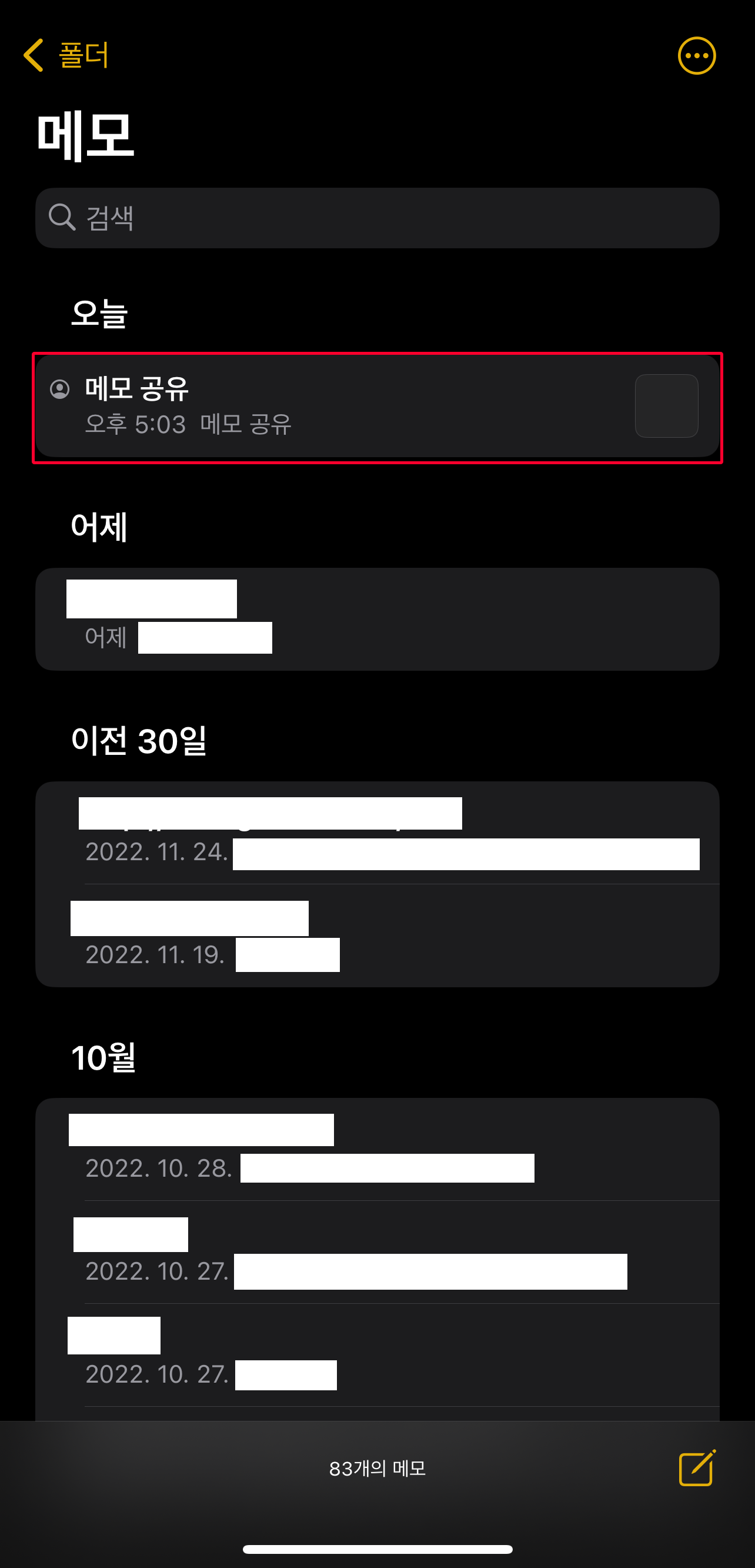
다른 작업자들의 메모 리스트에서도 해당 메모가 공동 작업 중인 메모라는 것을 확인할 수 있습니다. 메모 목록을 살펴보면 공동작업 중이라는 표시의 사용자 아이콘이 노출되기 때문에 이 메모는 공동 작업 중인 메모라는 것을 쉽게 알 수 있습니다.
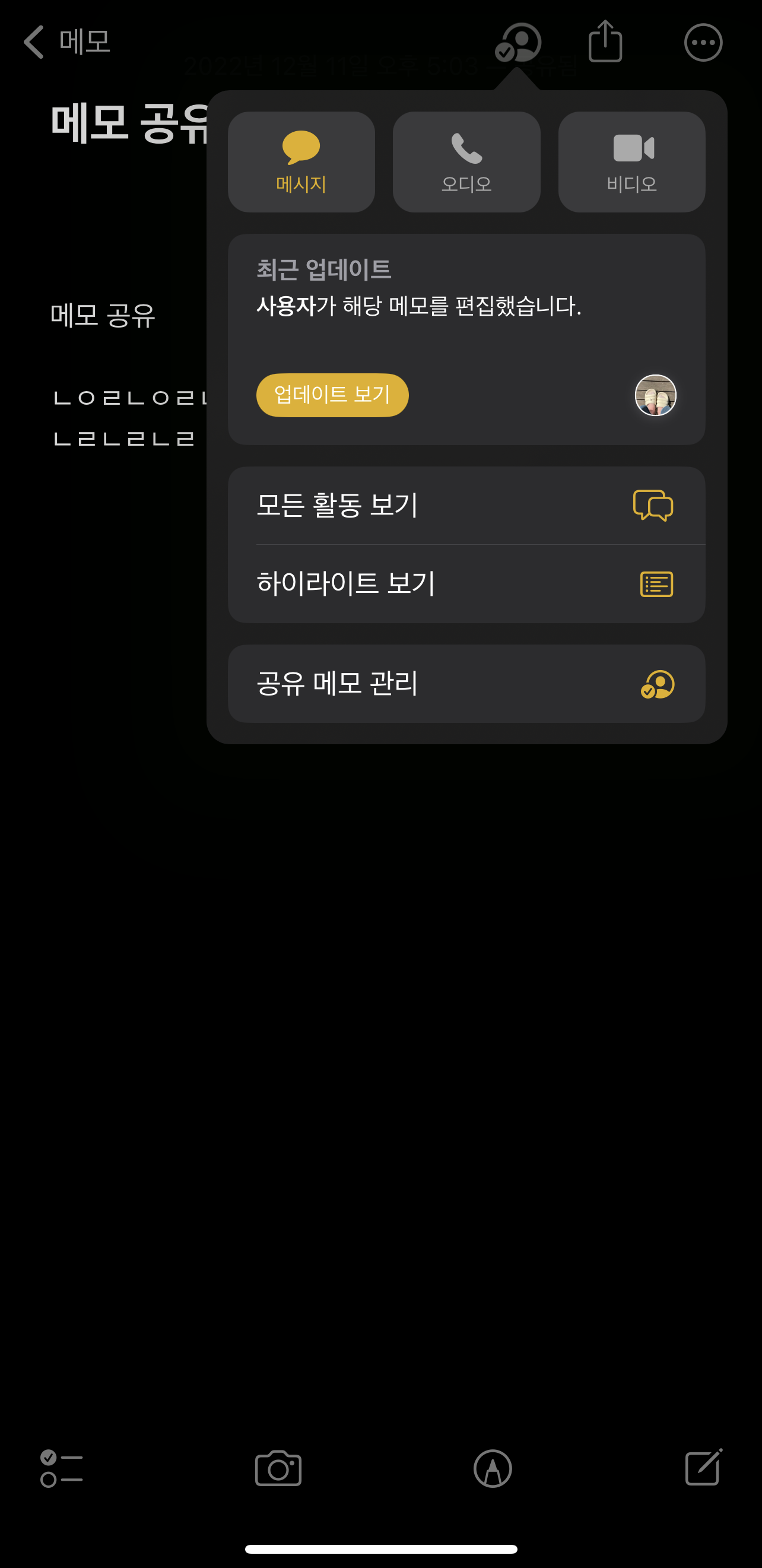
또한, 해당 메모로 들어오시게 되면 이전과는 달리 상단에 공동작업 아이콘이 추가된 것을 확인할 수 있습니다. 해당 아이콘을 클릭하시게 되면 공동작업과 관련하여 몇 가지 상세한 설정을 할 수 있습니다. 바로 메시지나 오디오, 비디오로 연락이 가능하고 누가 최근에 해당 메모를 업데이트했는지, 누가 작업을 했는지도 확인이 가능합니다. 또한, 모든 활동 보기, 하이라이트 보기, 공유 메모 관리를 통해 해당 메모를 더 세세하게 관리가 가능합니다.
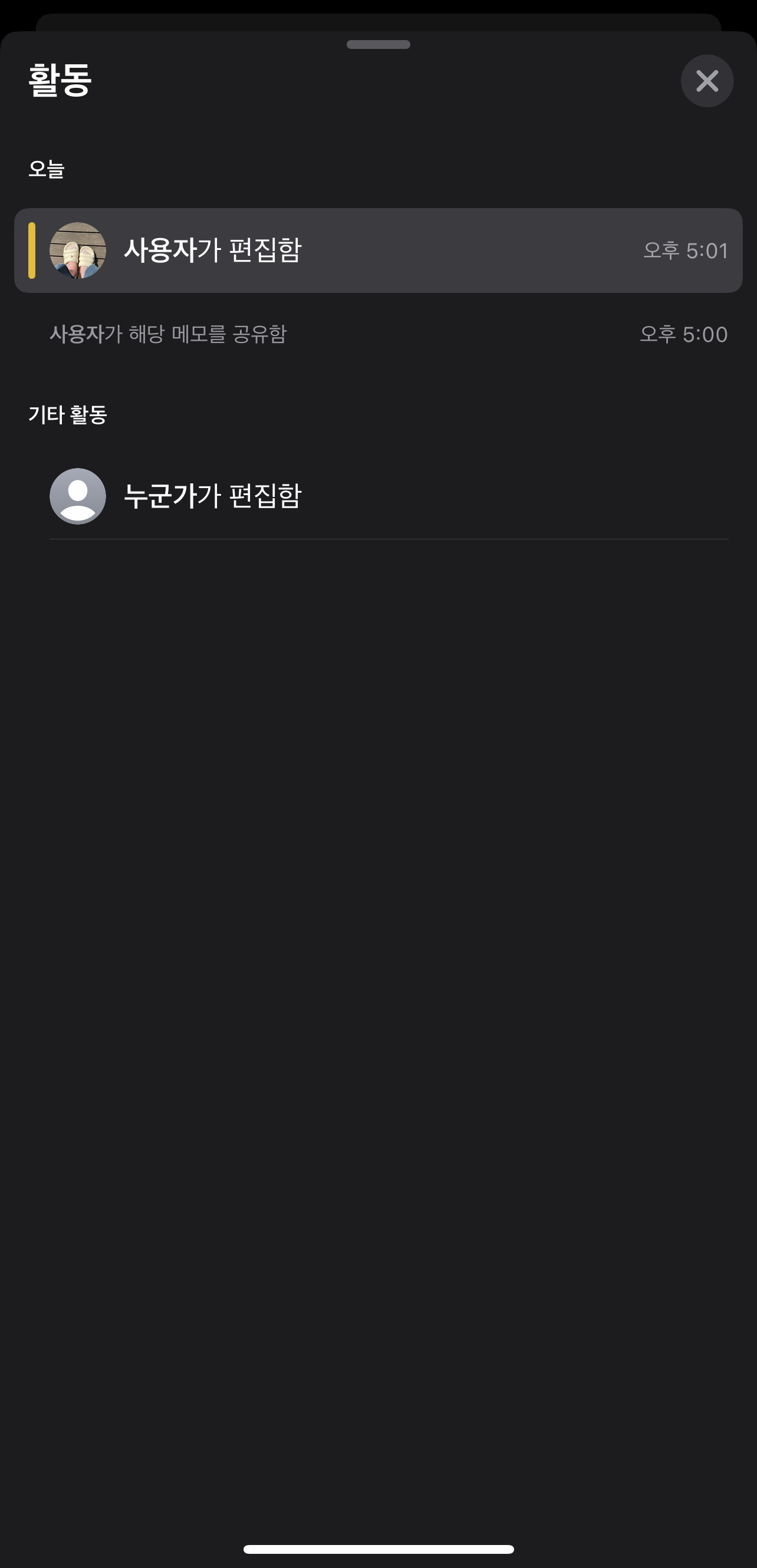
[업데이트 보기]를 클릭하시면 위와 같이 누가 언제 편집했는지, 시간별로 어떤 작업자가 메모에서 작업을 했는지도 확인이 가능합니다. 공동작업 할 때 누가 어느 부분을 언제 작업했는지 체크할 때가 많은데 그럴 때 굉장히 유용한 기능인 것 같습니다.
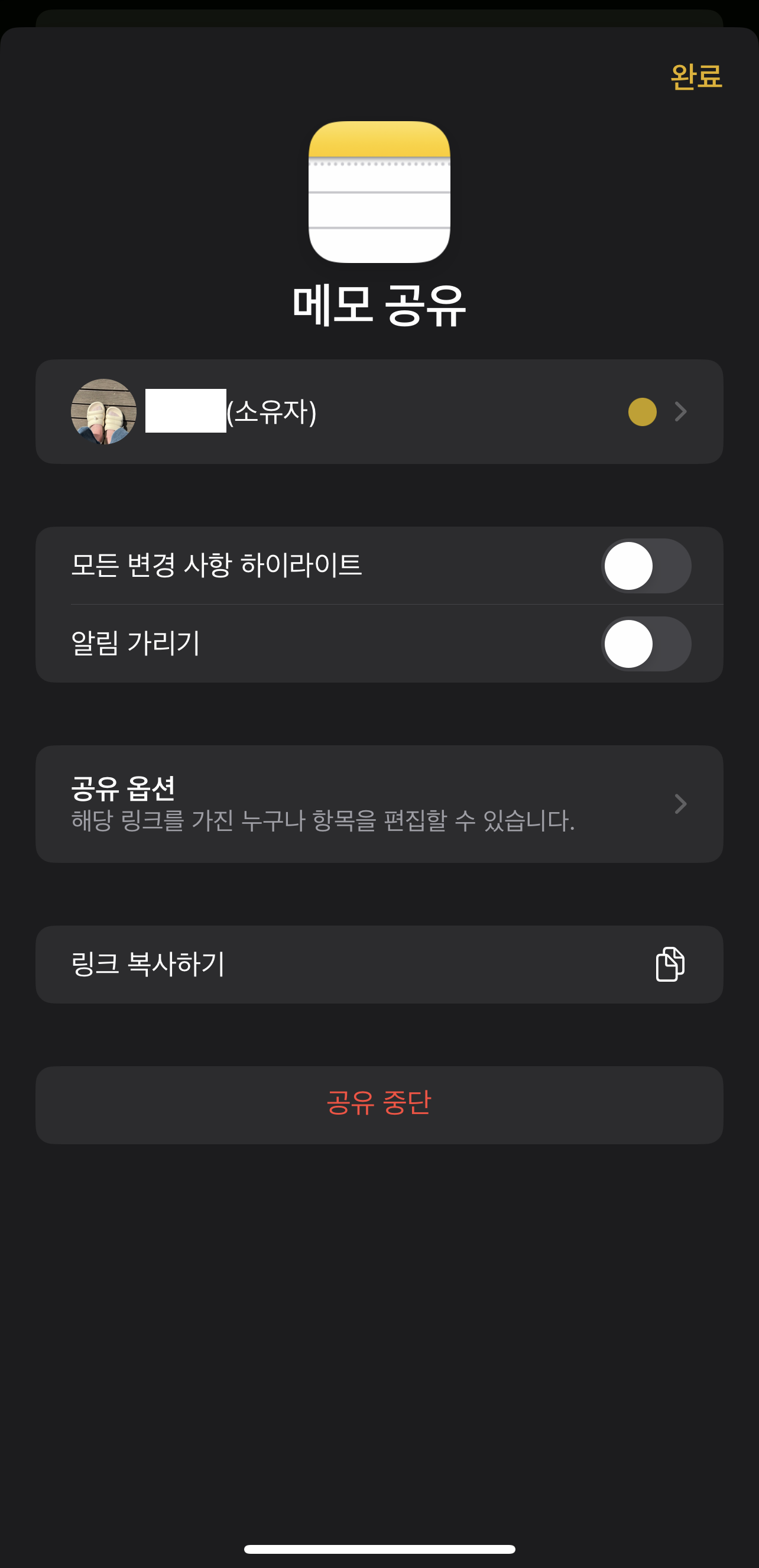
그리고 [공유 메모 관리]를 누르시게 되면 해당 메모에 대해 관리를 할 수 있습니다. 모든 변경 사항에 대해 하이라이트 표시를 할지 말지, 알림을 가릴지 말지 선택가능하고 공유 옵션도 선택가능합니다. 또한, 이제 더 이상 메모를 공유하고 싶지 않다 하시는 경우에는 [공유 중단]을 눌러서 더이상 해당 메모를 공동작업 공유를 하지 않을 수도 있습니다.
아이폰에서 자주 사용하는 메모 앱을 나혼자만 사용하는 것이 아니라 공동 작업 공유를 통해서 다른 사람들과도 함께 메모 앱에서 작업이 가능합니다.
"이 포스팅은 쿠팡 파트너스 활동의 일환으로, 이에 따른 일정액의 수수료를 제공받습니다."
'IT 정보' 카테고리의 다른 글
| 아이폰 전화 차단 당하면 확인 방법 알아보기 (0) | 2022.12.16 |
|---|---|
| 맥북 사파리 팝업차단 해제 설정 방법 알아보기 (0) | 2022.12.15 |
| 아이폰 중복사진 삭제하는 방법 쉽게 알아보기 (0) | 2022.12.13 |
| 아이폰 붙여넣기 허용 창 없애기 (3) | 2022.12.12 |
| 아이폰 맥북 미러링으로 연동하는 방법! (0) | 2022.12.11 |







