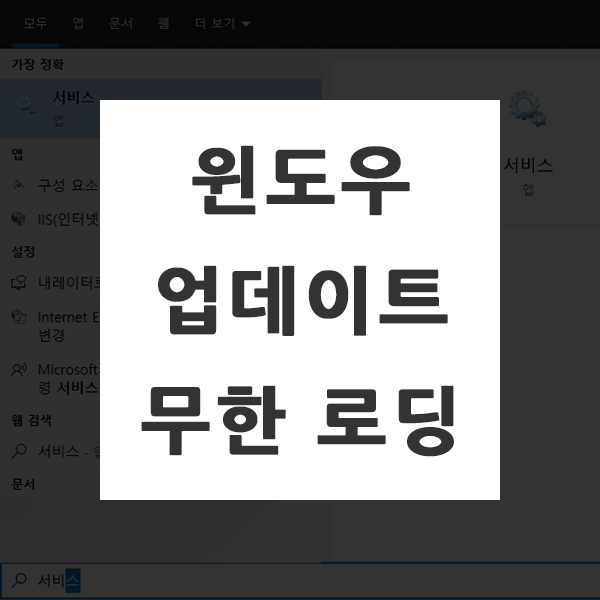
컴퓨터를 사용하려고 윈도우를 키면 이전에 남아있던 업데이트가 진행이 되면서 계속해서 기다려야하는 상황 다들 겪어보셨을 것 같은데요. 보통 잠시만 기다리면 업데이트가 완료되는데 몇 분이 지나고, 몇 시간이 지나도 계속해서 업데이트가 제자리이고 무한로딩이라면 이걸 대체 어떻게 처리해야할지 막막하시죠. 그런 경우에 어떻게 해야하는지, 어떻게 윈도우 업데이트 강제종료를 할 수 있는지 살펴보겠습니다.

계속해서 윈도우 업데이트 중인 경우에는 강제로 전원을 꺼주셔야 합니다. 본체의 전원버튼을 꾹 눌러서 강제로 종료해주세요. 그런 다음에 다시 전원을 눌러서 부팅이 될 때 [F8]키를 계속 누르신 후 윈도우 안전 모드로 부팅해주세요.
윈도우 안전모드로 부팅 후, [윈도우 키 + R]을 눌러서 [실행] 창을 열어주세요. [실행]창에 [msconfig]를 입력하신 후 확인을 눌러주세요.
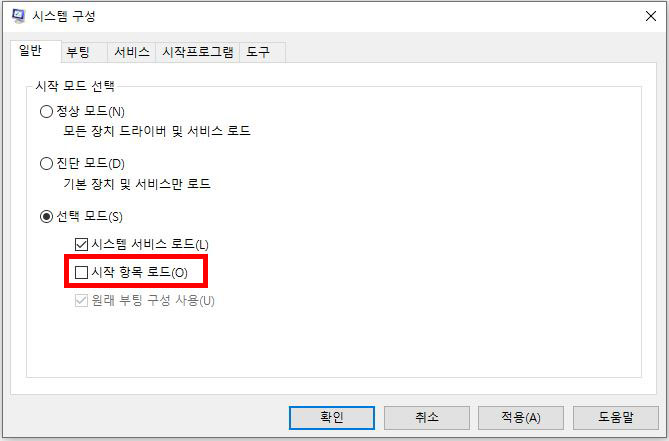
그럼 [시스템 구성] 창이 열립니다. 먼저, [일반] 탭의 [선택 모드]에서 [시작 항목 로드]를 선택 해제 해주세요.

그런 다음 [서비스] 탭에서 아래에 있는 [모든 Microsoft 서비스 숨기기]를 선택 체크해주신 후, [모두 사용 안 함]을 선택하시고 적용해주세요.
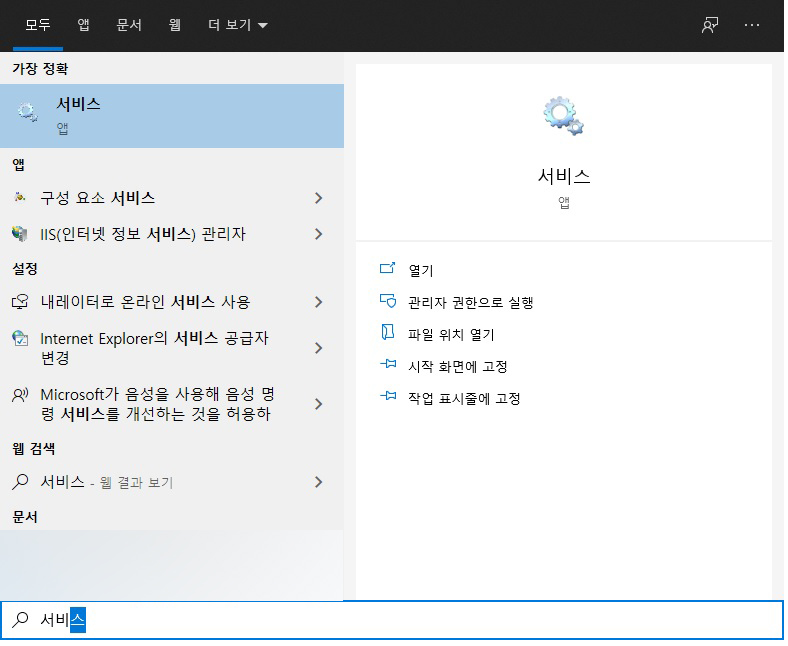
다음으로는 [서비스]를 열어주셔야 합니다. 위와 같이 서비스를 검색해주셔도 되고, [실행]창에서 [services.msc]로 입력해주셔도 됩니다.
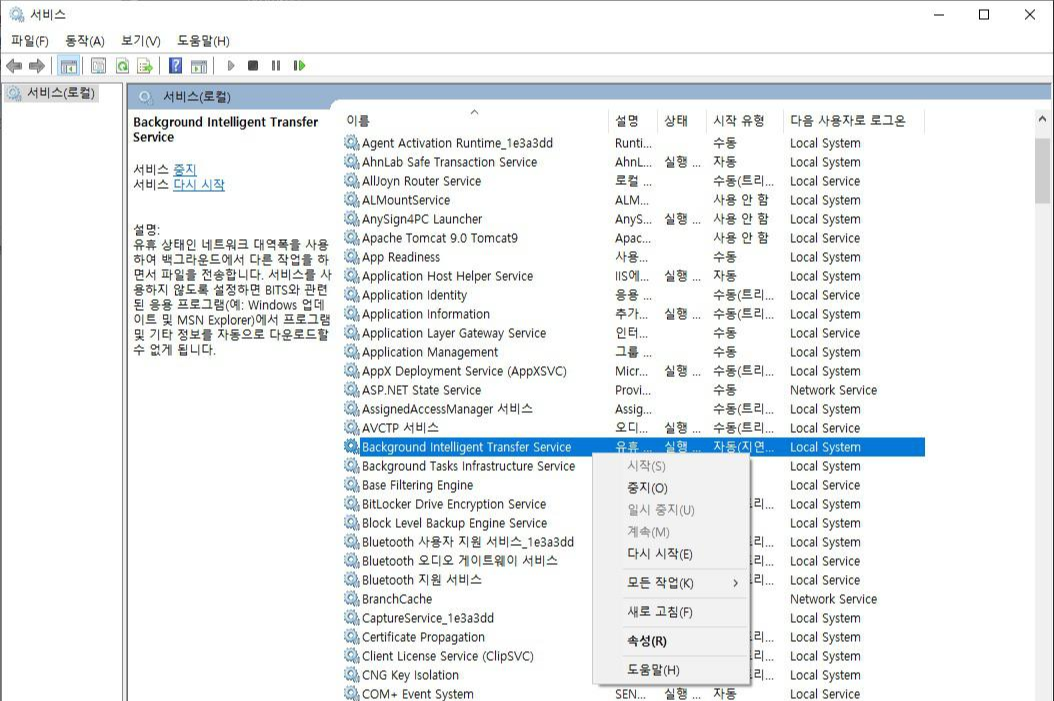
[서비스] 창에서 몇 가지 서비스들을 중지할겁니다. 먼저, [Background Intelligent Transfer Service]를 찾으신 후 [중지] 해주세요.
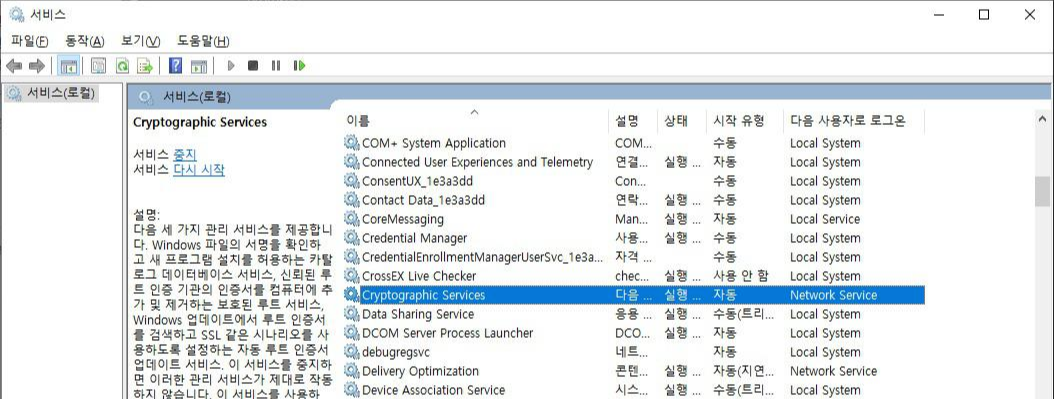
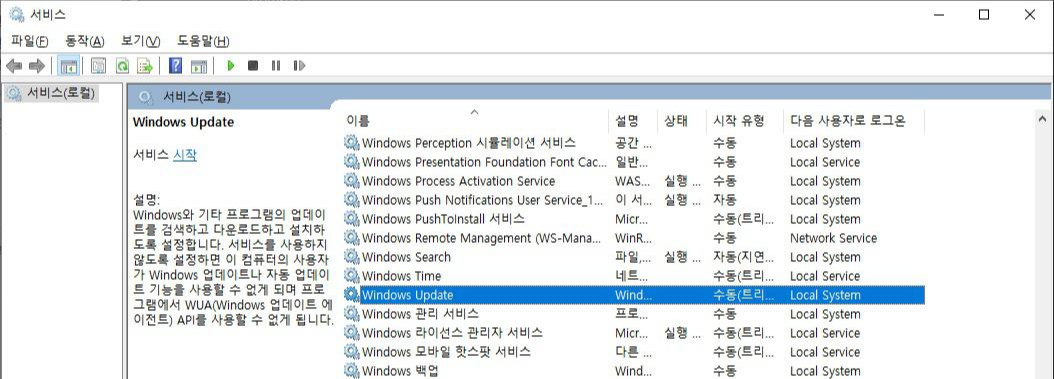
다음으로는, [Cryptographic Services]와 [Windows Update]도 위와 동일하게 [중지] 해주시면 됩니다.
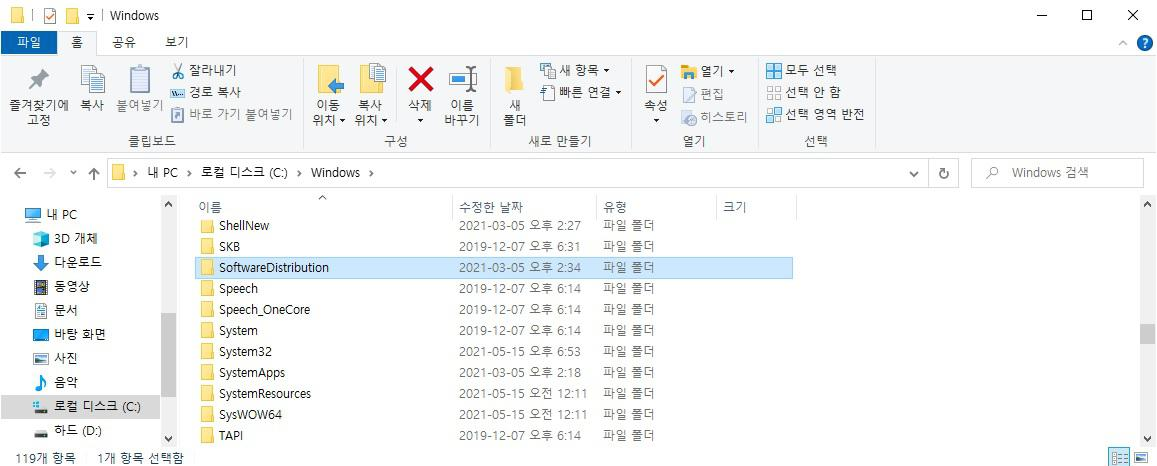
3가지 서비스를 중지하고 나서는 [C 드라이브] - [windows] - [SoftwareDistribution]을 찾아서 해당 폴더를 삭제해주세요.
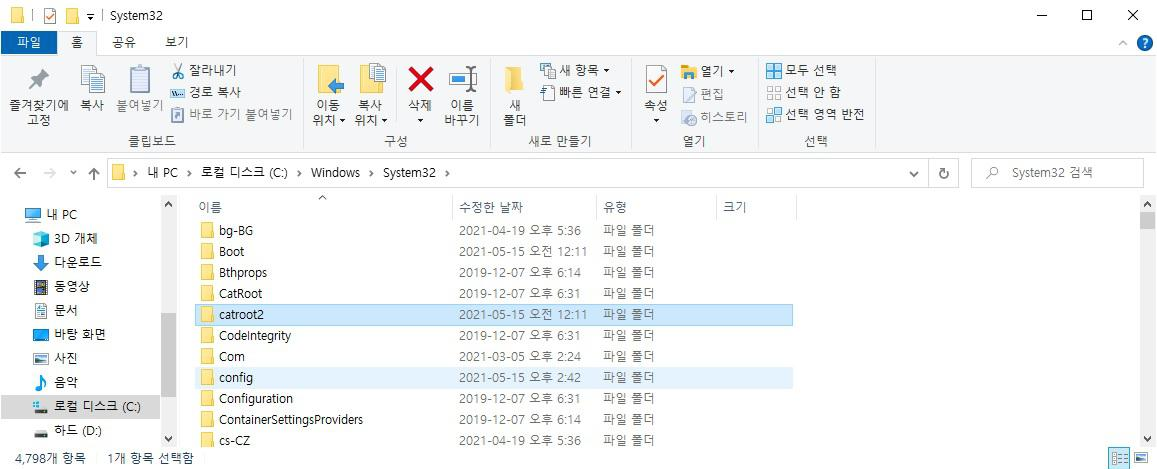
다음으로는, [C 드라이브] - [windows] - [System32] - [catroot2] 폴더를 찾아서 삭제해주세요.
이렇게 SoftwareDistribution 폴더와 catroot2 폴더까지 삭제해주신 후에는 다시 [서비스]로 돌아가셔서 이전에 중지시켰던 서비스들을 모두 [다시 시작]으로 설정해주세요.
-Background Intelligent Transfer Service,
-Cryptographic Services
-Windows Update
이 3가지 서비스를 모두 다시 시작으로 설정해주시고 나서 다시 재부팅해보시면 이전과 같이 윈도우 업데이트 무한로딩 되는 문제 없이 부팅이 되실겁니다.
'IT 정보' 카테고리의 다른 글
| 페이스북 영상 다운로드 하는 방법 (PC/모바일) (0) | 2021.05.30 |
|---|---|
| 한글 위첨자 아래첨자 제곱미터 입력 하는 방버 (0) | 2021.05.30 |
| 구글 자동완성 끄기 설정하는 방법 | 인터넷 사용 기록 삭제 방법 (0) | 2021.05.28 |
| 페이스북 비번찾기 및 페북 비번바꾸기 하는 방법 (0) | 2021.05.27 |
| 줌 zoom 소리가 안들려요 해결하는 방법 (0) | 2021.05.25 |