
맥북에서는 스크린샷 캡쳐를 할 수 있는 방법이 여러 가지가 있는데요. 어떠한 다양한 방법이 있는지 지금부터 한 번 이야기를 해보도록 하겠습니다.
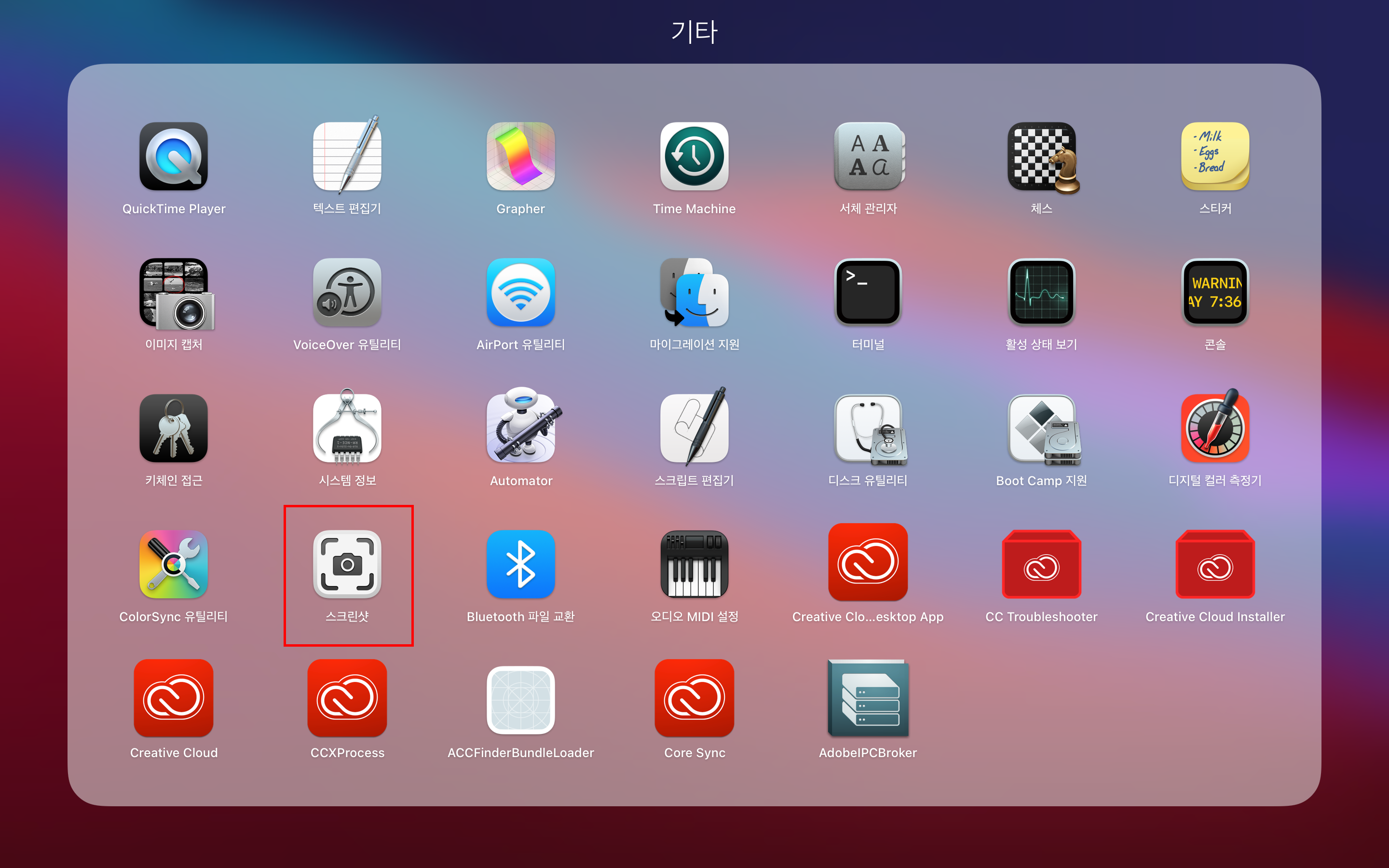
먼저, 맥북에서 스크린샷 프로그램을 이용해서 캡쳐하는 방법을 알아볼게요. 스크린샷 프로그램을 찾으신 다음에 눌러주세요. "스크린샷" 입니다.
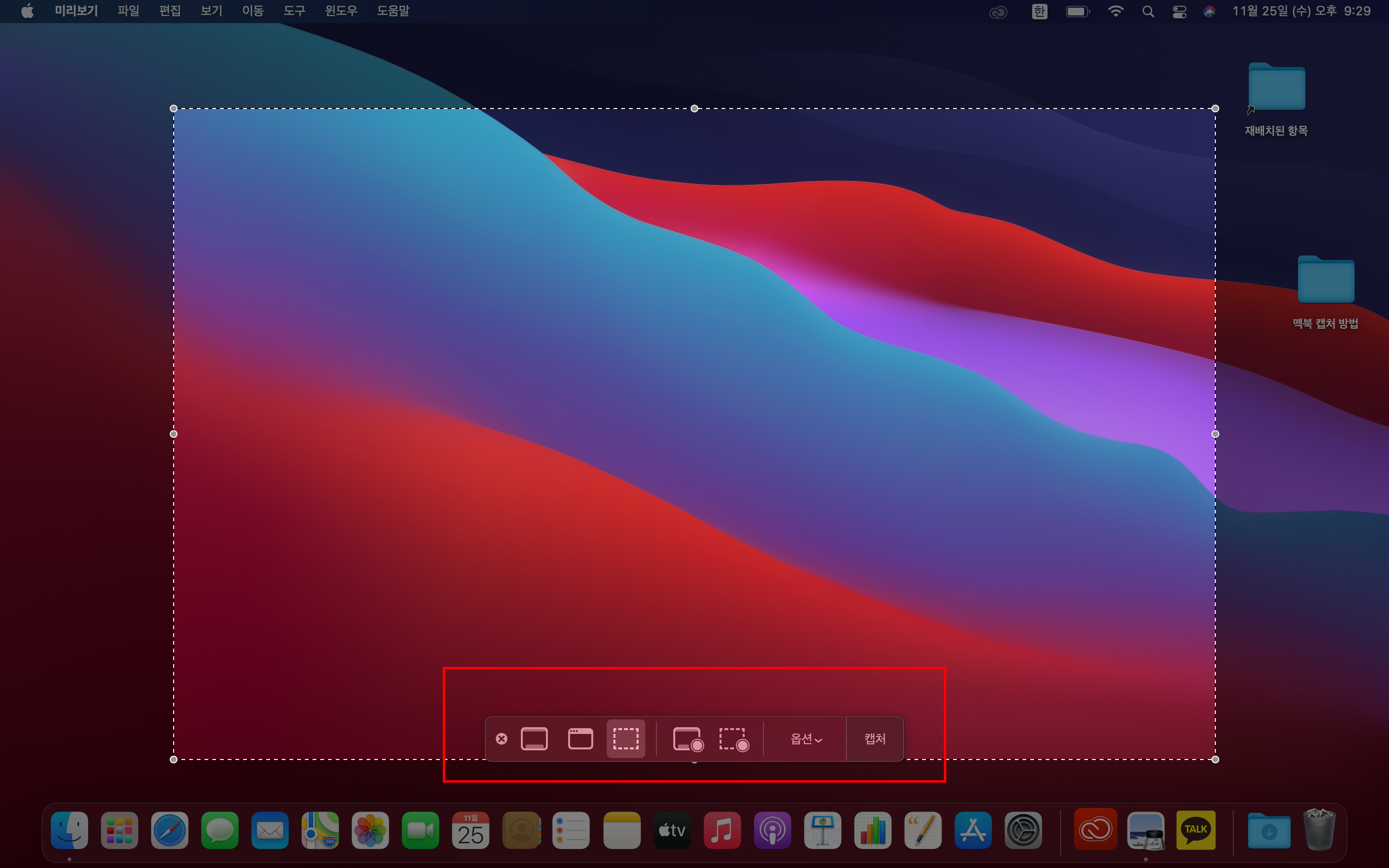
그러면 아래쪽에 이렇게 작은 창이 하나 나타나실거예요. 저 작은 영역이 바로 스크린샷 도구라고 보시면 될 것 같아요. 여기에 있는 항목들을 선택해서 스크린샷 옵션을 선택해주시면 되는데요. 전체 화면 스크린샷을 할 것인지, 선택화면 스크린샷을 할 것인지 등 원하시는 캡쳐 항목 옵션을 선택하셔서 화면 캡쳐 스크린샷을 하시면 됩니다. 참고로 여기에서는 화면 캡쳐 뿐만 아니라 녹화도 가능하답니다.
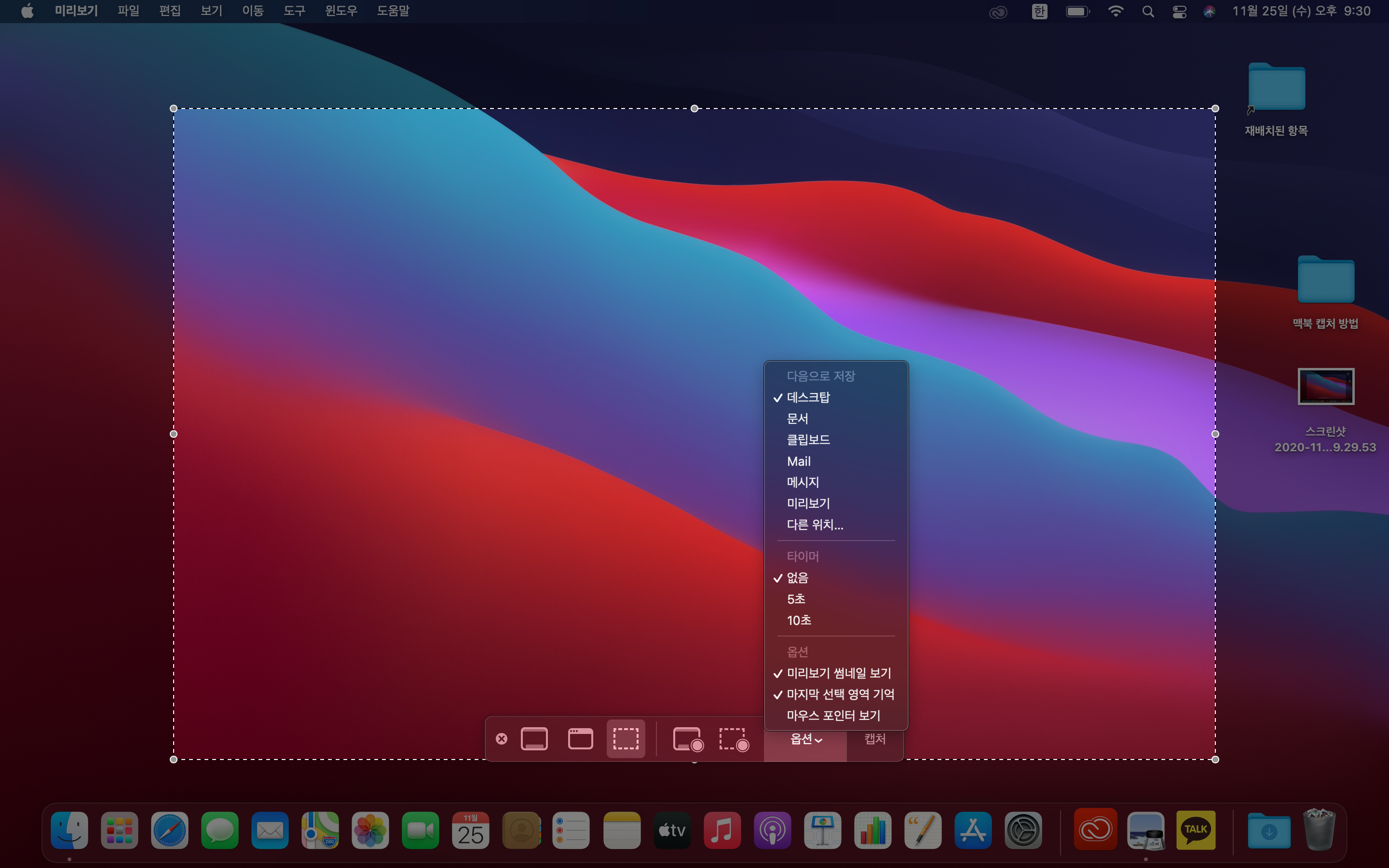
옵션을 눌러보시게 되면은 캡쳐한 화면을 어디에 저장할지 선택이 가능하고, 타이머 설정 없음이나 5초, 10초 이렇게 선택해서 설정도 가능하답니다. 캡쳐와 관련해서 설정할 수 있는 부분은 여기 옵션 메뉴에서 설정이 가능해요.
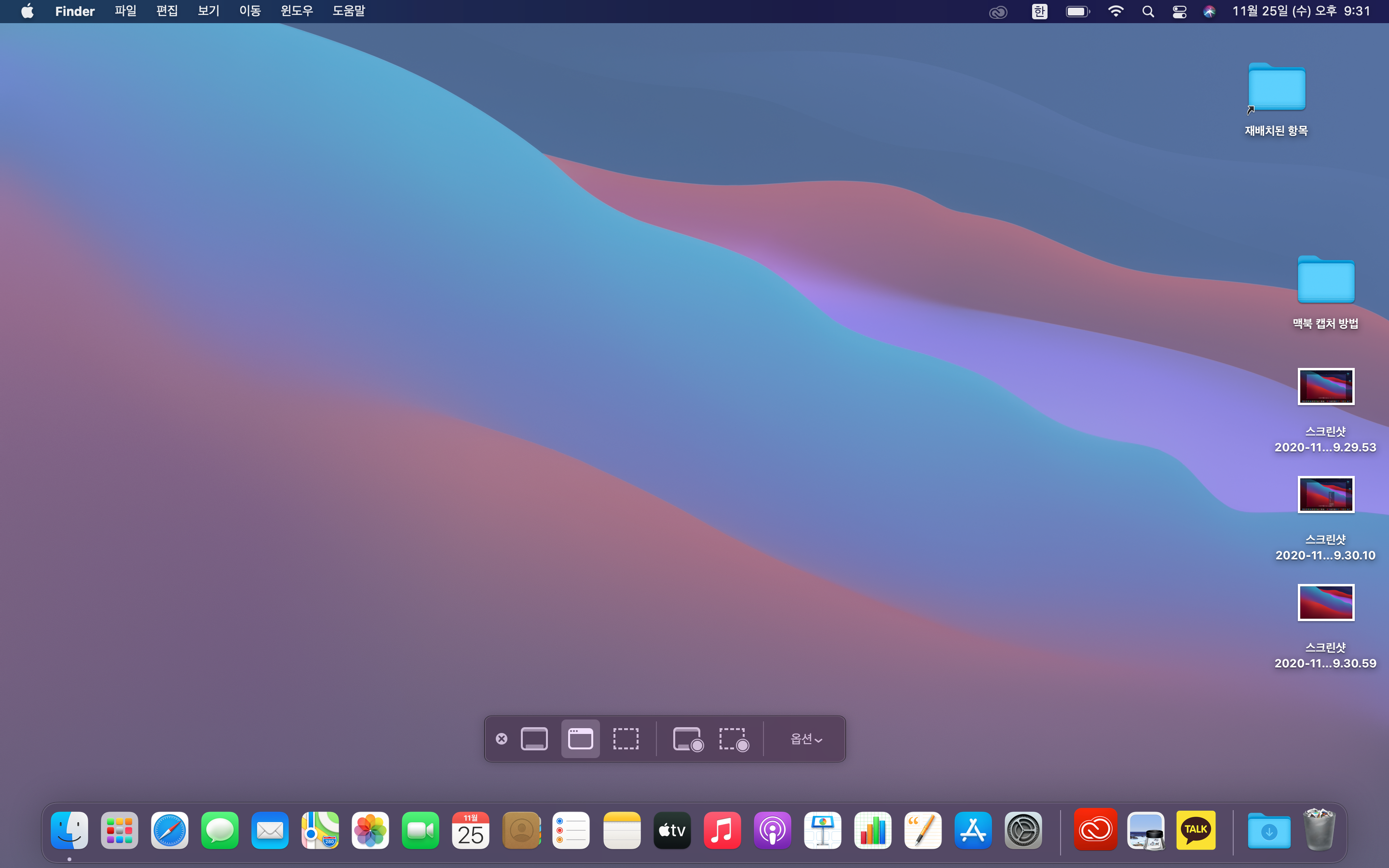
활성창 캡쳐를 누르시게 되면 바로 캡쳐할 수 있는 마우스 포인터로 바뀌게 되면서 영역을 클릭 해주기만 하면 바로바로 캡쳐가 진행이 됩니다. 캡쳐하시면 미리 설정해놓은 저장 위치로 파일이 바로바로 만들어져서 저장이 됩니다.
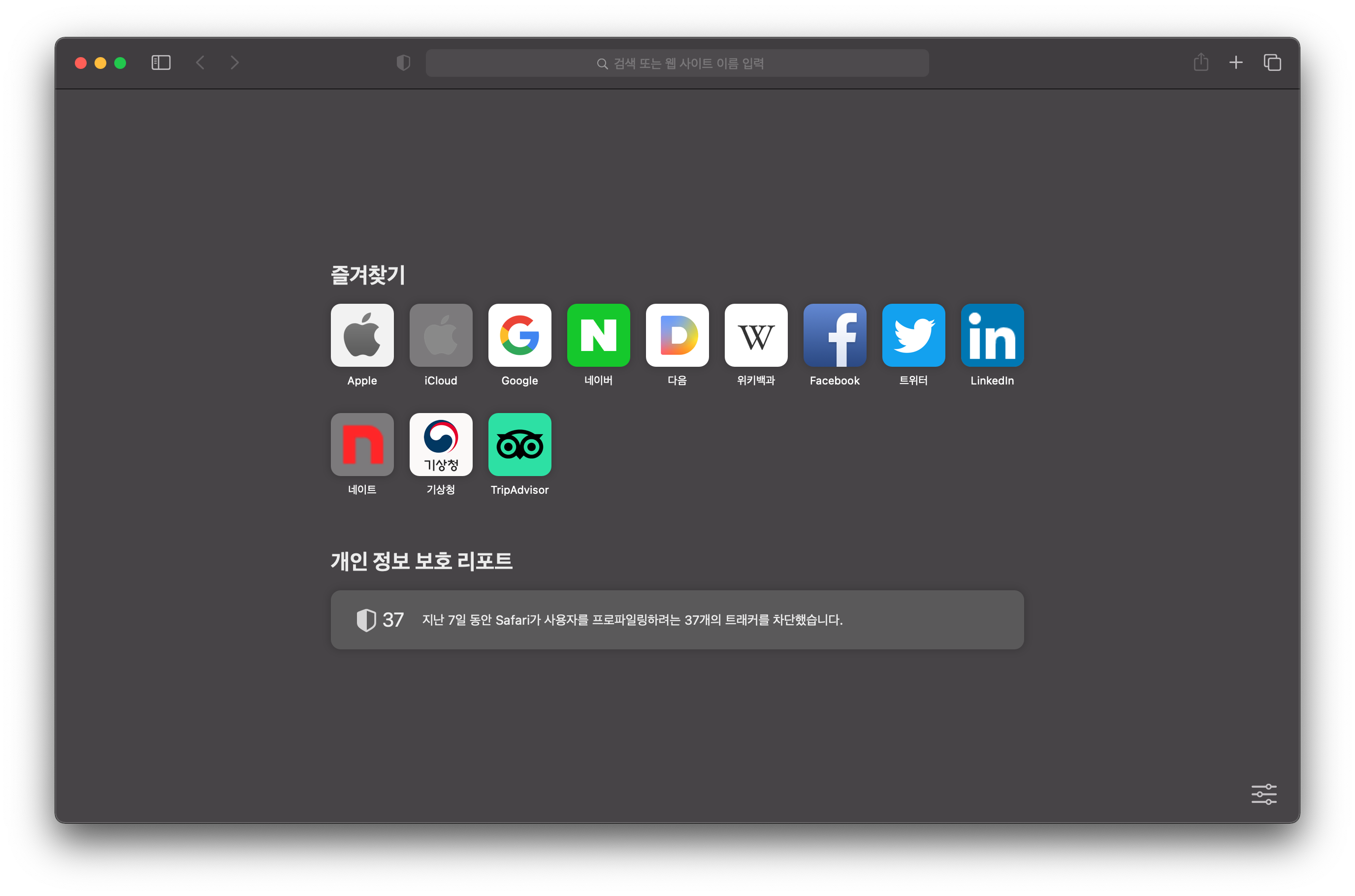
캡쳐 설정창을 잘 이용하면 위의 이미지처럼 활성화 된 사이트, 현재 열려있는 사이트를 아주 깔끔하게 캡쳐가 가능하답니다. 딱 내가 원하는 현재 열린 창, 프로그램만 캡쳐가 이런 형태로 가능한거예요.
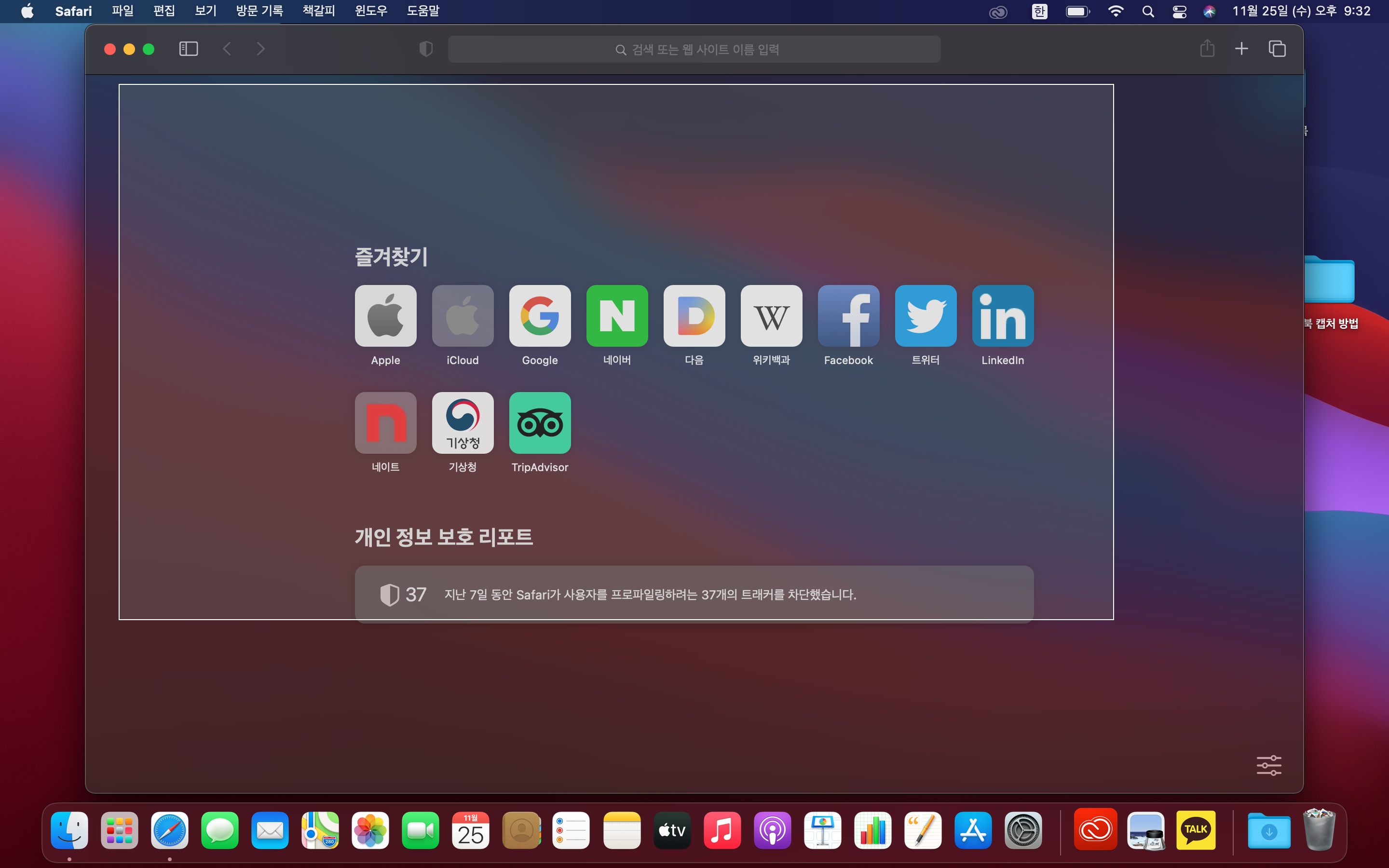
이번에는 다른 방법을 한 번 알아볼게요. 바로 캡쳐 단축키를 이용해서 화면 캡쳐하는 방법인데요. 이렇게 직접 영역을 선택해서 캡쳐를 하고 싶을 때에는 [Command + Shift + 4] 를 눌러주시면 됩니다. 그러면 위의 이미지와 같이 영역을 선택할 수 있습니다.
또한, 선택 영역 캡쳐와는 달리 전체 영역을 캡쳐하고 싶으시다면 [Command + Shift + 3]을 눌러주시면 됩니다.
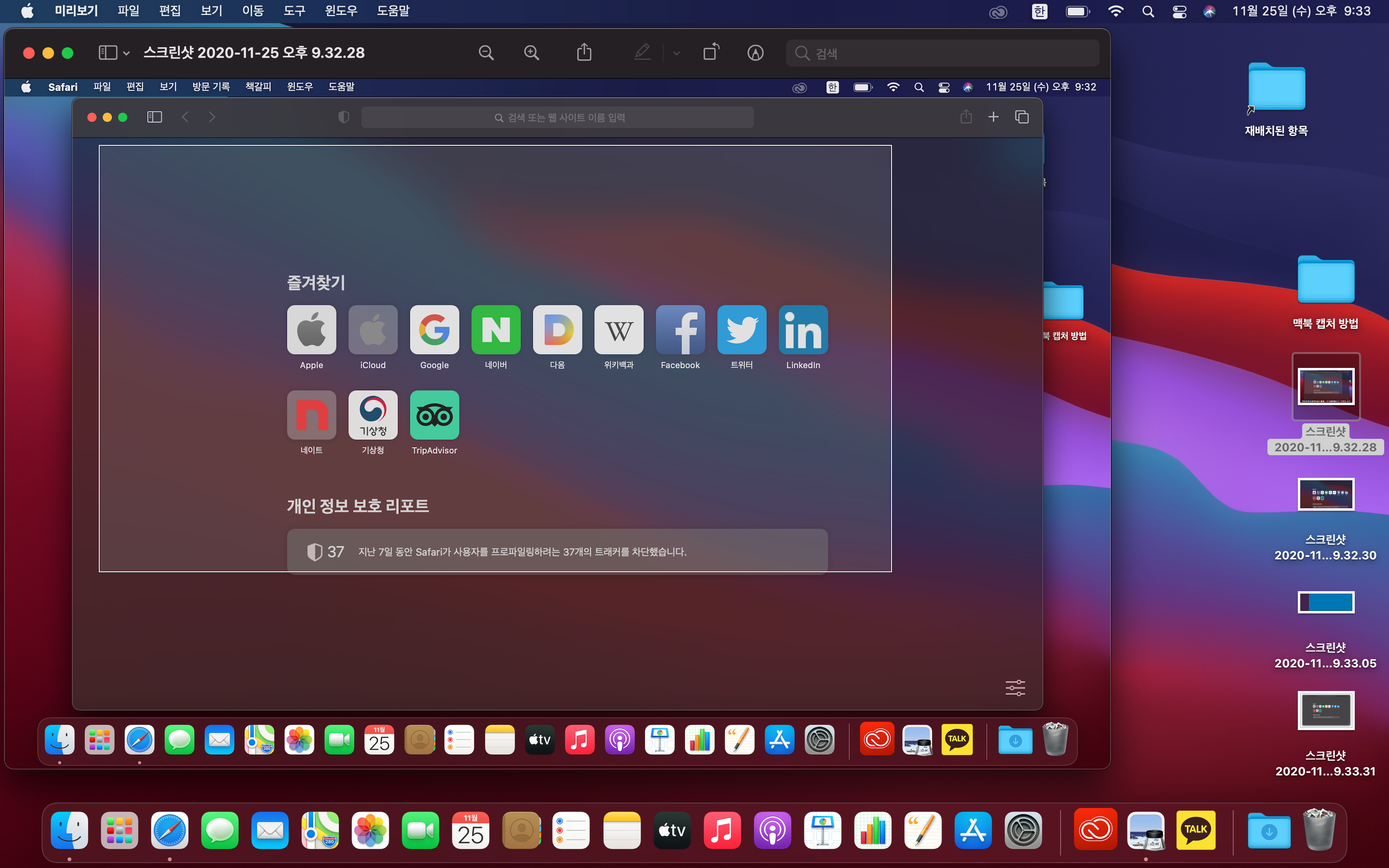
또한, 캡쳐한 이미지의 경우 이런 식으로 바로 클릭해서 스크린샷 이미지 확인도 가능합니다.
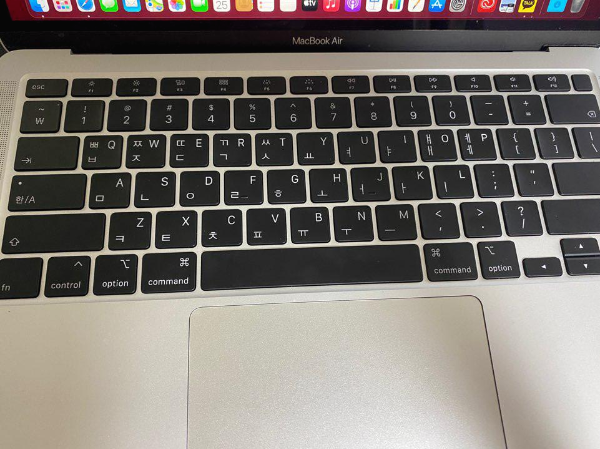
맥북 스크린샷 캡쳐 단축키를 다시 한 번 정리를 해드릴게요.
전체 화면 캡쳐 : Command + Shift + 3
선택 영역 캡쳐 : Command + Shift + 4
캡쳐 도구 : Command + Shift + 5
직접 스크린샷 프로그램을 이용해서 스크린샷을 하는 방법도 있지만, 바로 위에 안내해드린대로 단축키를 이용하면 보다 쉽게 이용할 수 있습니다.
'IT 정보' 카테고리의 다른 글
| 맥북 공인인증서 NPKI 폴더 위치 찾는 방법 (0) | 2021.04.10 |
|---|---|
| 맥북 복사 붙여넣기 단축키 (0) | 2021.04.09 |
| 아이폰 저전력모드 배터리 설정 방법 (0) | 2021.04.07 |
| 맥북 넷플릭스 바로가기 설정하는 방법 (0) | 2021.04.06 |
| 아이폰 재난문자 설정 및 다시보는 방법 (0) | 2021.04.05 |