
맥북을 사용하다보면 포맷을 해야하는 경우나 여러 이유들에 의해 맥북 초기화를 시켜야 하는 경우가 있는데요. 포맷을 하기 위해서 맥북 공장초기화 하는 방법을 알아보도록 하겠습니다.

맥북 공장 초기화를 하기에 앞서서 먼저, [애플 계정 로그아웃]을 해주세요. 로그인이 되어 있는 경우 다른 사람이 초기화를 진행하게 되면 계정 정보를 모르기 때문에 초기화 하는 과정에 있어서 어려움이 생길 수도 있습니다.

초기화를 하기 전에 중요하거나 필요하신 파일을 미리 다 백업해두셨다면, 이제 초기화 작업을 하기 위해서
먼저 [시스템 종료]를 해주세요.

이제 다시 맥북 전원을 키면서 초기화를 진행하겠습니다. 전원 버튼을 누르신 후,
기존 OS 재설치 : command + R
호환되는 최신 OS 업그레이드 : command + option + R
지금 사용가능한 버전 OS로 설치 : command + shift + option + R
맥북 초기화를 할 때 원하시는 OS 항목에 따라서 전원버튼을 누름과 동시에 해당 키들을 같이 눌러주시면 됩니다. 저는 기존 OS 재설치를 위해서 command + R키를 눌렀습니다.

전원과 동시에 해당 키를 눌러주시면 OS 진입 로딩바가 보이고 난 뒤, [macOS 복구] 창이 보이게 됩니다. 먼저, 암호를 입력하셔서 로그인을 해주세요.

로그인을 하신 후, 공장초기화를 위해 [디스크 유틸리티]를 선택해주세요. [디스크 유틸리티]를 통해 디스크를 복구하거나 지울 수 있습니다.


[디스크 유틸리티] 창에서 왼쪽 상단에 있는 디스크 목록에서 [데이터가 있는 디스크]를 선택하신 후, 상단에 있는 [지우기]를 눌러주시면 '해당 디스크를 지우시겠습니까?'라는 창이 열립니다. 이 창에서 [지우기]를 눌러서 해당 디스크를 지워주시면 됩니다.

디스크를 지워서 초기화가 완료되신 후에 [닫기]를 누르시면 다시 위의 화면이 보이실거예요.
이번에는 [macOS Big Sur 다시 설치]를 선택해주시면 됩니다. 이전에 설치한 운영체제의 이름이 나오고 다시 설치라고 나오는 메뉴를 선택해주세요.

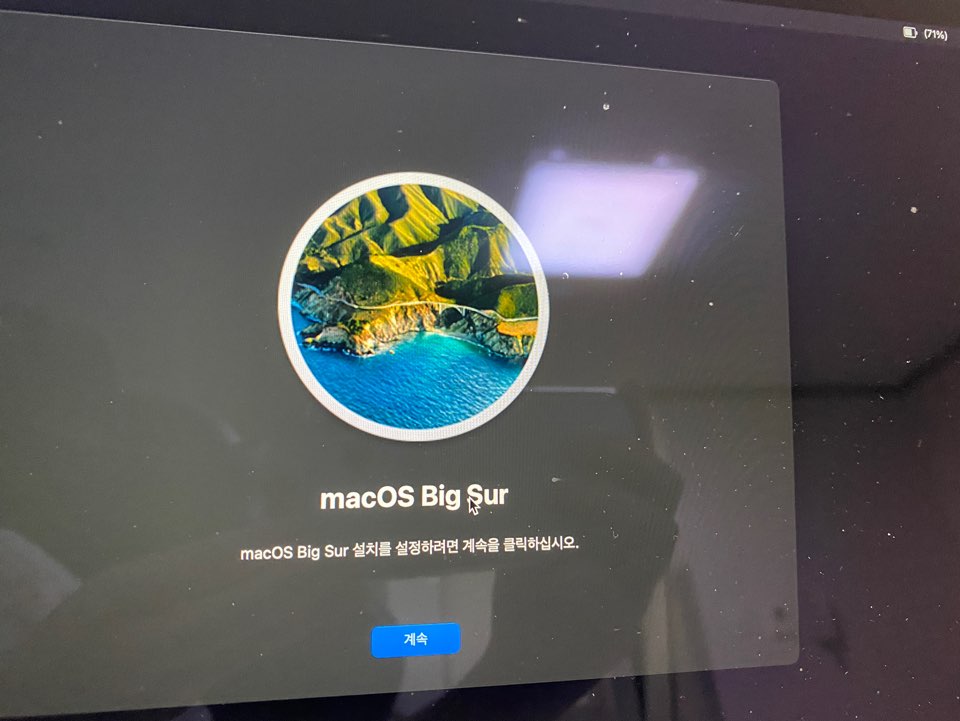
다음으로 macOS를 설치할 디스크를 선택해주신 후 운영체제를 설치해주시면 됩니다.
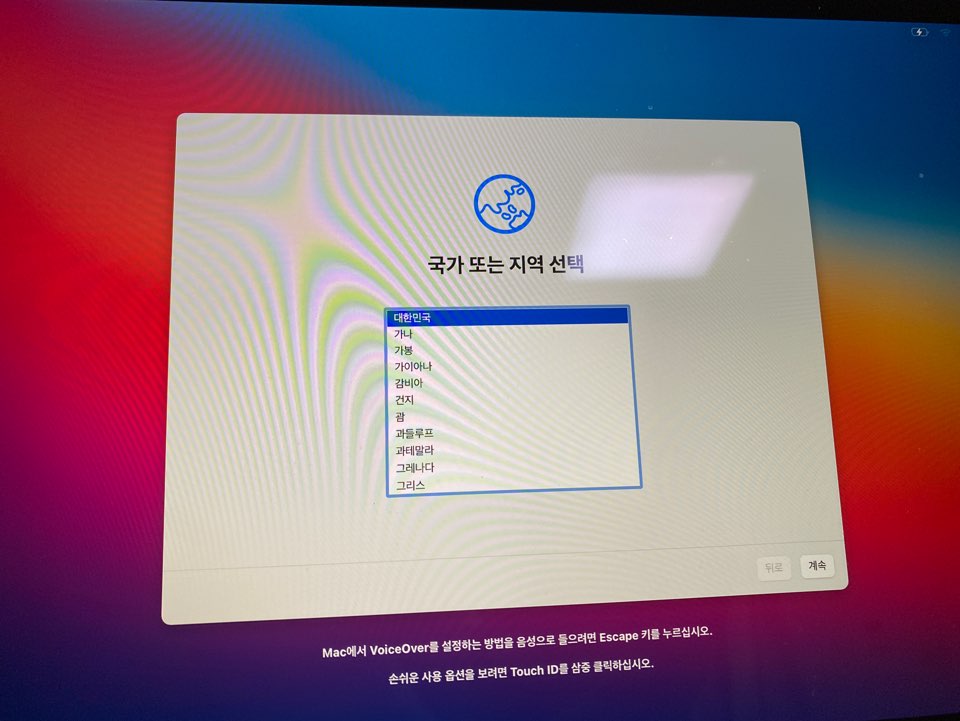
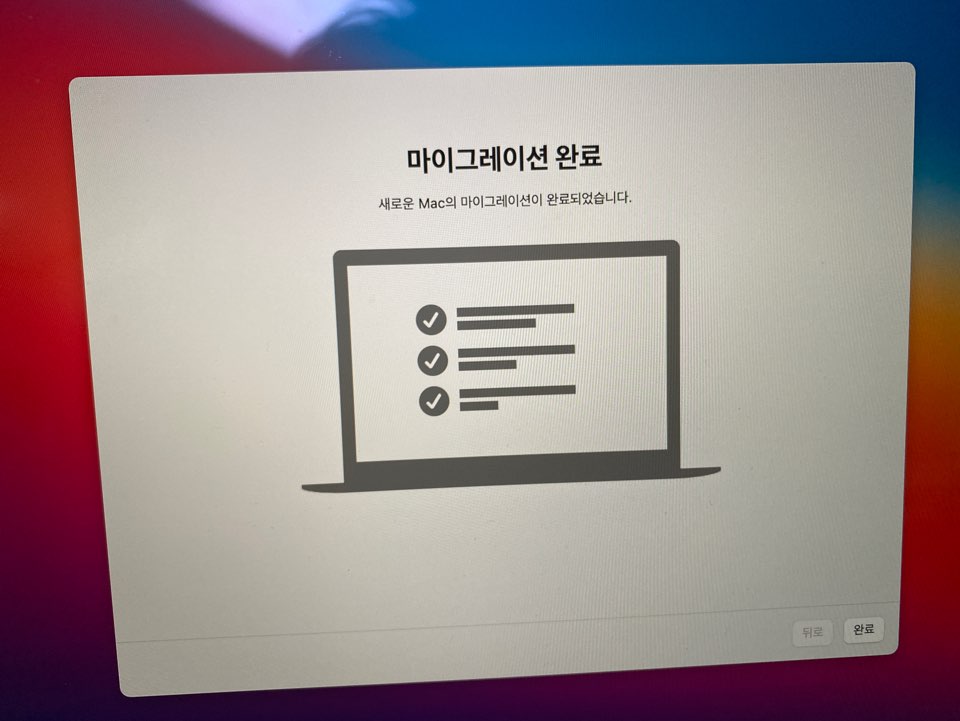
맥북 운영체제 설치를 완료하시고 난 후 국가 선택 및 각종 설정까지 해주셔서 마이그레이션 완료 해주시면 됩니다.

위와 같이 해주시면 깨끗하게 맥북 공장 초기화가 완료되었습니다. 생각보다 쉽고 간단하게 맥북 초기화 할 수 있습니다.
'IT 정보' 카테고리의 다른 글
| 카톡 예약문자 예약전송 보내는 방법 (2) | 2021.05.20 |
|---|---|
| 젠리 얼음모드 설정 하는 방법 | 내 위치 정보 숨기기 (0) | 2021.05.20 |
| 한글 문서 서명 넣기 | 한글 사인 넣는 방법 (0) | 2021.05.19 |
| 인스타 스토리 공유 친한친구 설정하는 방법 (0) | 2021.05.19 |
| 윈도우10 가상메모리 부족할 때 해결하는 방법 (0) | 2021.05.19 |