
발표 자료를 준비하기 위해서 프로젠테이션 프로그램을 많이 이용하는데요. 프레젠테이션 프로그램으로는 한쇼 프로그램과 파워포인트 프로그램 등이 있습니다. 아마도 파워포인트 프로그램을 많이 사용하실텐데 파워포인트와 많이 비슷한 프로그램이 바로 한쇼 프로그램이에요. 간단하게 한쇼 프로그램을 사용하는 방법을 알아보도록 하겠습니다.

먼저, 한쇼 프로그램을 실행해보시면 위와 같이 보입니다. 기본적인 레이아웃이 가운데에 나옵니다. 전체적인 레이아웃 구성이나 메뉴 등이 파워포인트 프로그램과 비슷하기 때문에 작업하시는데 그렇게 낯설지는 않으실거예요.

[홈] 메뉴에 보시면 [레이아웃] 설정도 가능합니다. [레이아웃]을 클릭하시면 각 슬라이드의 레이아웃을 변경할 수 있습니다. 해당 슬라이드에 들어갈 내용에 따라 맞는 레이아웃을 선택해서 사용할 수 있습니다.

[삽입] 메뉴에서는 [새 슬라이드] 추가도 가능하고 표나 그림, 도형, 차트 등 슬라이드 내용을 입력할 때 필요한 부분들을 추가할 수 있는 메뉴들도 구성되어 있습니다. 슬라이드를 꾸미기 위해서 필요한 요소들이 [삽입] 메뉴에 있다고 보시면 좋을 것 같습니다.
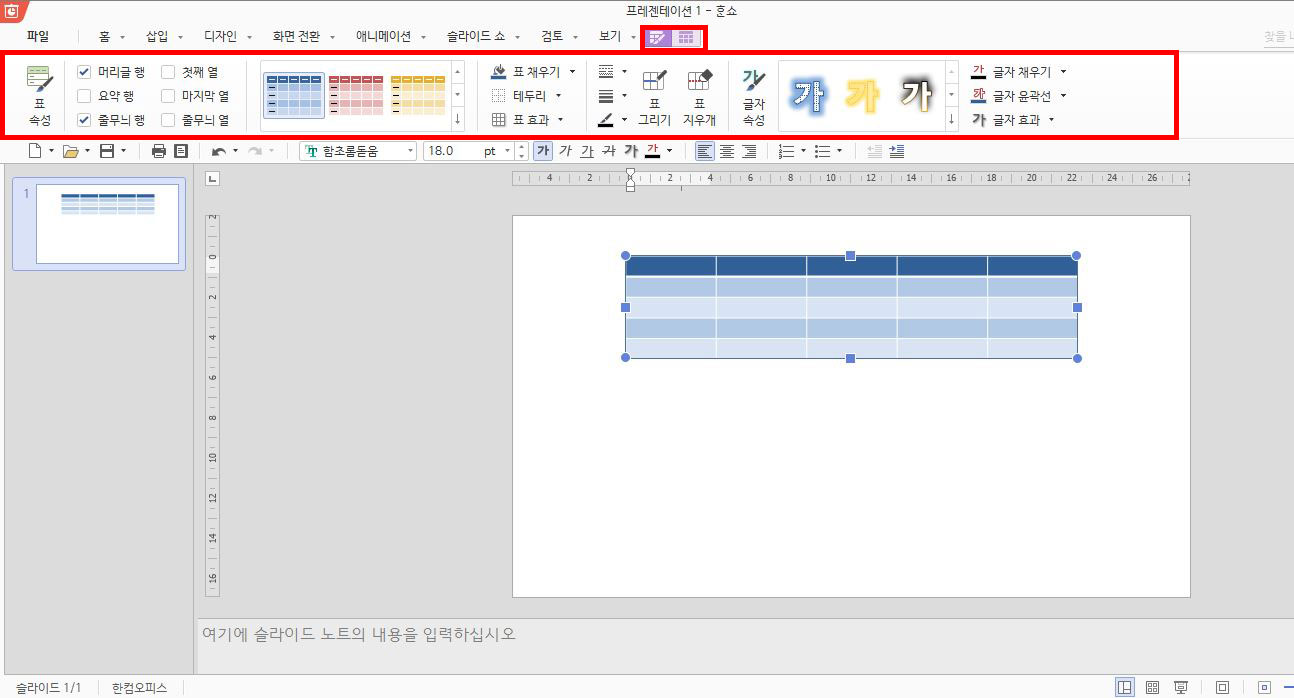
[삽입] 메뉴에 있는 [표]를 선택하신 후 표를 만드시면 상단 메뉴에 표를 수정할 수 있는 메뉴가 생깁니다. 해당 메뉴에서 슬라이드에 삽입된 표를 좀 더 예쁘게 꾸밀 수도 있고 표의 레이아웃을 변경할 수도 있습니다.

[표]와 마찬가지로 [차트]도 동일하게 삽입이 가능합니다. 차트를 만들게 되면 똑같이 상단 메뉴에 차트 메뉴가 생기고, 차트의 디자인이나 데이터 편집, 레이아웃 등에 대해서 수정이 가능합니다.

자료를 만들다 보면 생각보다 많이 사용하게 되는 기능이 바로 도형이지 않을까 싶슨비다. [삽입] 메뉴에 보시면 [도형]이 있습니다. 굉장히 다양한 도형들이 있고, 여기에서 필요하신 도형을 선택하셔서 원하는 크기만큼 그려서 사용하시면 됩니다.

[디자인] 메뉴에서는 슬라이드의 디자인을 선택할 수 있습니다. 한쇼 프로그램에서 기본적으로 제공해주는 슬라이드 디자인이 있습니다. 슬라이드의 디자인은 직접 만드셔도 되지만 간단하게 제공되는 슬라이드의 디자인을 이용해서 자료를 만들고 싶으시다면 [디자인] 메뉴에서 슬라이드 디자인을 설정할 수 있습니다.

[화면 전환] 메뉴에서는 슬라이드가 전환 될 때의 효과를 추가할 수 있습니다. 슬라이드가 바뀔 때, 좀 더 효과적으로 표현하기 위해서 전환 효과를 사용할 수 있습니다. 적당한 화면 전환 효과 및 애니메이션 등을 이용하면 조금 덜 지루한 슬라이드를 만들 수 있습니다. 하지만 너무 무분별한 많은 효과는 오히려 혼란스럽게 느껴질 수도 있습니다.

작업중인 슬라이드의 크기 및 페이지 설정을 원하신다면 [디자인] 메뉴서 [슬라이드 크기]를 클릭해주시면 됩니다. 그럼 [쪽 설정] 창이 열립니다. 여기에서 용지 종류와 슬라이드 크기 등을 설정할 수 있습니다.

한쇼 프로그램에서 파일을 저장할 때 다른 프로그램의 확장자로도 저장이 가능합니다. [다른 이름으로 저장하기]를 할 때 [파일 형식]을 살펴보시면 기본 한셀 파일 형식은 .show 확장자뿐만 아니라 .pptx, .pdf 파일 등 다양한 파일 형식 저장을 지원하고 있습니다.
'IT 정보' 카테고리의 다른 글
| 엑셀 표만들기 | 엑셀 함수 수식으로 표만드는 방법 (0) | 2021.05.19 |
|---|---|
| 인스타 차단당하면 검색으로 차단 확인하는 방법 (0) | 2021.05.18 |
| 인스타 스토리 본사람 방문자 순서 기준 (0) | 2021.05.18 |
| 페이스북 로그인코드 문자 설정하는 방법 (0) | 2021.05.18 |
| 카카오페이 출금 계좌이체 하는 방법 (0) | 2021.05.17 |