
PDF 에디터 프로그램을 사용하면 PDF 파일을 보다 편하게 사용할 수 있는데요. 여러 많은 PDF 에디터 프로그램들이 있지만 그 중에서도 이지피디에프에디터 3.0에 대해서 알아보도록 하겠습니다.
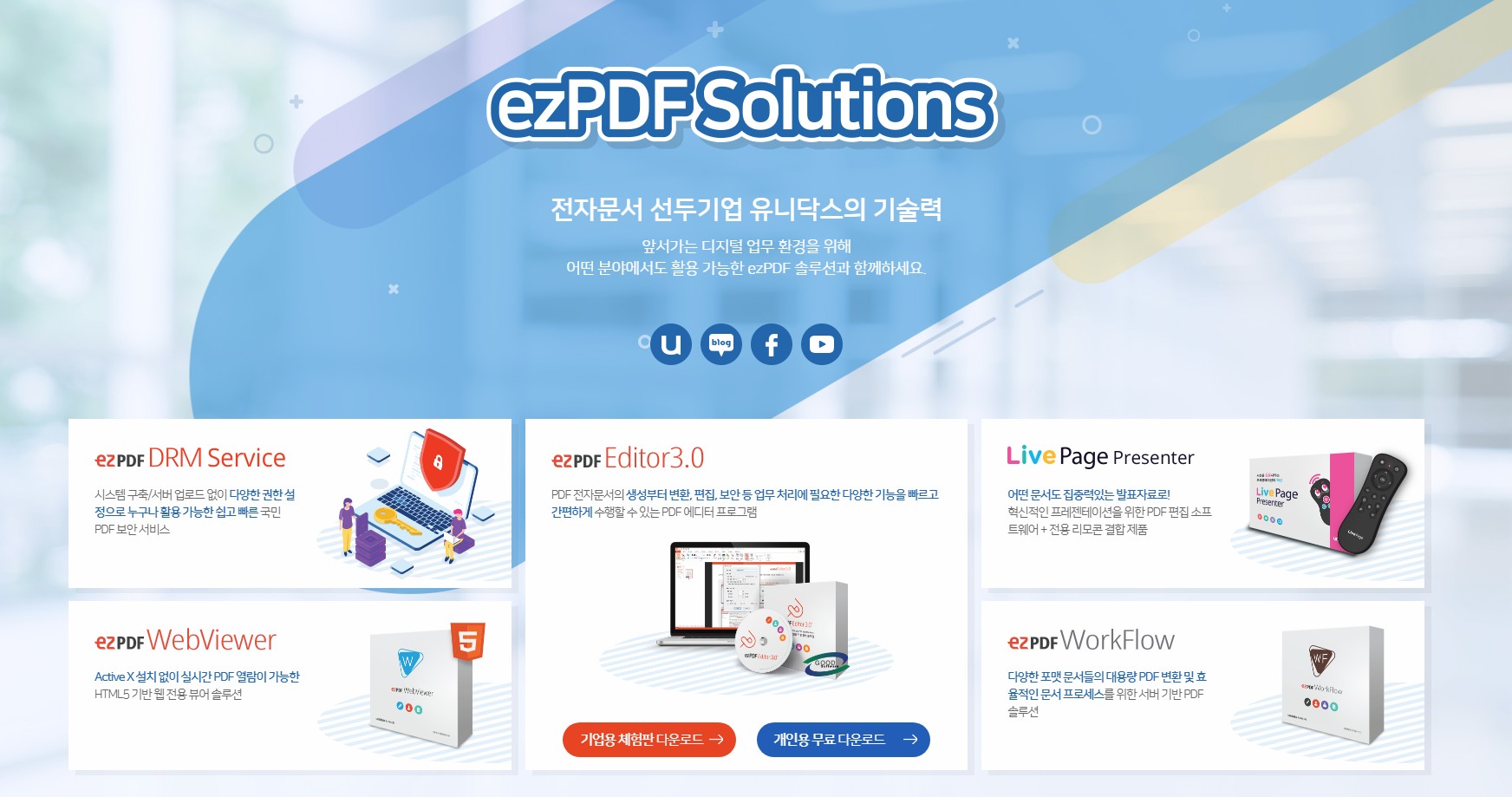
ezPDF 프로그램은 검색창에 이지pdf라고 검색하시면 바로 홈페이지를 통해 이용할 수 있습니다. 홈페이지에 접속해보시면 가운데에 [개인용 무료 다운로드] 버튼이 있습니다.

[개인용 무료 다운로드] 버튼을 누르시면 네이버 소프트웨어 홈페이지로 연결이 됩니다. 여기에서 [무료 다운로드]를 눌러서 이지PDF 에디터 3.0을 다운로드해주세요.

설치 완료 후 이지피디에프에디터를 실행하시면 위와 같이 보이실겁니다. 현재 아무 파일이 열려있지 않은 상태이기 때문에 빈 화면으로 보이실겁니다. 먼저, PDF 파일을 열기 위해 왼쪽 상단에 있는 [파일]을 클릭해주세요.

[파일] 메뉴를 눌러보시면 이 프로그램에서 사용할 수 있는 기능들을 간략하게 다 볼 수 있습니다. 샘플문서 제공이나 PDF변환 또는 병합, HWP로 저장이나 PPT, Word로 저장 등 다른 프로그램의 형태로 변환해서 저장도 가능합니다.

이지피디에프에디터에서 샘플 문서를 제공해주고 있습니다. PDF 문서를 만들어야 하는 경우에 이런 샘플 문서를 참고하면 편할 것 같습니다. PDF 파일로 많이 쓰이는 부분들이 샘플문서로 되어 있습니다. 플래너 달력이나 시험지 형태의 샘플 문서가 제공되고 있습니다.
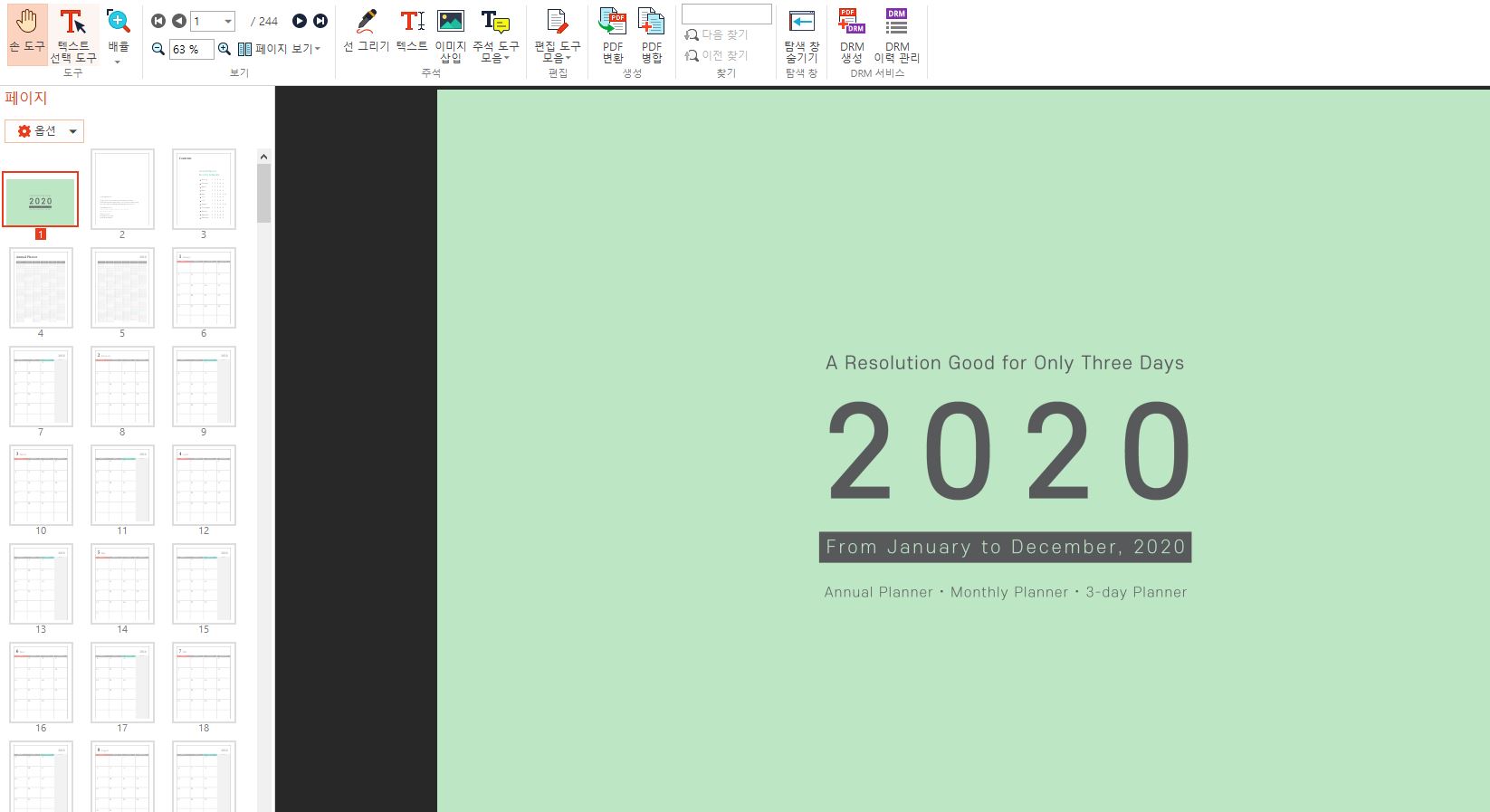
샘플문서는 굉장히 심플하게 잘 되어 있습니다. 여기서 내가 필요한 부분을 조금만 수정해서 사용해도 될 정도로 퀄리티가 좋은 편인 것 같습니다.

샘플 문서 중에는 시험지 샘플 문서도 있습니다. 샘플 문서를 이용해서 텍스트만 추가하면 아주 쉽게 시험지를 만들 수 있습니다. 원하는 곳에 바로바로 텍스트 추가가 가능합니다.

제일 많이 사용하는 기능을 우선적으로 보자면, [보기] 메뉴를 누르시면 PDF 파일 페이지를 어떤 형태로 볼 것인지 선택이 가능합니다. [양쪽보기]로 선택하시면 위와 같이 보이게 됩니다.

또한, PDF 파일 병합도 가능합니다. 여러 PDF 파일을 하나의 파일로 만들어서 편하게 보고 싶으시다면 PDF 병합 기능을 이용해서 여러 PDF 파일을 하나로 만들 수 있습니다.
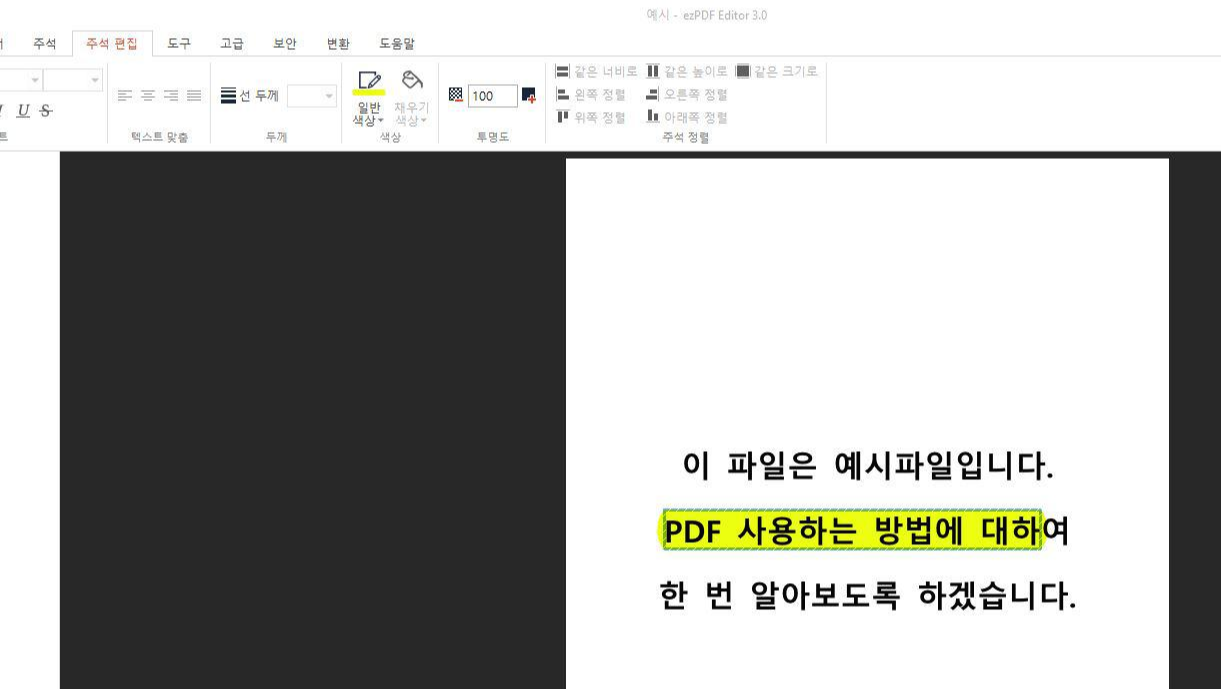
그 외에도 굉장히 많은 여러 기능들이 있습니다. PDF 파일에 글을 쓸 수도 있고, 형광펜으로 위와 같이 중요한 부분에 색을 칠해서 의미 강조도 가능합니다. 보통 PDF 파일의 경우에는 편집이 어렵다는 생각이 많이 들지만 PDF 에디터 프로그램을 이용하면 보다 쉽게 수정 및 편집이 가능합니다.
'IT 정보' 카테고리의 다른 글
| 틱톡 계정 삭제 탈퇴하는 방법 (0) | 2021.05.16 |
|---|---|
| 와이파이 인터넷연결 확실치않음 해결 방법 (0) | 2021.05.16 |
| D드라이브 사라짐 문제 해결하는 방법 (0) | 2021.05.16 |
| 아이폰 에어드롭 대기중 해결하는 방법 (0) | 2021.05.15 |
| 아이폰 카톡 테마 아이메세지로 설정하는 방법 (0) | 2021.05.15 |