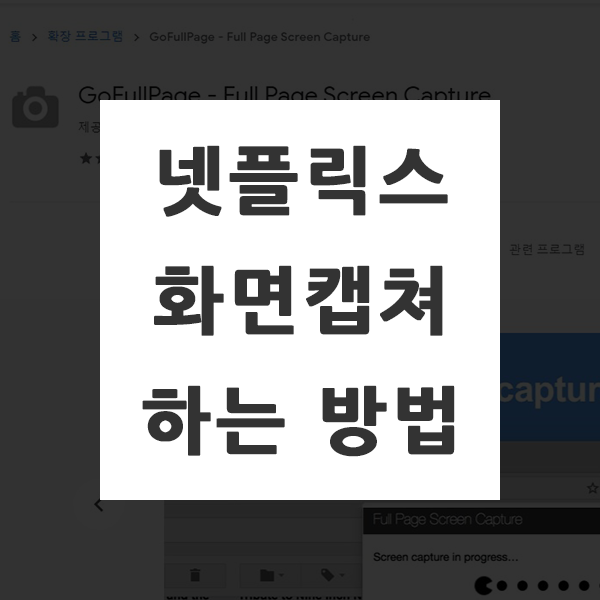
넷플릭스를 시청하다보면 계속 기억하고 싶은 장면이나 감명 깊은 장면이 있을 수 있는데요. 그 부분만 계속해서 다시 보고 싶을 때 넷플릭스로 다시 돌아가서 그 부분을 확인하는 건 조금 귀찮고 번거로울수도 있는데요. 이런 경우에는 화면 캡쳐를 해서 그 장면을 기억할 수 있답니다. 어떻게 넷플릭스캡쳐를 할 수 있는지 살펴볼게요.
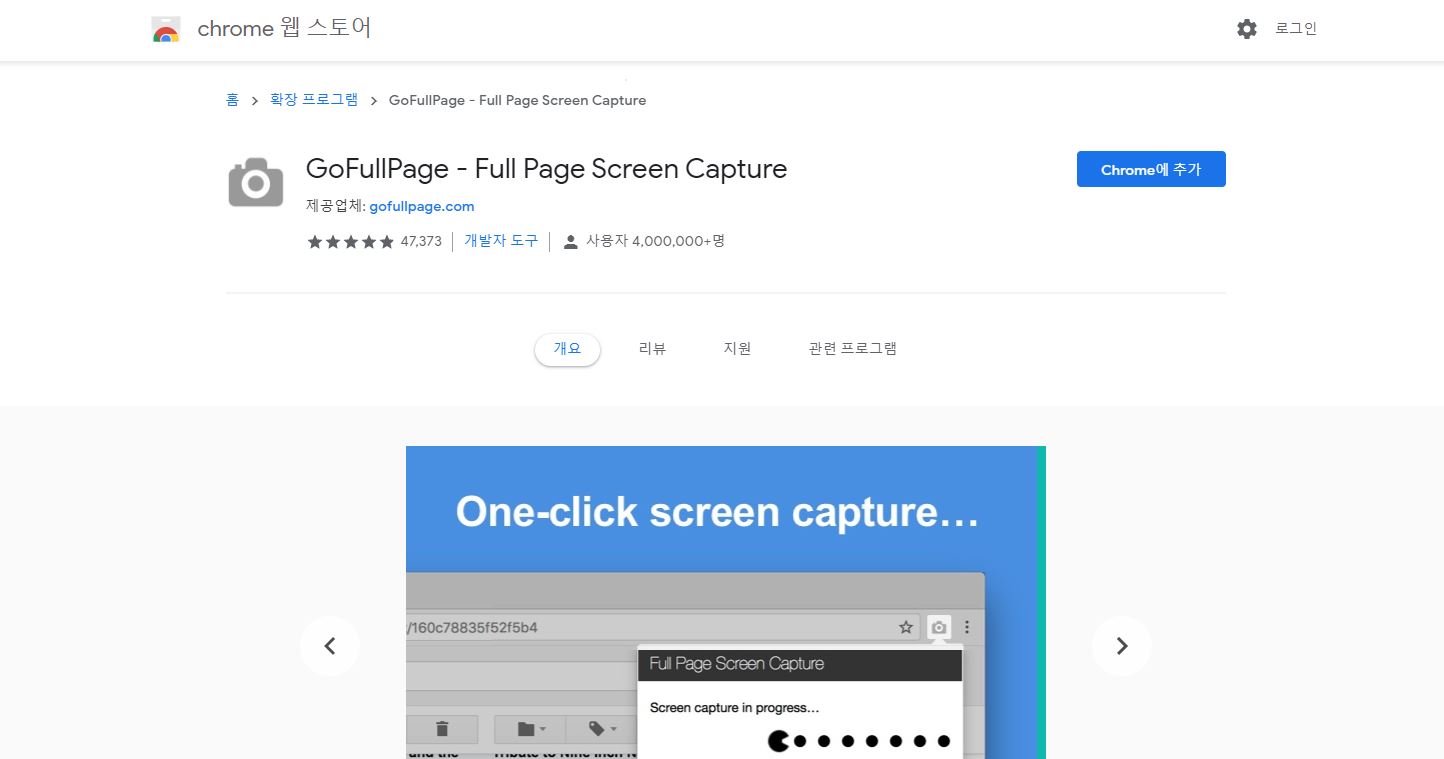
넷플릭스 캡쳐를 할 수 있는 방법은 여러가지가 있습니다. 먼저, [크롬 확장프로그램]을 사용하는 방법입니다. 크롬 웹스토어에서 [GoFullPage] 확장프로그램을 크롬에 추가해주시면 됩니다.

[GoFullPage] 확장프로그램을 크롬에 추가하시게 되면 브라우저 우측 상단에 카메라 모양의 아이콘이 보이실겁니다. 그럼 해당 확장프로그램이 추가가 된 거예요. 만약 저 아이콘이 보이지 않으신다면 오른쪽에 있는 [확장프로그램 메뉴]에서 고정하기를 해주시면 됩니다. 그럼 위와 같이 확장프로그램 영역에 GoFullPage 프로그램이 고정되어서 보여지실 겁니다.
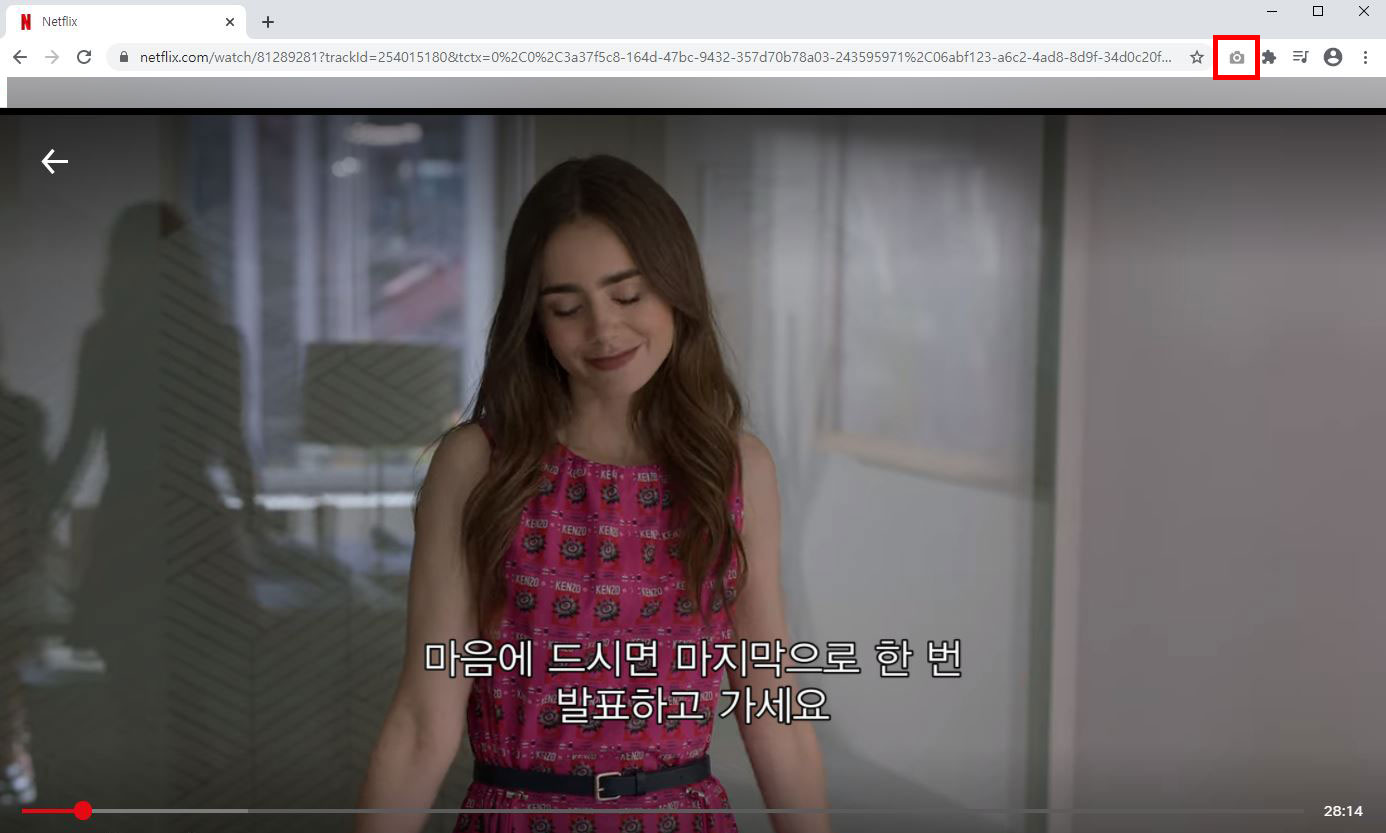
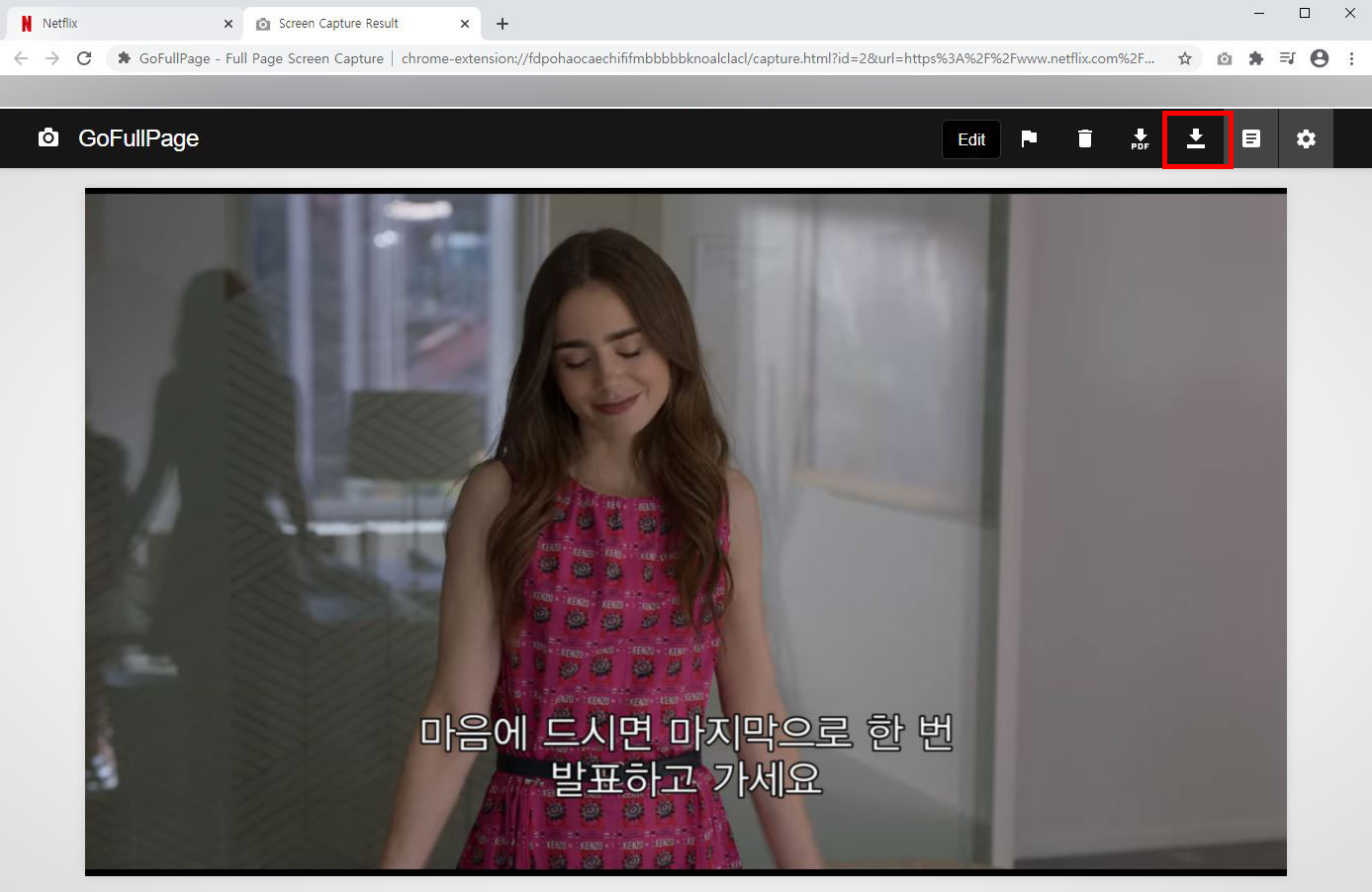
이제 이 확장프로그램을 사용해보도록 하겠습니다. 넷플릭스를 시청하시는 중간에 마음에 드는 장면이 나오시면 일시정지를 해주세요. 영상이 일시정지가 된 상태에서 우측 상단 브라우저 확장프로그램 영역에 있는 [GoFullPage] 확장프로그램을 눌러주시면 됩니다. 그럼 우측처럼 새로운 페이지가 열리실거예요. 여기에서 [다운로드] 버튼을 눌러주시게 되면 캡쳐된 이미지가 저장됩니다. PDF로 다운로드도 가능하고 확장자는 원하시는대로 설정 가능합니다.
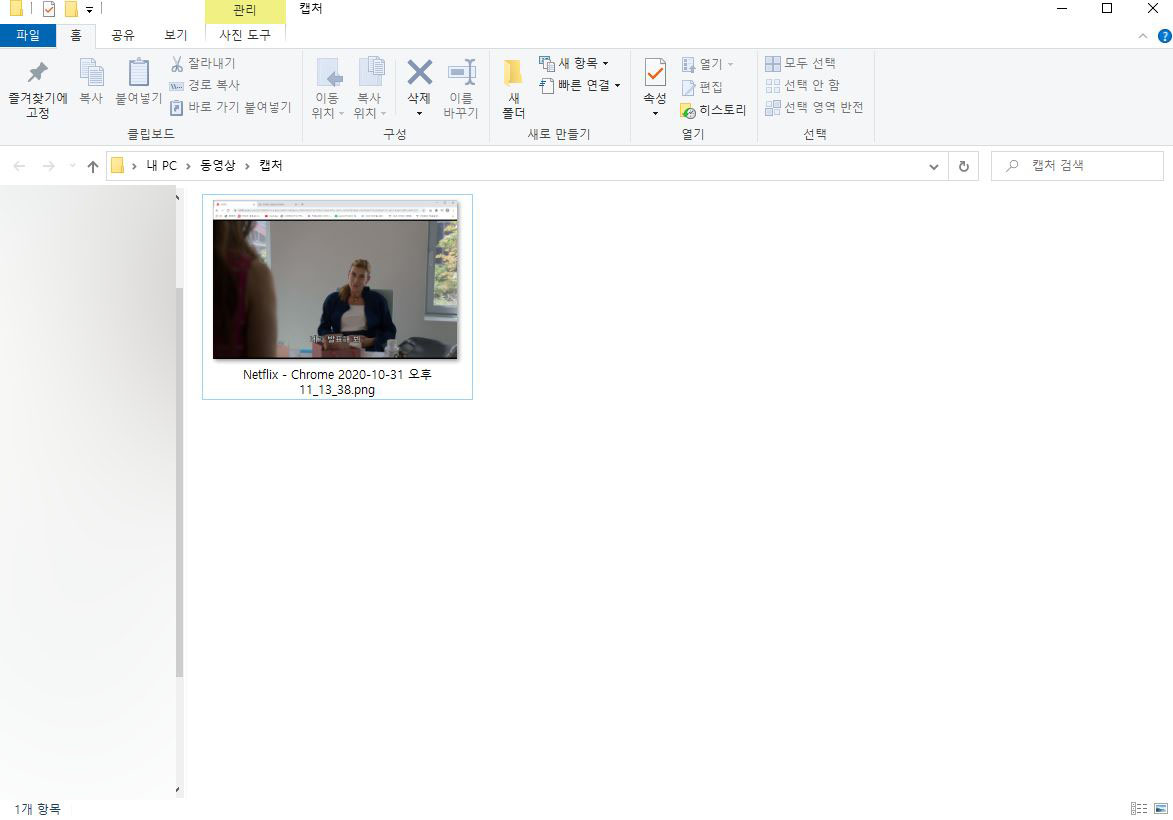
다음 방법은, [윈도우 단축키]를 사용하는 방법이에요. 넷플릭스를 보고 있는 창에서 그냥 윈도우 캡쳐 단축키로 캡쳐하는 겁니다. 현재 영상이 나오고 있는 넷플릭스 영상 사이트만 캡쳐하기 위해서 [윈도우 키 + Alt + Prtsc] 이렇게 3개의 키를 같이 눌러주시면 윈도우 캡쳐가 됩니다. 캡쳐가 되는 동시에 어디 폴더로 저장이 되었는지 알림이 나옵니다. 해당 폴더로 이동해보시면 위와 같이 캡쳐된 장면을 확인할 수 있습니다.
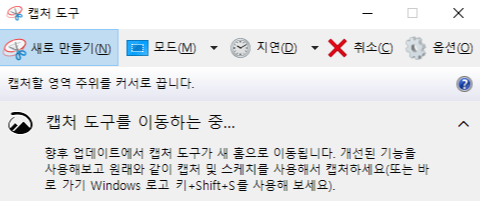
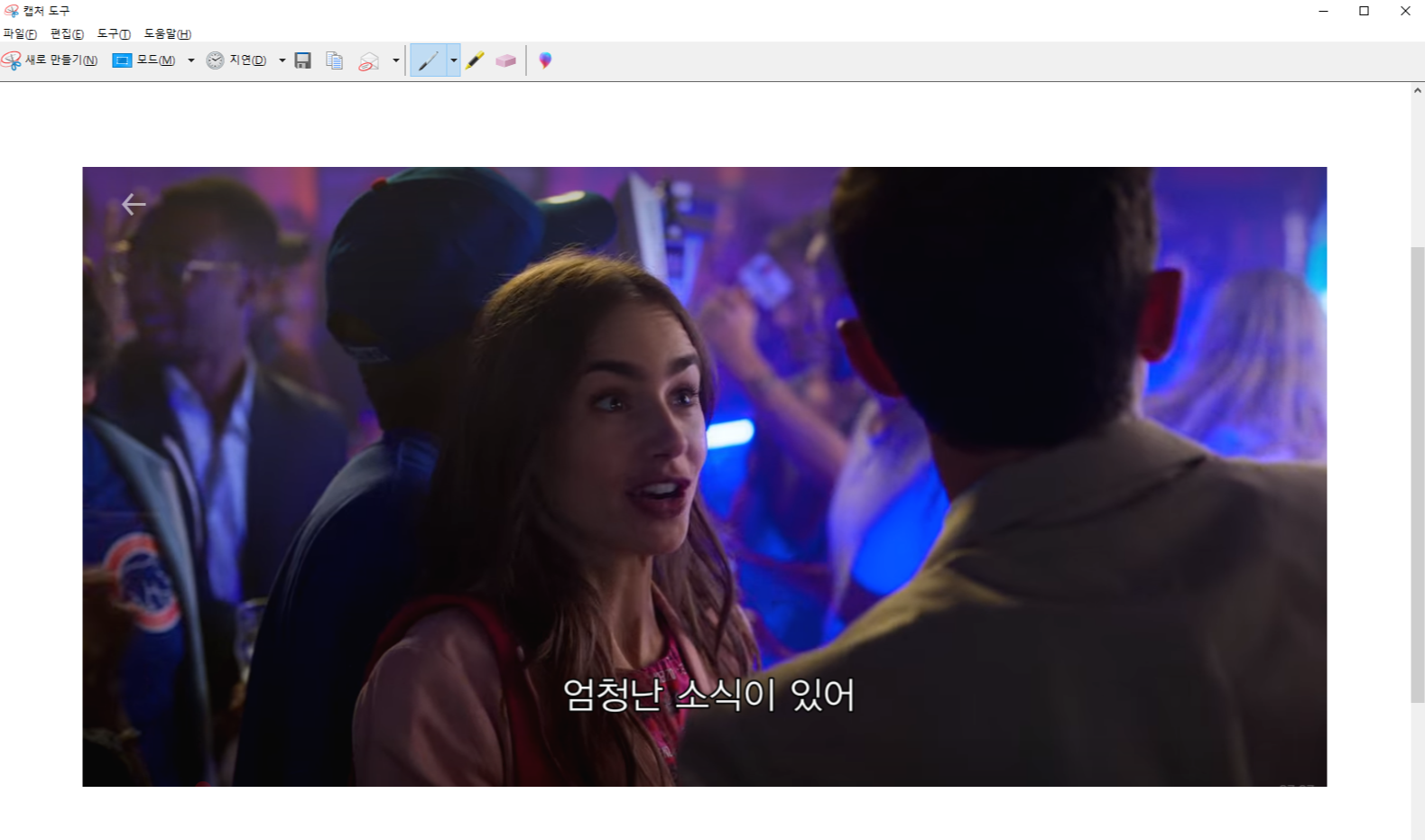
마지막으로 할 수 있는 방법은, [캡처 도구] 프로그램을 사용하는 겁니다. 윈도우 보조프로그램을 보시면 [캡처 도구]가 있습니다. 윈도우 검색을 통해서도 쉽게 찾을 수 있습니다. [캡처 도구]에서 [새로 만들기]를 누르신 후에 캡처하기를 원하시는 넷플릭스 화면을 그대로 영역 지정하셔서 캡처해주시면 됩니다. 캡처하시게 되면 우측처럼 캡처도구에 캡처된 이미지 영역이 보이게 되는데 여기에서 저장을 해주시면 이미지로 저장이 됩니다.
넷플릭스 화면 캡쳐를 할 수 있는 방법은 여러 많은 방법들이 있습니다. 크롬 확장프로그램을 통해서도 가능하고, 윈도우 캡쳐 단축키를 사용하거나 윈도우 캡처 도구를 사용해서도 화면 캡쳐가 가능합니다.
'IT 정보' 카테고리의 다른 글
| 네이버 카페 탈퇴 방법(PC/Mobile) (0) | 2021.05.09 |
|---|---|
| PDF HWP 한글 파일로 변환하는 방법 (0) | 2021.05.09 |
| 아이폰 핫스팟 이름 바꾸기 하는 방법 (0) | 2021.05.08 |
| 카톡PC버전 설치 및 인증 방법 (0) | 2021.05.08 |
| 엑셀 날짜 자동변환 셀서식 설정 방법 (0) | 2021.05.07 |