아이폰 스크린 미러링 윈도우 노트북 화면에 연결 사용 방법

아이폰 스크린 미러링 노트북 화면 연결 어떻게 할까요?
아이폰을 사용하시는 분들이시라면 스크린 미러링 기능을 이용해서 노트북과 같은 큰 화면을 통해 아이폰에서 보던 화면을 보고 싶으신 경우 종종 있으실 것 같습니다. 아마 대부분 아이폰 화면 미러링 기능이 같은 애플 제품에서만 가능할 거라고 알고 계실 것 같은데 그렇지 않습니다. 아이폰 화면 미러링 기능은 애플 제품뿐만 아니라 윈도우 노트북에서도 가능한데요. 그러면 어떻게 윈도우 노트북에 아이폰을 연결할 수 있는지 알아보겠습니다.

먼저, 윈도우 노트북에서 아이폰 화면 미러링 기능을 사용하기 위해서 아이폰과 노트북에 프로그램을 하나씩 설치해 주셔야 합니다. 윈도우 노트북부터 프로그램을 설치해 보겠습니다. 윈도우에서 검색 브라우저를 열어주신 후, [LetsView]를 검색하신 후 해당 웹홈페이지에 접속해주시면 위와 같은 화면이 보이실 겁니다. 그럼 화면 가운데에 [다운로드] 버튼이 보이실 텐데요. 이 [다운로드] 버튼을 눌러서 무료 무선 스크린 미러링 프로그램을 다운로드 받으신 후, 설치를 진행해 보도록 하겠습니다.

LetsView 웹사이트에서 [다운로드] 버튼을 눌러주시면 위와 같이 LetsView 프로그램이 설치 되는데요. 하단에서 설치하고자 하는 언어와 폴더를 지정하신 후, 가운데 있는 [지금 설치] 버튼을 눌러서 설치를 진행해주시면 됩니다.
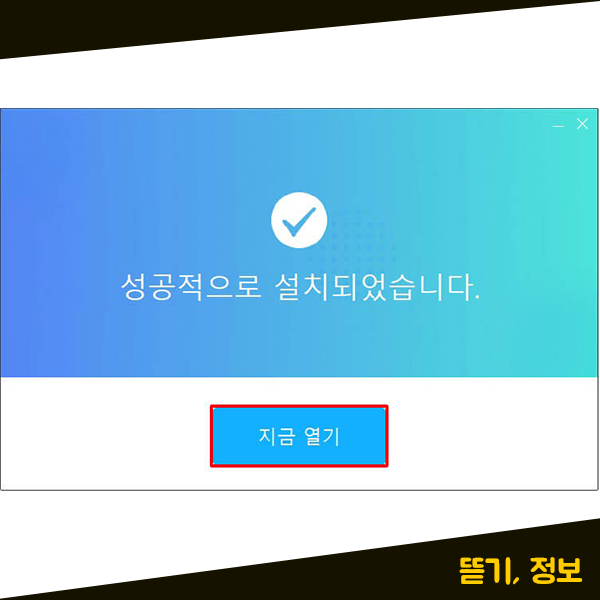
차근차근 설치를 진행해 주시면 위와 같이 성공적으로 설치가 진행됩니다. LetsView 프로그램 설치가 완료되셨다면 [지금 열기] 버튼을 눌러서 LetsView 프로그램을 열어보도록 하겠습니다.

윈도우 노트북에 프로그램 설치를 완료해주셨다면 이번에는 아이폰에 해당 프로그램을 설치해 보도록 하겠습니다. 만약에 맥이나 맥북과 같은 애플 제품을 사용하신다면 별도의 어플 설치 없이 바로 화면 미러링 기능을 사용할 수 있지만, 윈도우 노트북은 애플 제품이 아니라서 별도의 앱을 설치해 주셔야만 화면 미러링 기능을 사용할 수 있는데요. 아이폰 앱스토어에서 [LetsView] 검색하신 후, [받기]를 눌러서 LetsView 앱을 설치해 주시면 됩니다.
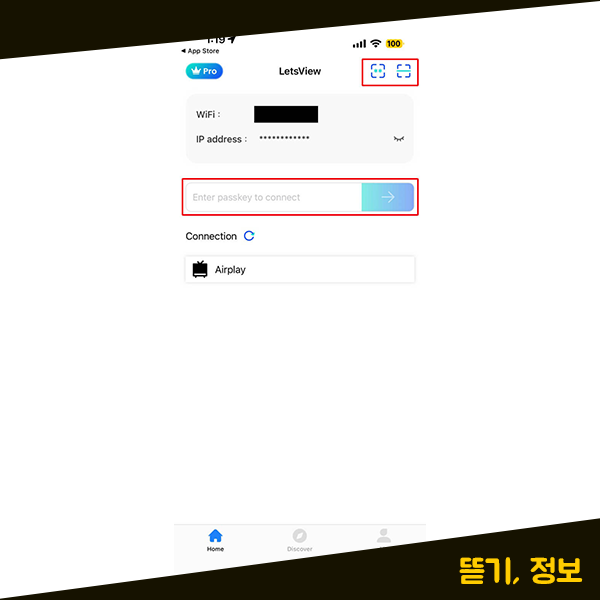
아이폰에서 LetsView 앱을 설치 완료하신 후, 실행해보시면 위와 같은 화면이 보이실 텐데요. 화면의 가운데 영역과 우측 상단에 passkey를 입력할 수 있는 영역과 QR코드를 스캔할 수 있는 메뉴가 있습니다. 이 메뉴들은 윈도우 노트북과 연결을 할 때 필요한 메뉴들로, 윈도우 노트북과 아이폰 화면 미러링을 연결하기 위해서 PASSKEY 또는 QR 코드를 확인하신 다음 아이폰 LetsView 앱에 입력해 주셔야 합니다. 그러면 윈도우 노트북에서 PASSKEY와 QR코드를 확인해 보겠습니다.

윈도우 노트북에서 LetsView 프로그램을 실행하시면 위와 같은 화면으로 나타나고, QR코드와 Passkey 메뉴로 2가지가 제공됩니다. 여기에서 먼저, LetsView 앱을 이용해서 QR 코드 스캔을 할 수 있는 QR코드가 제공되고 있습니다.

상단에 있는 메뉴 Passkey Connection을 눌러주시면 현재 연결된 와이파이 이름 하단에 있는 My Passskey가 바로 Passkey인데요. 이 Passkey를 아이폰에서 입력해 주시면 아이폰 화면이 윈도우 노트북으로 화면 미러링이 진행됩니다.
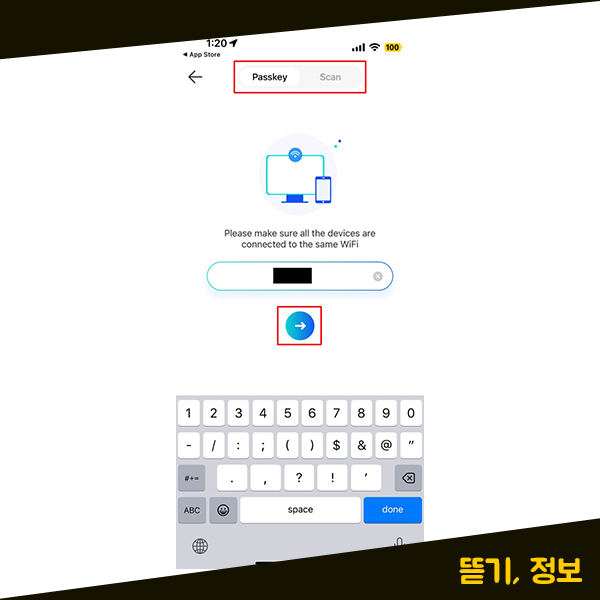
아이폰에서 오른쪽 상단에 있는 Passkey 입력을 누르신 다음, Passkey를 입력하시고 나서 윈도우 노트북과 연결을 할 수 있습니다. 화면 미러링은 passkey로 연결이 가능하고, qr코드로 연결 가능하기 때문에 편하신 방법으로 사용하시면 됩니다.
참고로, 아이폰에 연결된 와이파이와 윈도우 노트북에 연결된 와이파이가 동일한 와이파이여야 하는데요. 아이폰 LetsView 앱과 윈도우 노트북의 LetsView 프로그램 모두 현재 연결된 와이파이 이름을 표시하고 있습니다. 그렇기 때문에 동일한 와이파이에 연결되어 있는지 확인해 주시면 됩니다.

만약에 보다 빠르게 아이폰과 노트북간의 연결을 원하신다면 passkey 입력 페이지로 들어오지 않고, LetsView 메인 화면에 있는 Passkey 입력란에 바로 입력해서 윈도우 노트북과 화면 미러링 연결도 가능합니다.
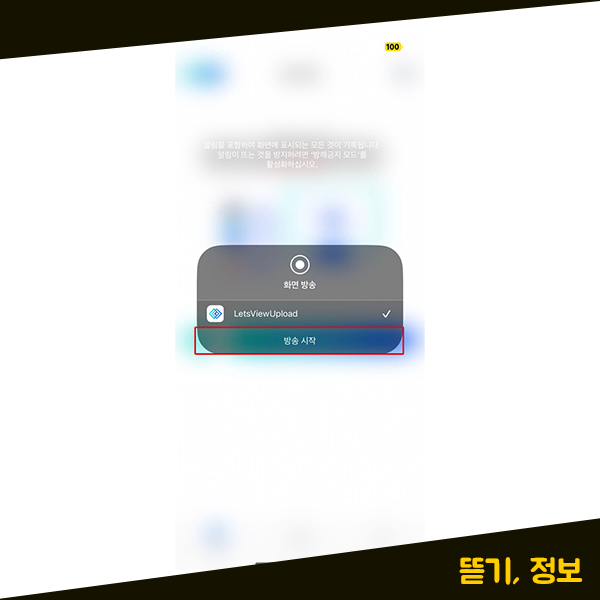
아이폰과 윈도우 노트북이 서로 연결 시작되면 위와 같이 화면 방송 시작 창이 나타나는데요. 윈도우 노트북에 아이폰 화면 미러링 하는 것을 하나의 방송으로 인식을 하는 것 같습니다. 여기에서 [방송 시작] 버튼을 눌러주셔야 윈도우 노트북에 아이폰 화면 미러링으로 사용 가능한데요. 하단에 있는 [방송 시작] 버튼을 눌러보도록 하겠습니다.

[방송 시작] 버튼을 눌러주시면 윈도우 노트북의 LetsView 프로그램에서도 현재 연결 중이라는 표시가 나타납니다. 만약 아이폰과 연결을 끊고자 하시는 경우에는 하단에 있는 전원 버튼 또는 [Disconnect all]을 눌러주세요.
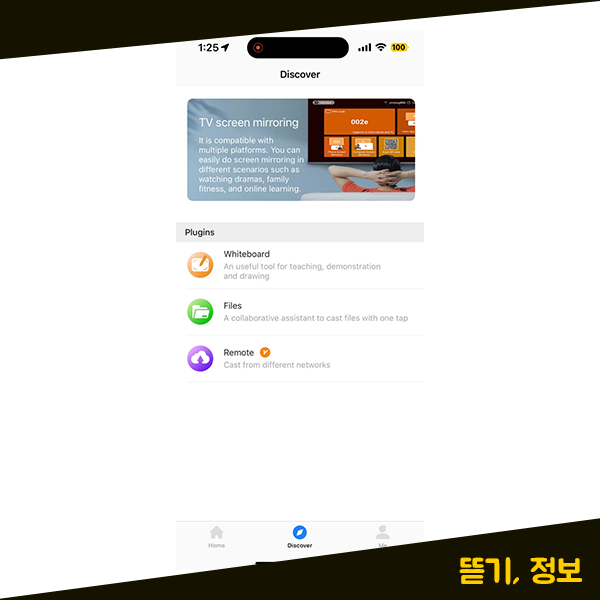
화면 미러링이 연결된 상태에서는 이제 아이폰에서 자유롭게 보여주고자 하는 대로 사용하시면 윈도우 노트북에 그대로 화면 미러링으로 나타나게 되는데요.
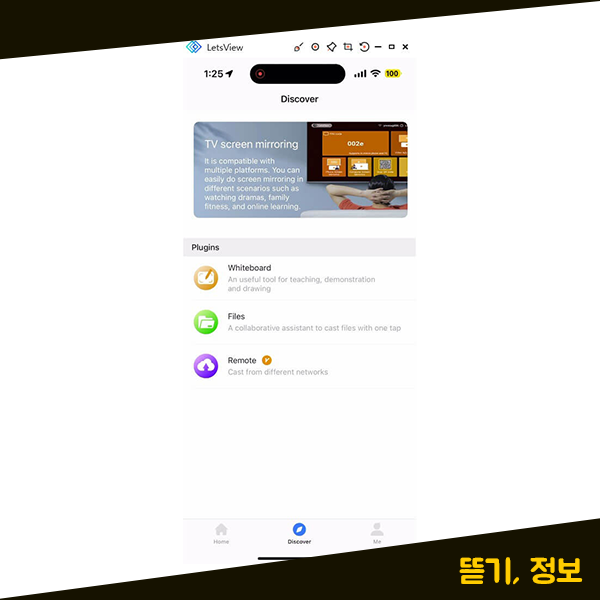
화면 미러링이 된 윈도우 노트북을 확인해 보시면 위와 같이 LetsView 프로그램에 아이폰에서 보는 화면이 동일하게 나타나는 것을 볼 수 있는데요. 아이폰에서 내가 화면을 움직이는 대로 화면 미러링 기능을 통해 윈도우 노트북에서 그대로 볼 수 있습니다.
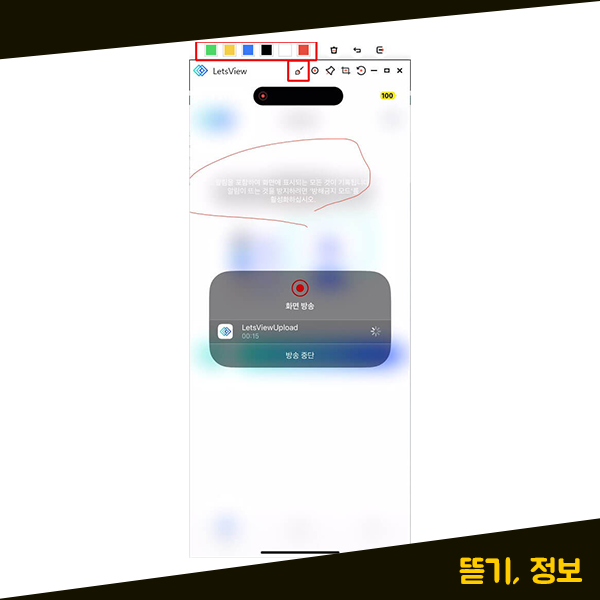
LetsView 프로그램에서는 다양한 기능을 제공해주고 있는데요. 화면 미러링 창에서 화면 미러링이 진행되는 동안 화면 위로 펜을 이용해서 그림을 그릴 수도 있고 스크린샷, 녹음, 전체 화면 등의 기능을 사용할 수 있습니다.
이렇게 아이폰 화면 미러링 기능이 꼭 애플 제품이 아니어도 윈도우 노트북에서도 별도의 프로그램을 설치해주시면 해당 기능을 사용할 수 있는데요. 윈도우 노트북에 미러링 프로그램을 설치하고, 아이폰에도 해당 미러링 앱을 설치해주신 후, 동일한 와이파이에 접속해주시면 편하게 화면 미러링 기능을 이용할 수 있습니다.
'IT 정보' 카테고리의 다른 글
| 노트북 자동꺼짐 설정 방법 (0) | 2023.12.06 |
|---|---|
| 노트북 마우스 패드 안될때 터치 잠금 오류 해결 방법 (1) | 2023.12.05 |
| 애플워치 유튜브 보는 방법 Watchtube 사용법 (1) | 2023.12.03 |
| 애플워치 화면 거꾸로 오른손 왼손 설정 전환 뒤집기 방법 (1) | 2023.12.02 |
| 애플워치 지금재생중 화면 끄기 해제 설정 방법 (0) | 2023.12.01 |