윈도우11 더많은 옵션 표시 제거 기본 설정 변경 방법

윈도우11 더많은 옵션 표시 제거 어떻게 할까요?
새롭게 업데이트 된 윈도우11에서는 우측 마우스를 클릭하면 나타나는 옵션 목록이 한 번에 다 보이지 않고 추가 옵션 표시 항목을 눌러야만 전체 옵션 목록을 볼 수 있습니다. 그렇기 때문에 원하는 옵션을 한 눈에 바로 볼 수 없어서 답답하신 경험이 한 번은 있지 않으실까 싶은데요. 이런 경우, 윈도우 11에서 별도의 설정을 통해서 아예 기본 설정으로 설정을 바꿀 수 있습니다. 그러면 어떻게 윈도우11 더많은 옵션 표시 설정을 할 수 있는지 알아보겠습니다.
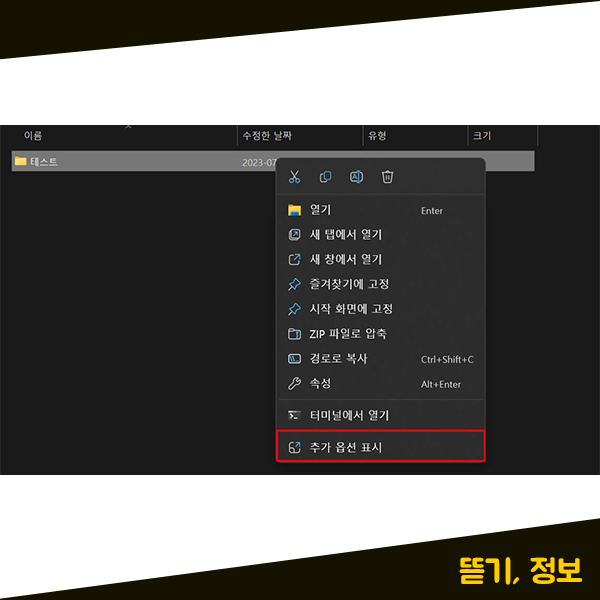
별도의 설정을 아직 하지 않은 윈도우11에서는 옵션을 설정하기 위해 우측 마우스를 클릭하시면 위와 같은 옵션 창이 나타납니다. 윈도우11 이전에는 [추가 옵션 표시] 항목 없이 모든 옵션이 한 번에 나타났었는데 윈도우11로 바뀌면서 추가 옵션 표시라는 항목이 생겼습니다. 그렇기 때문에 모든 옵션을 한 번에 볼 수 없고, 추가 항목을 확인하고 싶으신 경우에는 [추가 옵션 표시] 항목을 눌러서 확인가능합니다.
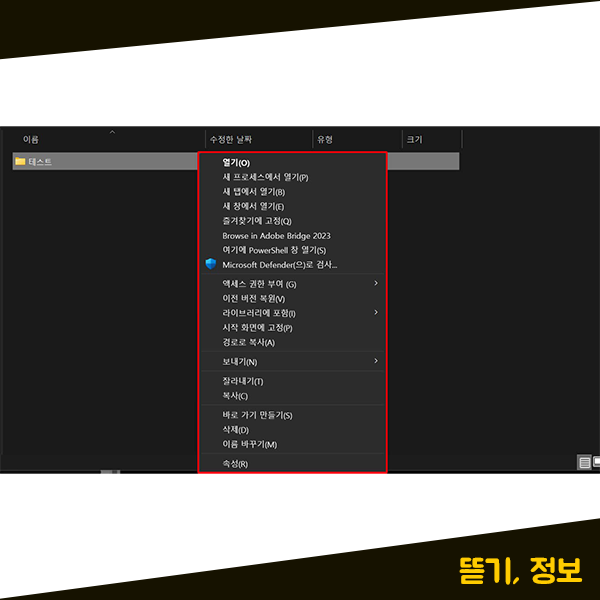
참고로 추가 옵션 표시 항목을 누르지 않아도 바로 전체 옵션 메뉴를 확인할 수 있는 방법이 있는데요. 간단하게, [Shift] 키를 누르신 상태에서 마우스 우클릭을 하면 전체 옵션으로 옵션 창이 나타나게 됩니다. 물론 이전보다는 간편해졌지만 옵션 창이 필요할 때마다 마우스 우클릭과 함께 Shift 키를 눌러줘야 하는 게 번거로울 수도 있습니다. 그럼 Shift 키를 누르지 않아도 모든 옵션 항목이 나타날 수 있게끔 설정을 해보겠습니다.

먼저 설정을 하기 위해서 윈도우에서 명령 프롬프트 CMD를 찾아서 열어주시면 됩니다. 참고로 명령 프롬프트를 실행하실 때에는 [관리자 권한으로 실행]으로 열어주시면 되는데요. cmd를 찾아서 [관리자 권한으로 실행] 해주세요.
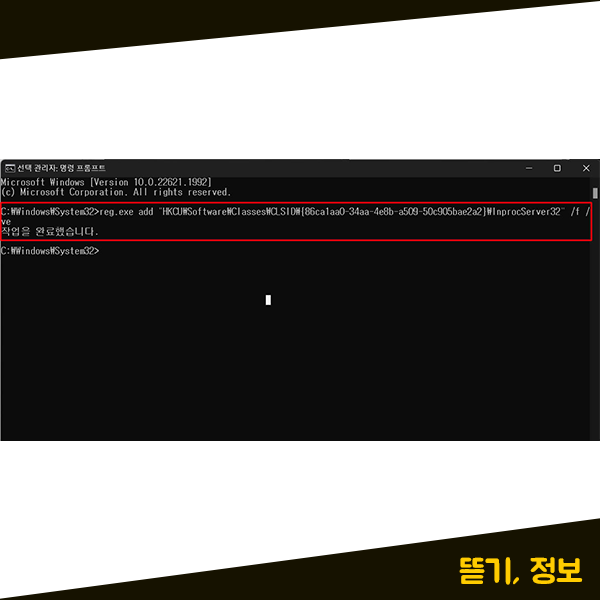
CMD를 열어주셨다면 윈도우11에서 더 많은 옵션 표시 제거를 위해 명령어를 하나씩 입력해주시면 됩니다. 설정을 위해 명령어를 여러 번 입력해야 하기 때문에 헷갈리기 쉬운데요. 순서대로 하나하나씩 차근차근 따라 하시면 좋을 것 같습니다.
처음으로 [reg.exe add "HKCU\Software\Classes\CLSID{86ca1aa0-34aa-4e8b-a509-50c905bae2a2}\InprocServer32" /f /ve] 명령어를 입력하시고 엔터를 눌러주시면 됩니다. 그러면 하단에 [작업을 완료했습니다.]라는 텍스트가 나오실 텐데요. 이 텍스트를 확인하셨다면 이제 다음 명령어를 입력하겠습니다.

이번에는 [taskkill /f /im explorer.exe] 를 입력하시고 엔터키를 눌러주세요. 그러면 현재 열려있는 윈도우 탐색기가 모두 종료되게 되는데 윈도우에 적용되기 위해 모두 종료된 것이기 때문에 걱정하지 않으셔도 됩니다. 하단에 나타나는 [프로세스 "explorer.exe"이 종료되었습니다.] 라는 문구를 확인하신 후, 다음 명령어를 입력해 보겠습니다.
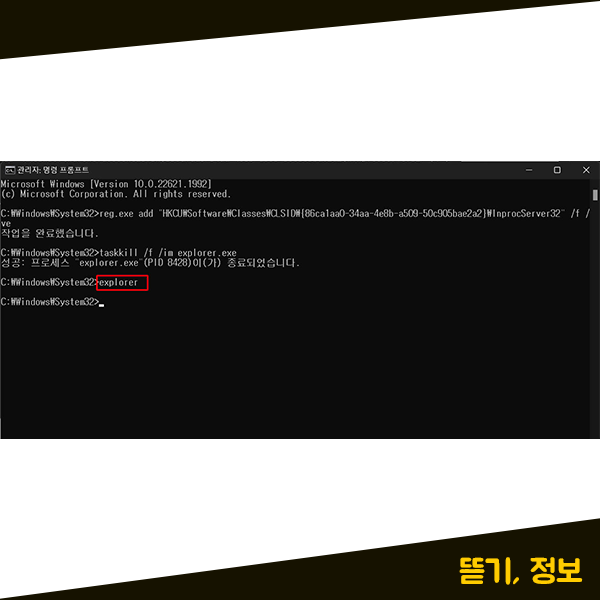
마지막으로 [explorer] 명령어를 입력해주세요. 그러면 이제 윈도우11에서 더 많은 옵션 표시 제거가 완료되고 기본 설정이 설정되게 됩니다. 그럼 다시 윈도우 탐색기로 돌아가서 마우스 우클릭했을 때 모든 옵션 항목이 한 번데 다 표시가 되는지 확인해보겠습니다.
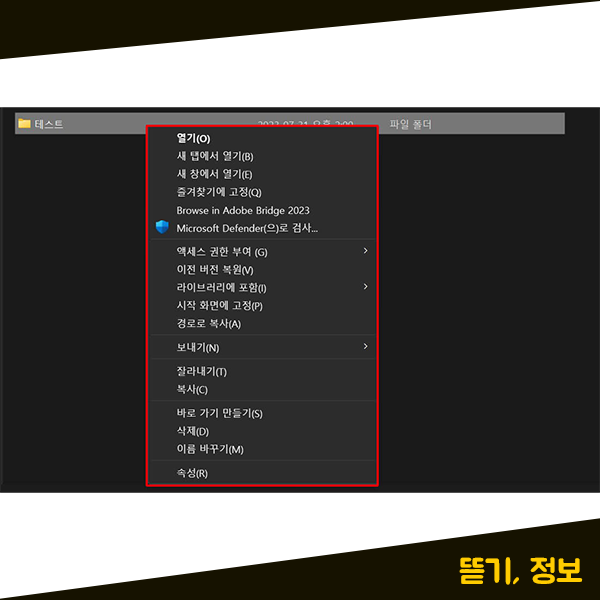
다시 윈도우 탐색기로 돌아가서 우측 마우스를 클릭해주시면 이제는 별도로 Shift 키를 누르지 않아도 바로 모든 옵션 항목이 나타나는 것을 확인할 수 있는데요. 이렇게 CMD를 통해서 간단하게 설정 가능합니다.
만약에 다시 윈도우11의 기본 설정으로 돌아가고 싶으시거나 위와 같이 모든 옵션 항목을 표시하지 않고 더 많은 옵션 표시를 하고 싶으신 경우에는 어떻게 해야 할까요? 더 많은 옵션 표시로 돌아가고 싶으신 경우에는 CMD를 다시 관리자 권한으로 실행하셔서 명령어를 입력해 주시면 되는데요.
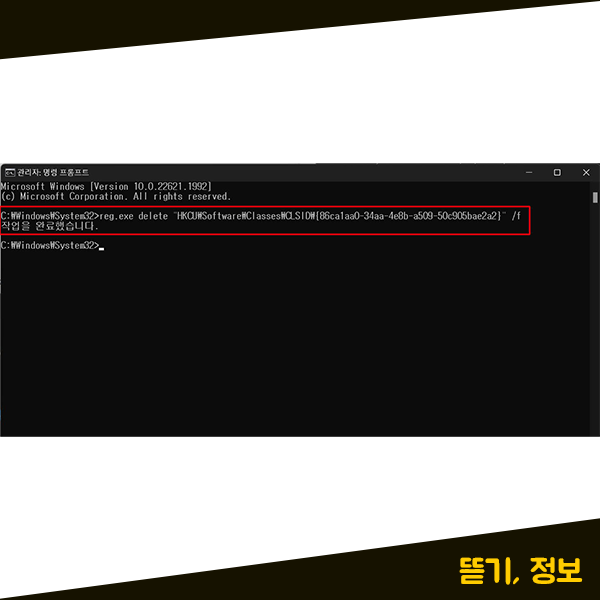
그럼 더 많은 옵션 표시 제거를 원래대로 되돌리기 위해서 명령어를 입력해보겠습니다. CMD에 [reg.exe delete "HKCU\Software\Classes\CLSID{86ca1aa0-34aa-4e8b-a509-50c905bae2a2}" /f] 명령어를 입력하신 다음 엔터키를 눌러주세요. 그럼 하단에 [작업을 완료했습니다.]라는 텍스트가 나오실 텐데요. 그럼 다음 명령어를 입력해 보겠습니다.
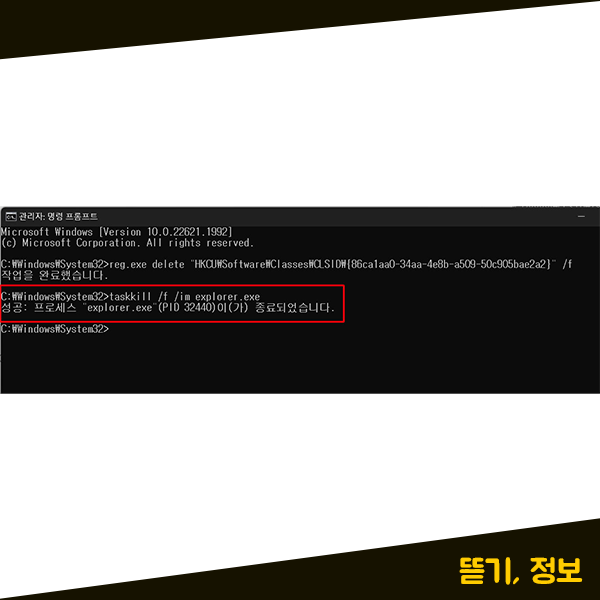
다음으로 입력하실 명령어는 이전과 동일하게 [taskkill /f /im explorer.exe] 명령어를 입력하신 다음 엔터를 눌러주시면 됩니다. 그럼 하단에 explorer.exe가 종료되었습니다라는 텍스트가 나오게 되는데요. 이제 마지막 명령어를 입력해 보겠습니다.
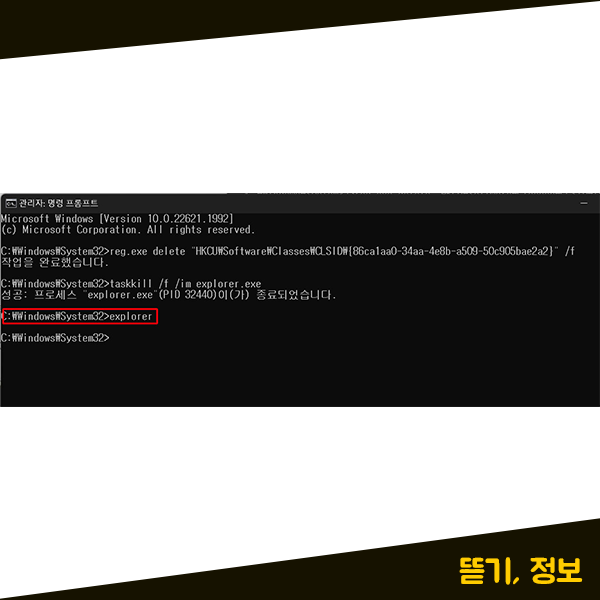
마지막 명령어인 [ explorer ]까지 입력해 주시면 이제 다시 윈도우11 원래의 상태로 되돌아가게 되는데요. 그럼 원래의 상태로 잘 돌아왔는지 확인해 보겠습니다.
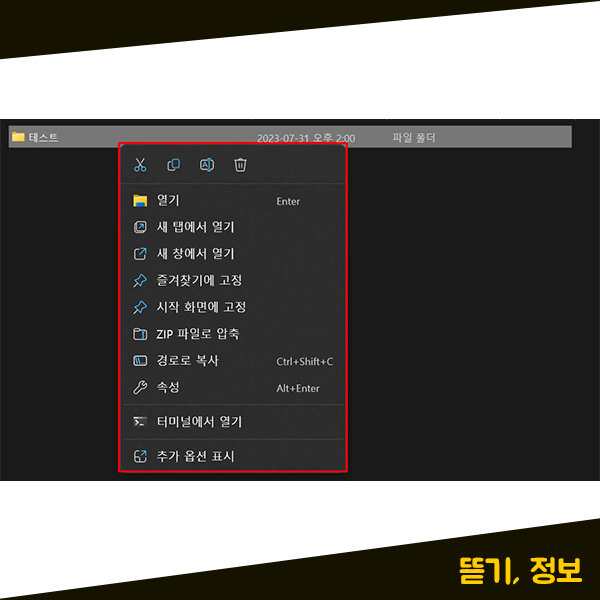
윈도우 탐색기로 다시 돌아와서 마우스 우클릭을 해보시면 윈도우11 처음 상태 그대로, 추가 옵션 표시 항목이 있는 옵션 창으로 나타나는 것을 볼 수 있습니다.
윈도우11에서 더 많은 옵션 표시 항목이 생기면서 전체 옵션 항목이 한 번에 보이지 않아 불편함이 있었는데요. 이 부분은 CMD 명령 프롬프트를 통해서 별도로 설정 가능합니다. 간단한 설정을 통해서 오른쪽 마우스를 클릭하면 전체 항목이 표시되게끔 설정도 가능하고, 만약 다시 윈도우11 기본으로 사용하고 싶으신 경우에는 다시 CMD 설정을 통해 원래의 상태로 되돌릴 수 있습니다. 윈도우11에서 더 많은 옵션 표시 항목으로 인해 컴퓨터 작업하는데 있어서 불편하시기도 하고, 번거롭기도 하셨다면 이렇게 별도의 설정을 통해 편하게 사용 가능합니다.
- 카톡 아이폰 단체방 몰래 나가는 방법 | 카카오톡 조용히 나가기 방법
'IT 정보' 카테고리의 다른 글
| 아이폰 문자 차단 방법 | 해외 스팸 메세지 차단 및 해제 방법 (0) | 2023.11.25 |
|---|---|
| 애플워치 카메라 리모컨 사진찍기 설정 방법 (1) | 2023.11.24 |
| 카톡 아이폰 단체방 몰래 나가는 방법 | 카카오톡 조용히 나가기 방법 (0) | 2023.11.22 |
| 애플워치 네비게이션 티맵 카카오내비 네이버 길찾기 사용 방법 (0) | 2023.11.21 |
| 애플워치로 웹툰보기 방법 (0) | 2023.11.20 |