사진 이미지 모자이크 방법
사진 이미지 모자이크 방법

사진 이미지 모자이크 어떻게 할까요?
사진을 찍다 보면 촬영한 사진에 타인의 얼굴이 나왔거나 숨기고 싶은 부분이 있으신 경우에 사진 모자이크를 해야 할 때가 있습니다. 그러면 어떻게 사진에 모자이크를 할 수 있을까요? 반드시 사진 편집 프로그램이 있어야만 사진 이미지 모자이크가 가능한 것은 아닌데요. 그래서 오늘은 PC 컴퓨터에서, 총 3가지 방법을 이용해서 어떻게 사진 이미지 모자이크를 할 수 있는지 알아보겠습니다.
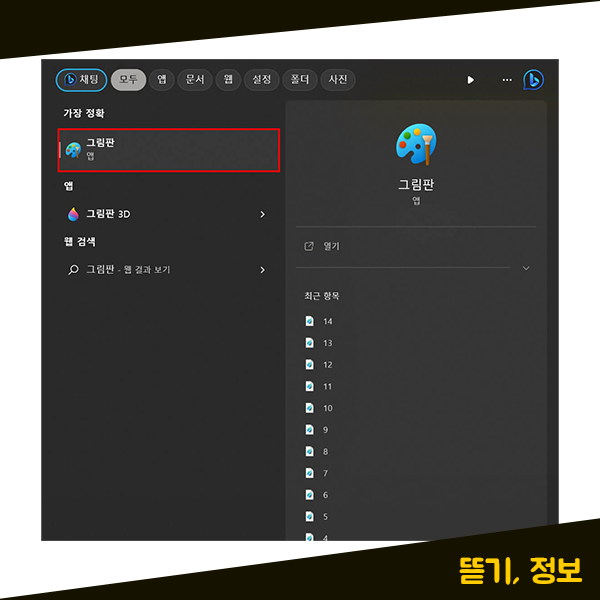
사진 모자이크를 제일 쉽고 간단하게 할 수 있는 방법으로 하나인, 윈도우의 그림판을 이용해서 모자이크 처리를 해보도록 하겠습니다. 윈도우의 기본 프로그램인 그림판으로도 쉽고 빠르게 모자이크 처리가 가능하기 때문에 그림판 앱을 찾아서 열어주시면 됩니다.
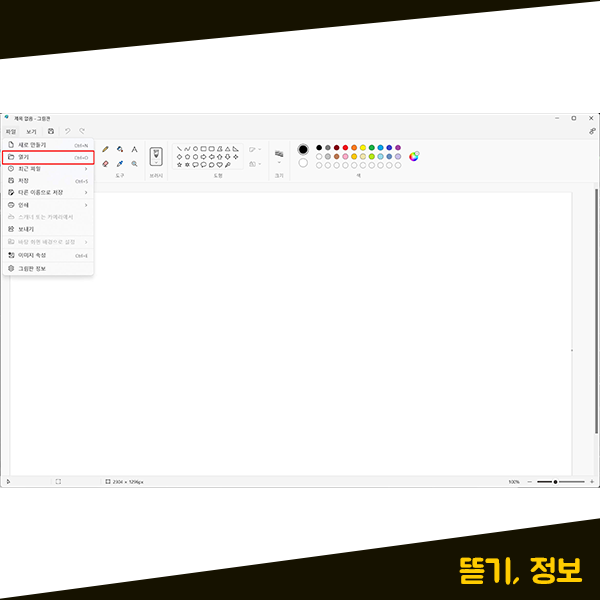
그림판에서 좌측 상단에 있는 [파일] 메뉴를 누르신 후, [열기] 메뉴를 눌러서 모자이크 하고자 하는 사진을 열어주세요.
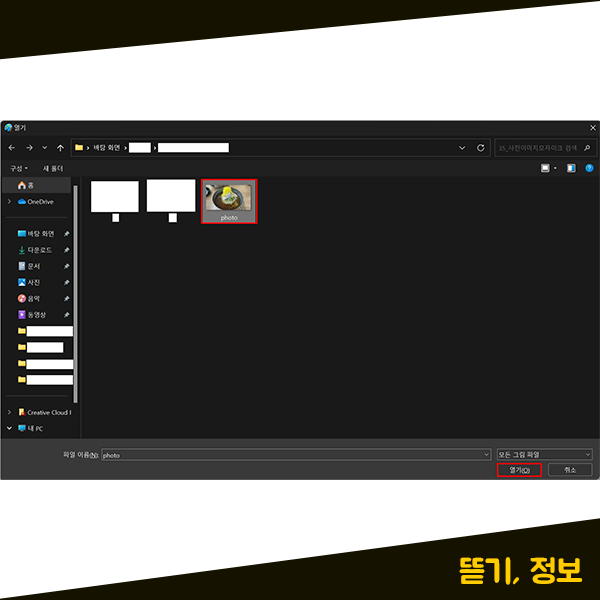
열기 메뉴를 눌러주시면 열기 창이 나타납니다. 여기에서 모자이크 처리를 하고자 하는 사진을 선택하신 후, [열기] 버튼을 눌러주시면 됩니다.

사진을 열어주시면 위와 같이 그림판에 사진이 열리게 되는데요. 이제 여기에서 모자이크를 하기 위해 상단 메뉴 [이미지] 영역에 있는 점선 모양의 사각형 선택 영역을 눌러주시면 됩니다. 사각형 선택 영역을 클릭해주신 상태로 모자이크 하고자 하는 영역을 지정해 주시면 되는데요. 모자이크를 원하시는 부분을 사각형 선택 영역으로 영역 지정 해주시면 됩니다.
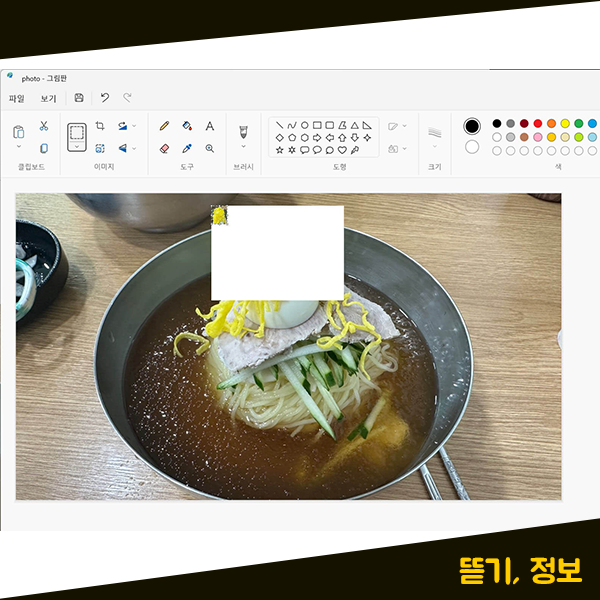
사각형으로 영역 지정 한 부분의 끝에 마우스를 올려놓으면 선택 영역을 조절할 수 있도록 마우스 포인터 모양이 바뀌게 되는데요. 그럼 사각형 영역을 위와 같이 완전 작게 한 번 줄였다가 다시 한 번 크게 키워주시면 됩니다. 사진의 크기를 현재 크기보다 많이 작게 줄였다가 다시 원래 크기로 돌려주세요.
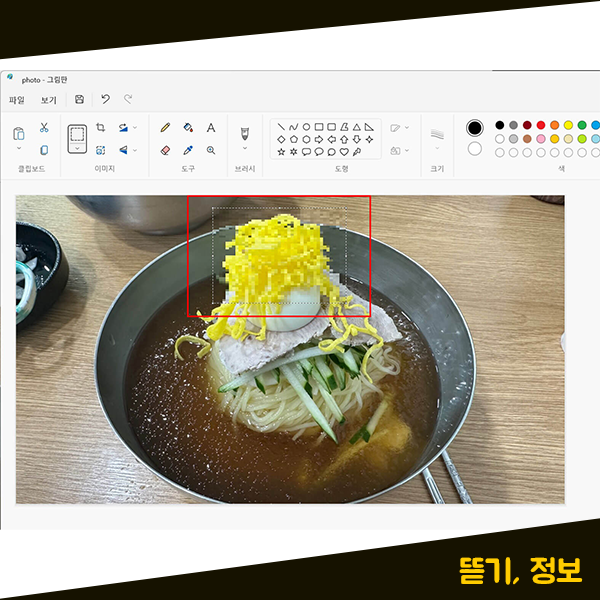
그러면 위의 화면과 같이 모자이크가 자동으로 된 것을 볼 수 있는데요. 원래 사진 이미지보다 이미지의 크기가 줄어들었다가 다시 늘어나면서 이미지의 픽셀이 깨지게 됩니다. 그렇게 되면서 사진 모자이크 처리가 된 건데요. 이렇게 윈도우에서 기본으로 제공하는 그림판 프로그램을 이용해서 쉽고 빠르게 사진 모자이크를 할 수 있습니다.

다음으로는 포토샵으로 모자이크를 해보도록 하겠습니다. 포토샵을 실행해 주신 다음에 모자이크 하고자 하는 사진을 열어주시고, 왼쪽에 있는 툴 바를 확인해 주세요. 툴 바에서 2번째에 있는 선택 영역 툴을 선택하신 후, 모자이크 하고자 하는 영역을 선택해 주시면 됩니다.
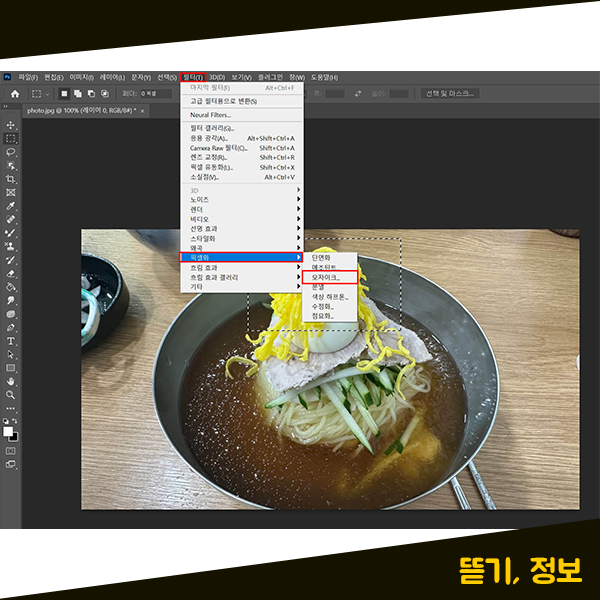
모자이크 영역을 선택해주신 후, 상단 메뉴 [필터]에서 [픽셀화] - [모자이크] 항목을 찾아 눌러주시면 됩니다. 포토샵에서 모자이크 항목을 통해서 사진 모자이크를 할 수 있습니다.
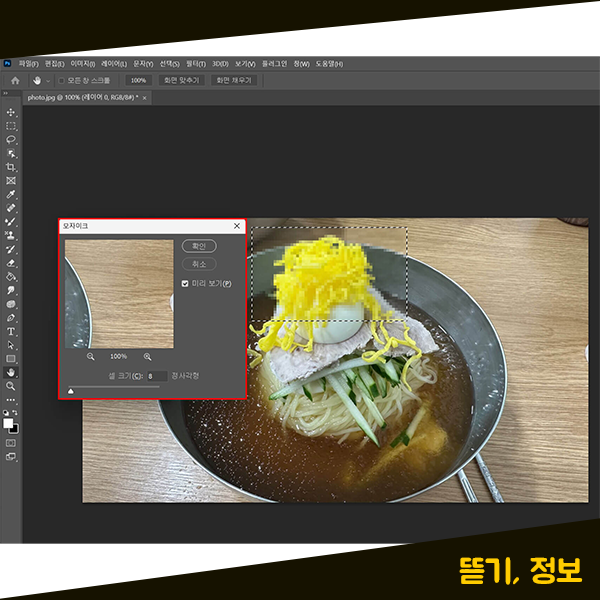
그러면 위와 같이 모자이크 설정 창이 나타나게 되는데요. 여기에서 모자이크의 셀 크기를 설정해 주시면 됩니다. 모자이크의 크기를 얼마나 강하게 할지, 약하게 할지 설정해주신 다음 확인 버튼을 눌러주세요.
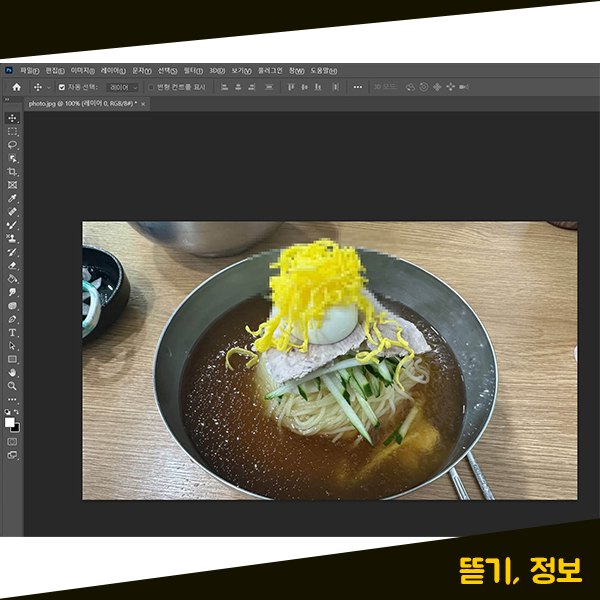
그럼 위의 화면과 같이 선택한 영역이 모자이크 처리가 되었습니다. 포토샵에서는 모자이크 셀의 크기도 직접 지정한 다음, 모자이크 처리를 할 수 있습니다.
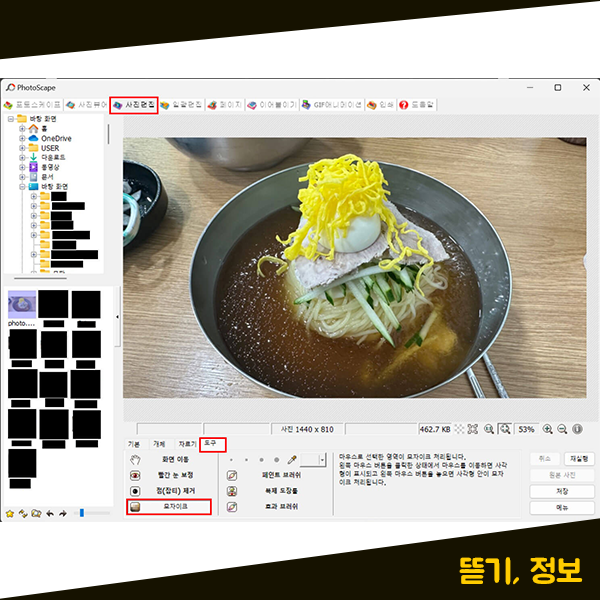
만약에 포토샵이 없으신 경우에는 포토스케이프 프로그램을 통해서도 모자이크 처리가 가능합니다. PhotoScape 프로그램을 실행해 주신 후, [사진편집] 메뉴로 들어와주세요. 그런 다음, 왼쪽 파일 목록에서 모자이크 하고자 하는 사진을 선택해서 열어주시면 되는데요. 사진을 열어주셨다면 하단에 있는 [도구] 탭을 눌러주신 후, [모자이크] 메뉴를 눌러주세요.
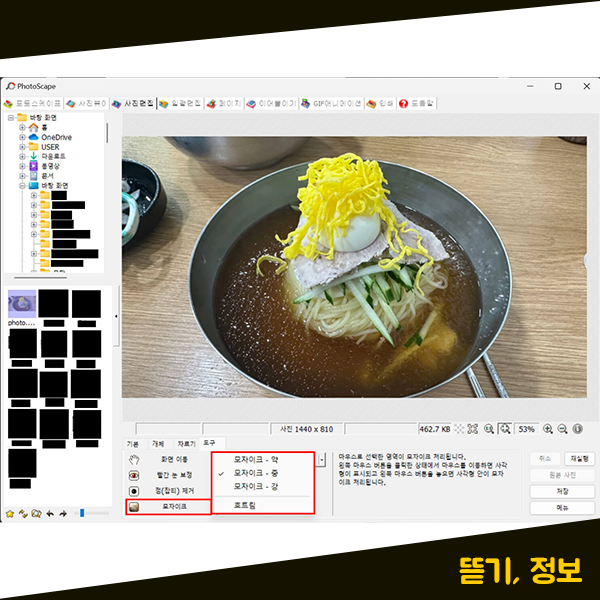
모자이크 메뉴를 눌러주시면 작은 메뉴창이 나타납니다. 여기에서 모자이크의 강도를 약, 중, 강으로 선택해주신 후, 선택한 영역에 모자이크 처리를 할 수 있는데요. 모자이크 하고자 하는 강도를 선택해 주시면 됩니다.
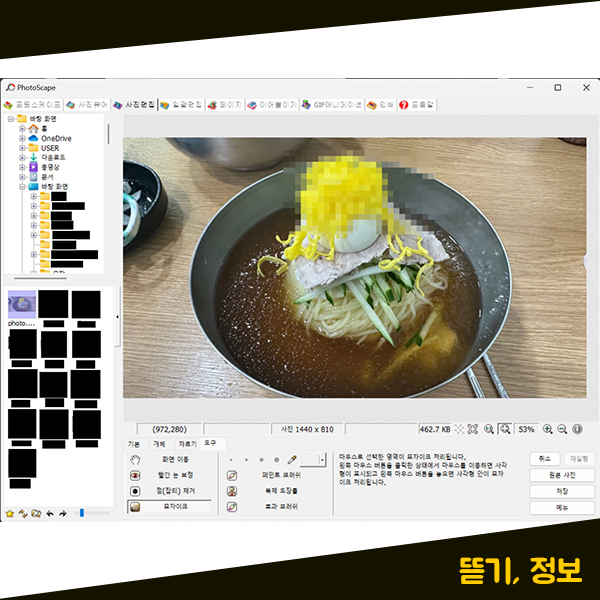
모자이크 강도를 선택하셨다면, 사진 영역에서 모자이크 하고자 하는 영역을 지정해주세요. 그러면은 설정한 강도로 바로 모자이크 처리가 된 것을 볼 수 있습니다.
사진 모자이크는 생각보다 쉽고 간단하게 모자이크를 할 수 있고, 방법또한 여러 방법이 있습니다. 간단하게 윈도우의 기본 프로그램인 그림판으로도 사진 모자이크가 가능하고, 포토샵이나 포토스케이프와 같은 사진 편집 프로그램을 통해서도 쉽게 모자이크를 할 수 있습니다.