애플워치 네비게이션 티맵 카카오내비 네이버 길찾기 사용 방법
애플워치 네비게이션 티맵 카카오내비 네이버 길찾기 사용 방법

애플워치에서도 네비게이션 기능을 이용하여 길찾기를 할 수 있다는 거 혹시 알고 있으신가요? 급하게 길을 찾아야 하는데 핸드폰을 집에 두고 나온 경우 등 여러 상황에서 애플워치를 이용하여 길찾기가 가능합니다. 그럼 작은 화면인 애플워치에서 네비게이션으로 길찾기는 어떻게 사용 가능할까요?

애플워치에서 길 찾기를 사용할 수 있는 첫 번째 방법으로는, 바로 애플의 지도 앱을 이용하는 건데요. 아이폰을 사용하고 계신다면 지도 앱이 기본적으로 설치되어 있으실 겁니다. 바로 이 지도 앱을 이용해서 애플워치에서 길찾기가 가능합니다. 애플워치에서 [지도] 앱을 찾아 눌러주세요.

애플워치에서 지도 앱을 열어주시면 검색 영역, 위치 메뉴, 최근 항목 목록이 보이실 겁니다. 가고 싶은 위치를 검색하기 위해서 상단에 있는 [검색] 영역을 눌러주시면 됩니다.

검색 영역을 눌러주시면 위와 같이 바로 음성 검색을 할 수 있는데요. 음성 검색에서 가고자 하는 위치를 말해주시면 음성 인식을 통해 화면에 해당 위치가 텍스트로 표시됩니다. 음성으로 적힌 텍스트가 가고자 하는 위치와 맞는지 확인해주신 다음, 우측 상단에 있는 [검색] 버튼을 눌러주시면 됩니다.
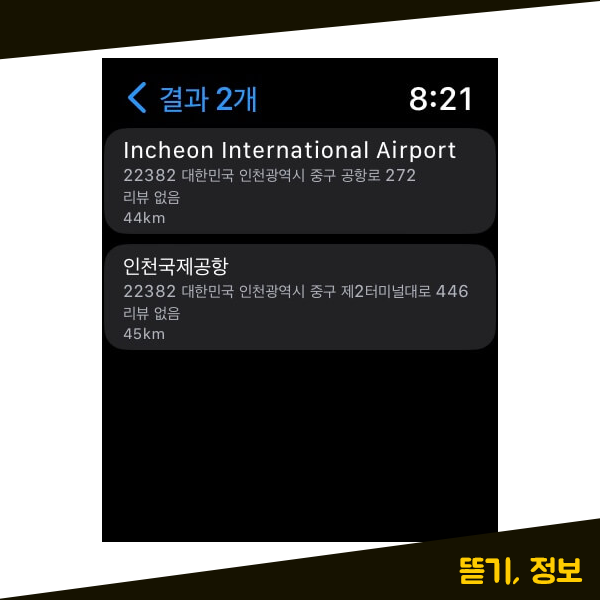
검색 버튼을 눌러주시면 검색한 위치에 연관 위치 검색 목록이 나타납니다. 이 연관 위치 검색 목록에서 가고자 하는 위치를 찾아서 눌러주시면 됩니다.
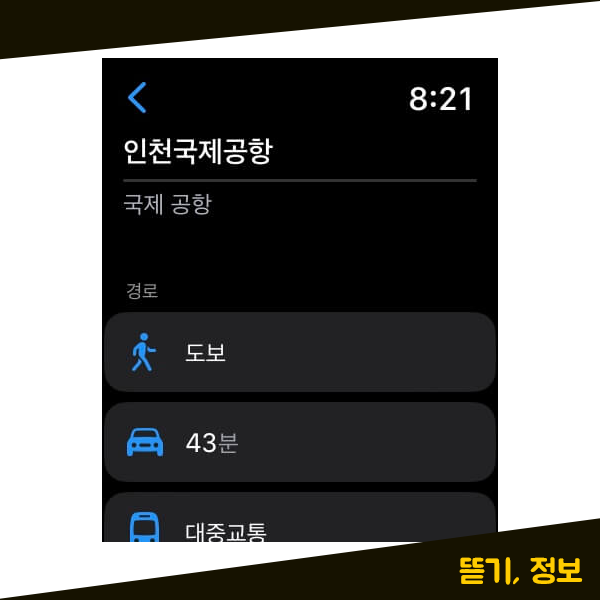
위치를 선택해주시면 이제 해당 위치까지 어떤 방법으로 갈 건지 선택해주셔야 하는데요. 경로를 선택해주시면 지도 앱의 네이게이션 기능을 이용할 수 있습니다.
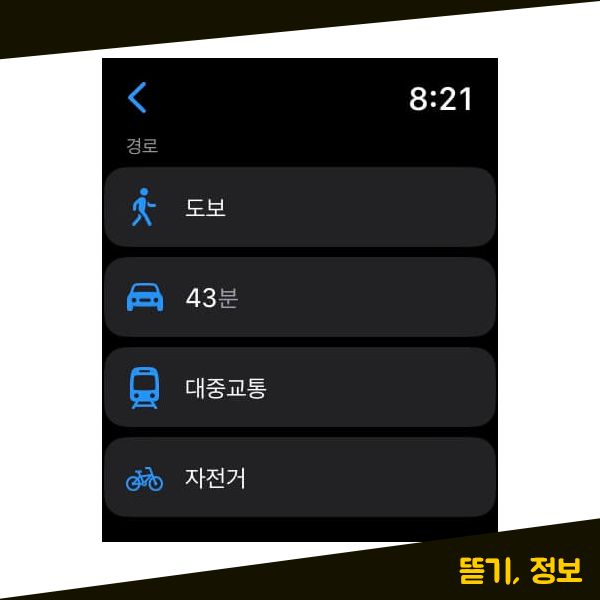
경로는 도보, 자동차, 대중교통, 자전거 이렇게 4개의 경로 항목이 있는데요. 여기에서 해당 위치까지 갈 경로를 선택해주시면 해단 교통수단으로의 경로를 확인할 수 있습니다. 저는 자동차로 해당 위치까지 가는 경로를 확인해 보겠습니다.
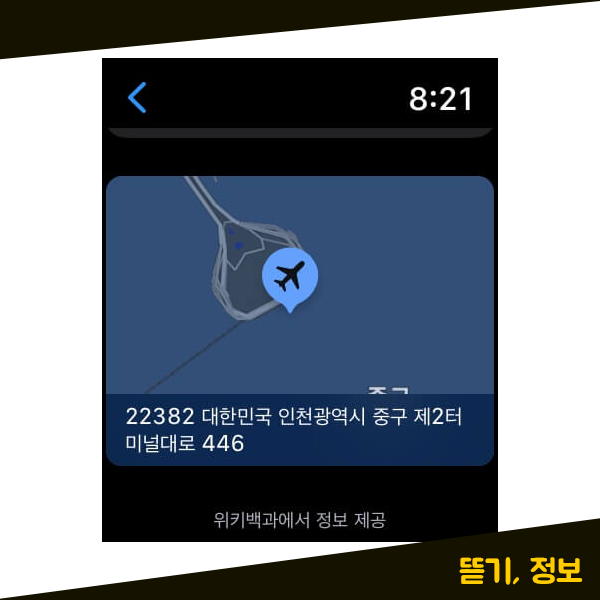
애플워치 지도 앱에서 화면을 아래로 좀 더 아래로 내려보시면 길찾기를 통해 가는 위치의 지도도 볼 수 있습니다. 해당 위치가 지도상에 어느 곳에 위치하고 있는지 알 수 있도록 지도 화면이 나옵니다.
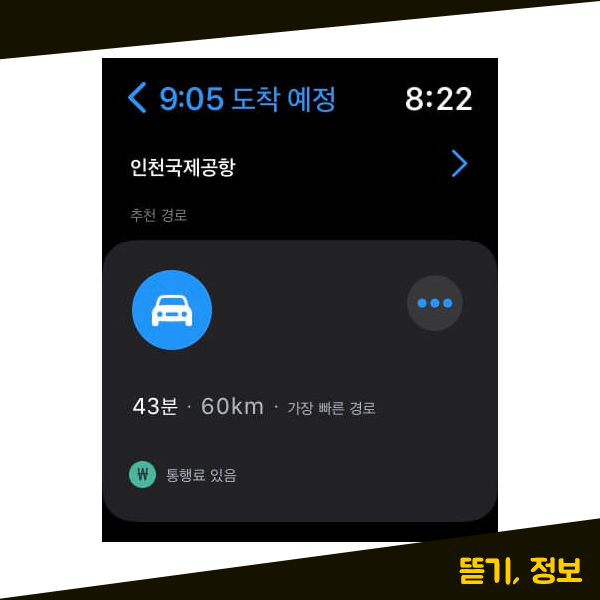
저는 자동차 경로를 확인해 볼건데요. 애플워치 지도 앱 경로에서 자동차를 눌러주세요. 그럼 위와 같은 화면이 나타나실텐데요. 제일 상단에는 추천 경로가 나타나게 되는데 자동차로 이동 시 얼마나 걸리는지, 거리가 얼마나 되는지, 통행료의 유무까지 알 수 있습니다.
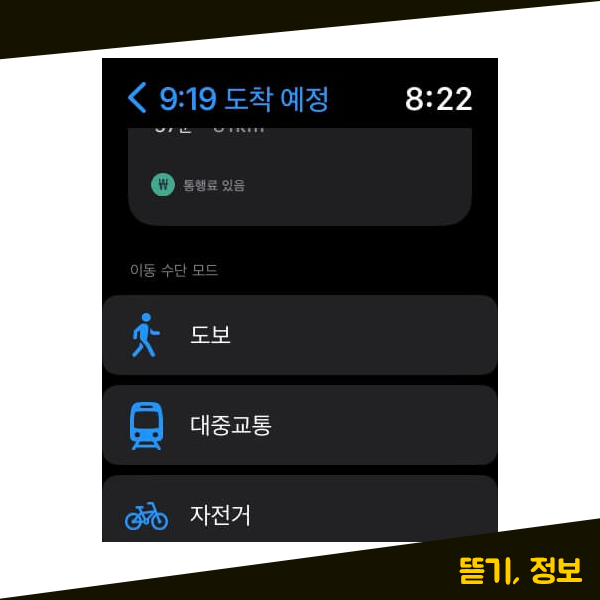
애플워치에서 지도 앱화면을 아래로 내려보시면 도보, 대중교통, 자전거로 교통 수단을 변경할 수도 있는데요. 저는 다시 상단으로 돌아가서 추천 경로를 누르겠습니다.
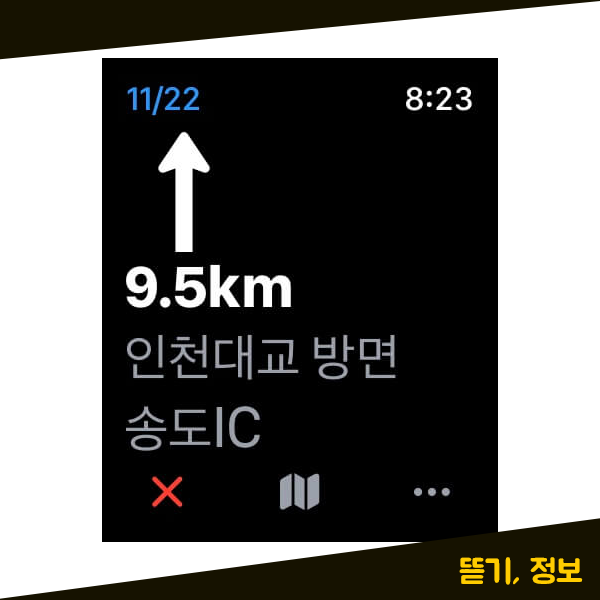
그럼 위와 같은 화면이 보여지고 애플 지도 네비게이션 길찾기가 시작됩니다. 언제까지 직진을 해야 하는지, 언제 좌회전을 해야 하는지, 언제 우회전을 해야 하는지 등 위와 같이 표시됩니다. 해당 목적지까지 가는 길의 경로가 단계로 나뉘어져 있어서 현재의 지점이 왼쪽 상단에 숫자로 표시되게 됩니다. 그리고 아래에는 현재 애플 지도에 대한 메뉴가 있는데요. 이 메뉴들을 이용해서 애플워치 지도를 설정할 수 있습니다.
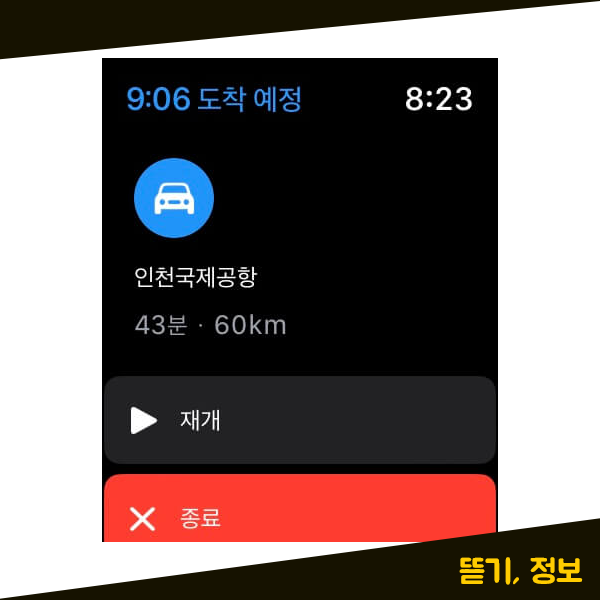
먼저, 제일 우측에 있는 메뉴를 눌러주시면 위의 화면과 같이 나타나실텐데요. 이 화면에서 네이게이션 길찾기를 다시 재재개할 것인지, 길찾기 안내를 종료할 것인지 직접 선택 가능합니다.
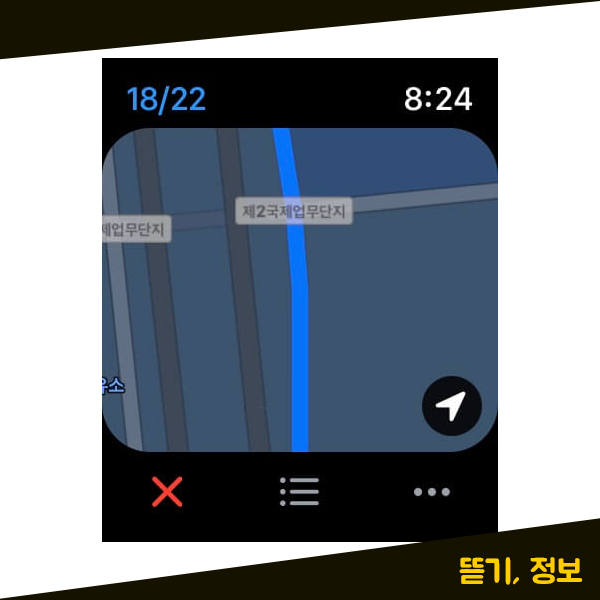
다음으로는 가운데에 있는 지도 모양의 아이콘을 눌러보겠습니다. 지도 아이콘을 눌러주시면 해당 지점의 지도를 확인할 수 있습니다. 또한, 여기에 있는 현재 위치 아이콘을 눌러주시면 현재 위치의 지도도 확인가능합니다.

마지막으로 애플워치 지도 앱에서 제일 왼쪽에 있는 빨간색의 X 아이콘을 눌러보겠습니다. X 아이콘을 눌러주시면 이렇게 네비게이션 길찾기 기능을 종료할 것인지 계속 길찾기 기능을 사용할 것인지 선택할 수 있습니다. 더이상 네비게이션 길찾기를 원치 않으신다면 여기에서 [종료] 버튼을 눌러서 종료해주시면 됩니다.
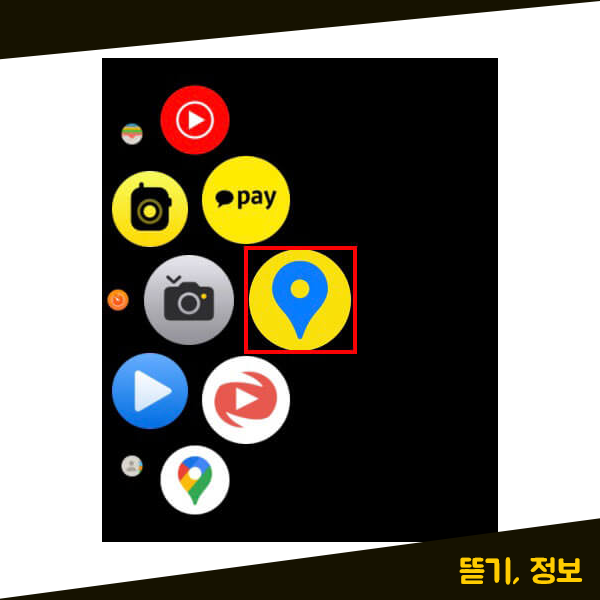
다음으로는는 카카오맵에서 길찾기를 하는 방법을 살펴보겠습니다. 애플워치 앱 목록에서 [카카오맵]을 찾으신 후, 눌러서 카카오맵 앱을 실행해주세요.
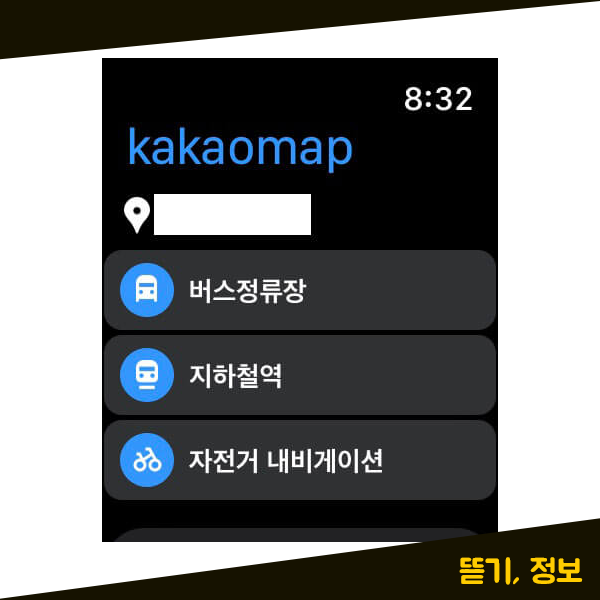
카카오맵을 실행해주시면 위와 같은 화면이 보이실 겁니다. 버스정류장, 지하철역, 자전거 내비게이션 이렇게 3가지 메뉴가 있는데요. 자전거를 타시는 분이라면 카카오맵에서 네비게이션을 쉽게 이용할 수 있습니다. 자전거 내비게이션 메뉴를 눌러보겠습니다.
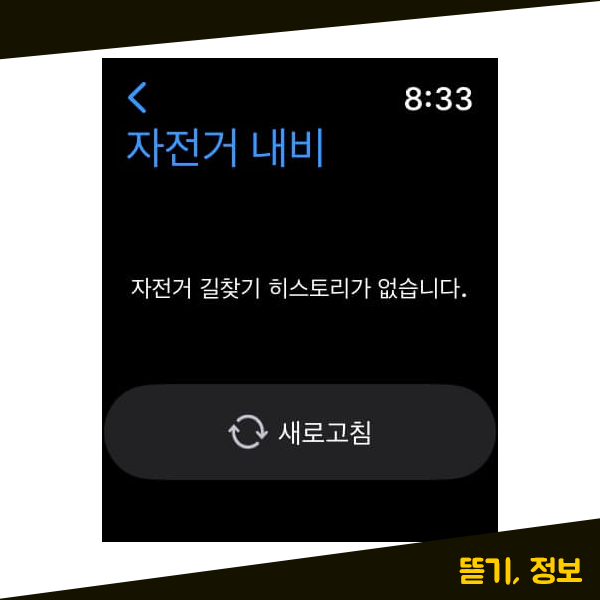
그럼 이렇게 화면이 보이실 텐데요. 아쉽게도 애플워치 카카오맵 앱에서는 위치를 찾을 수 없습니다. 그렇기 때문에 먼저, 아이폰의 카카오맵에서 위치를 검색하고 네비게이션 설정을 해주시면 애플워치에서 카카오맵 네비게이션을 이용할 수 있게 됩니다. 이렇게 길찾기를 하셨다면 이제 히스토리가 생기게 되는데요. 해당 히스토리의 위치는 다음부터 애플워치에서 바로 이용할 수 있습니다.
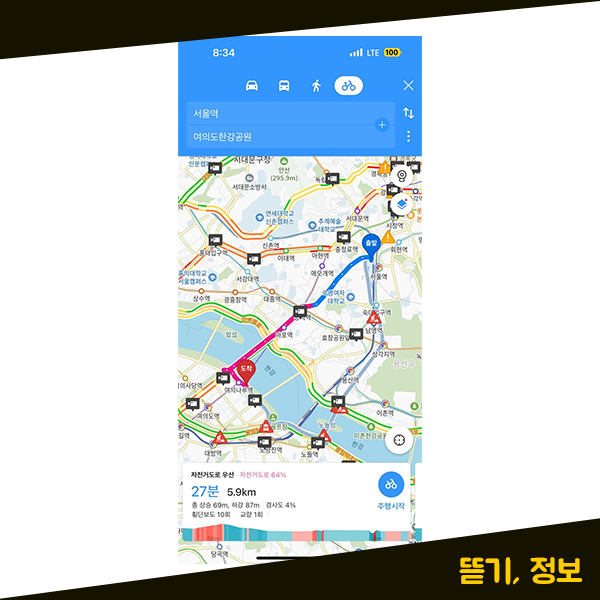
아이폰에서 카카오맵을 실행하셔서 가고자 하는 목적지를 검색해주세요. 그런 다음, 자전거 경로를 설정하신 다음에 [주행 시작] 버튼을 눌러주시면 됩니다. 주행시작 버튼을 눌러주시면 자전거 경로 네비게이션 길찾기가 시작됩니다.

카카오맵 길 찾기가 시작되면은 애플워치의 화면에 위와 같이 나타나기 때문에 자전거 내비가 시작되었다는 것을 알 수 있습니다. 내비 화면은 총 세 개의 화면이 있는데요. 메인 화면에서는 속도와 시간, 거리가 표시됩니다.
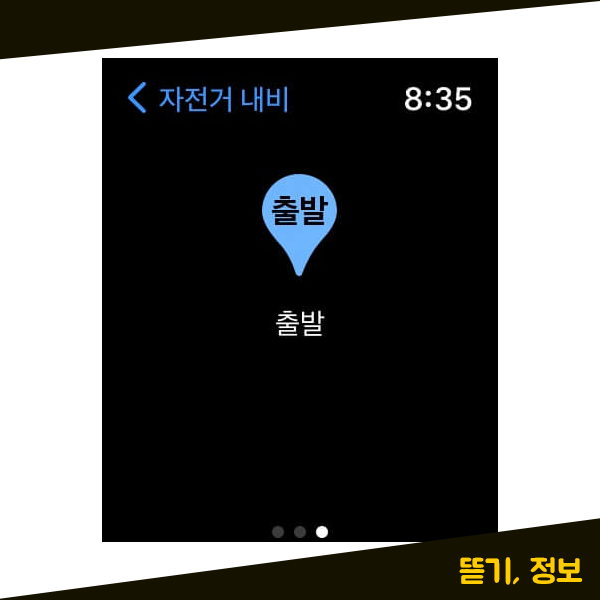
두 번째 화면에서는 위치가 표시되고 있습니다.

마지막 화면은 자전거 네비게이션을 일시 정지할 것인지, 주행 종료를 할 것인지 선택가능한 화면입니다. 바로 이 화면에서 네비게이션 일시정지, 주행 종료를 선택할 수 있어요.
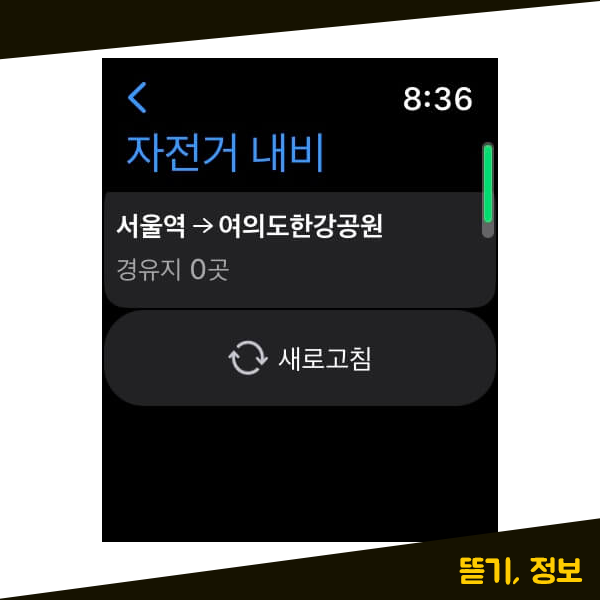
그럼 이제 다시 애플워치에서 카카오맵 앱의 자전거 네비게이션 메뉴를 눌러보시게 되면 이전과는 달리 새로운 길찾기 히스토리가 생긴 것을 볼 수 있습니다.
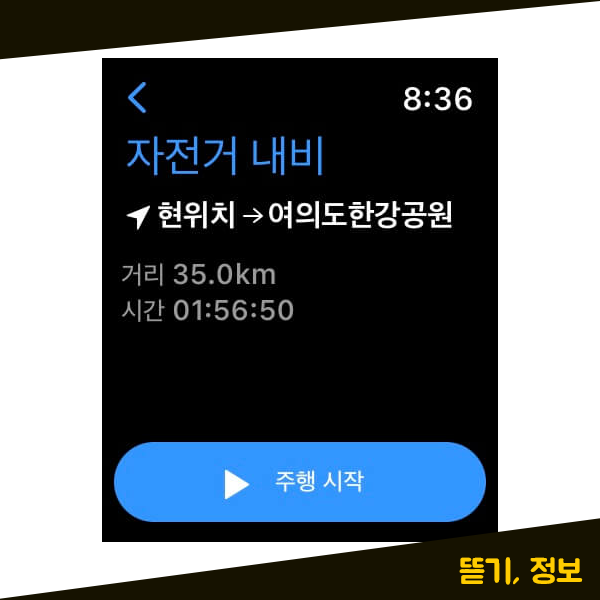
카카오맵 히스토리에 있는 목록을 눌러주시면 위의 화면과 같이 경로가 다시 설정이 되고 거리와 시간이 표시 되는데요. 해당 경로로 주행을 원하신다면 [주행 시작] 버튼을 눌러서 자전거 네비게이션 주행을 시작해주시면 됩니다.
애플워치를 이용해서도 네비게이션 길찾기를 할 수 있습니다. 애플워치에서 애플 지도와 카카오맵을 이용해서 쉽게 길찾기를 할 수 있는데요. 여러 많은 길찾기 어플 중 하나인 티맵과 네이버 길찾기 앱을 애플워치에서 사용할 수는 없을까? 궁금하실 것 같아요. 하지만 아쉽게도 애플워치에서 해당 앱은 사용이 어렵습니다. 아이폰에서는 여러 길찾기 어플들을 사용할 수 있지만, 애플워치에서는 앱을 지원하지는 않습니다. 그렇기 때문에 애플워치 앱 목록을 아무리 봐도 해당 앱이 보이지 않으실 겁니다. 위와 같이 애플 지도와 카카오맵, 구글 지도를 통해서 애플 워치에서도 네비게이션 길찾기가 가능합니다.